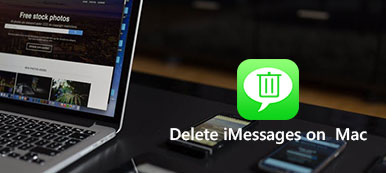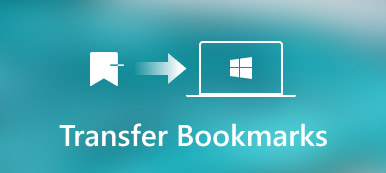I segnalibri facilitano i navigatori di Internet creando e mantenendo i tuoi siti preferiti nell'elenco dei segnalibri su Mac. Che tu guardi film, ascolti musica, acquisti o leggi articoli, accedi ai tuoi servizi di posta elettronica, ecc., Puoi aggiungere facilmente i segnalibri ai collegamenti del sito per rivisitarli comodamente la prossima volta.
Tuttavia, potresti aver scoperto che alcuni dei segnalibri non esistono più o i segnalibri ingombra da un sito con molti collegamenti. Con il passare del tempo, la tua navigazione verrà incasinata.
Per risolvere il problema, devi eliminare i segnalibri dal tuo Mac.
Questo è ciò di cui discuteremo dopo.
Questa pagina è la guida completa per rimuovere una o più, anche la cartella dei segnalibri dal tuo Mac, incluso eliminare l'elenco di lettura.
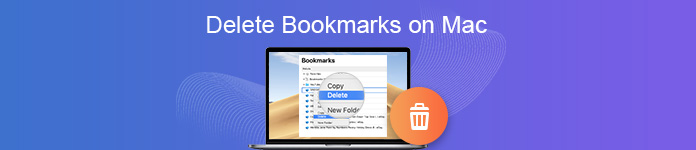
- Parte 1. Come eliminare i segnalibri su Mac [Safari]
- Parte 2. Come sbarazzarsi dei segnalibri su Mac (Chrome)
- Parte 3. Come rimuovere i segnalibri su Mac (Firefox)
- Parte 4. Suggerimento professionale per la gestione dei dati Mac
Parte 1. Come eliminare i segnalibri su Mac [Safari]
Sia che tu voglia eliminare un preferito o più segnalibri dalla cartella preferita o di un'altra cartella, anche eliminare l'intera cartella di segnalibri, i passaggi sono molto facili su Safari.
- Come eliminare uno / più segnalibri / cartella tramite l'Editor dei segnalibri su Mac
- Come eliminare i segnalibri da Safari sulla barra laterale completa di Mac
Come eliminare i segnalibri di una / più / cartelle su Mac
Passo 1 Modifica segnalibro
Correre Safari sul tuo Mac. Clicca "Preferiti"nel menu in alto e seleziona"Modifica segnalibri"opzione dall'elenco a discesa.
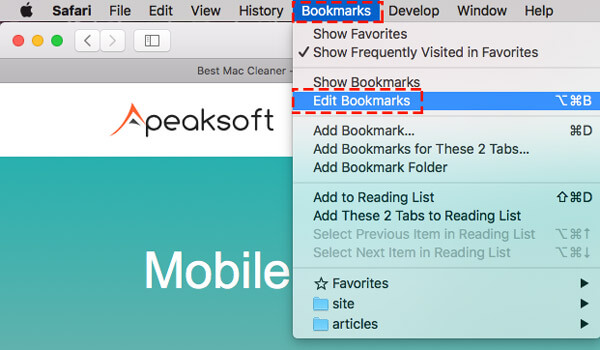
Passo 2 Elimina i segnalibri da Safari su Mac
Qui vedrai tutti i segnalibri classificati per le diverse cartelle.
Elimina uno o più segnalibri: Naviga nella cartella dei segnalibri> espandi l'elenco del nome della cartella> fai clic con il pulsante destro del mouse (Control-clic) sul segnalibro e fai clic "Elimina"per rimuovere il segnalibro dall'elenco.
Per le tue cancellazioni multiple, devi ripetere i passaggi per eliminare i segnalibri uno alla volta.
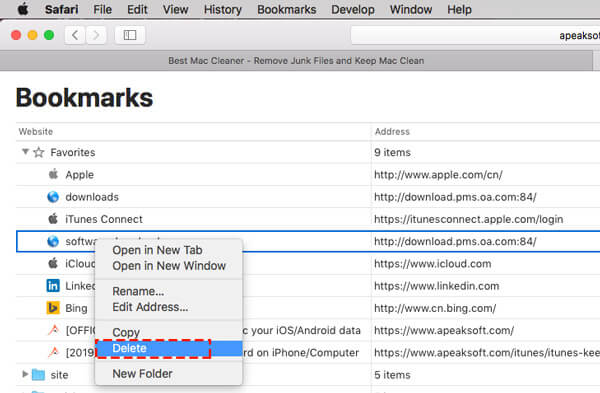
Elimina le cartelle dei segnalibri: Naviga nella cartella dei segnalibri> fai clic con il pulsante destro del mouse (Control-clic) sul nome della cartella> fai clic su "Elimina"per eliminare l'intera cartella dei segnalibri da Safari su Mac.
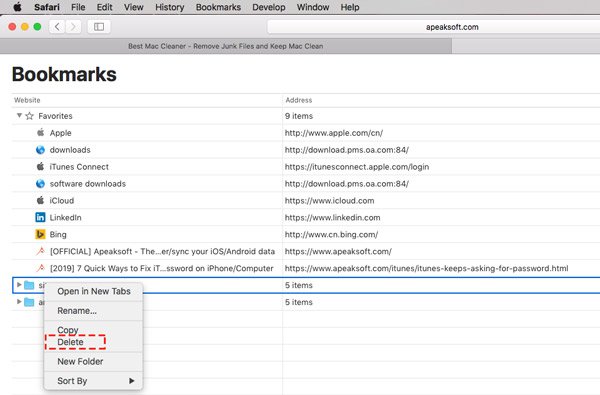
Come eliminare i segnalibri da Safari sulla barra laterale completa di Mac
Oltre all'editor dei segnalibri, puoi dare via i contenuti dei segnalibri da Safari tramite la barra laterale.
Passo 1 Mostra barra laterale
Esegui Safari su Mac> fai clic su "Mostra barra laterale"prima della barra degli indirizzi.

Passo 2 Elimina l'elenco di lettura e i segnalibri da Safari su Mac
Quindi vedrai che Safari è in Segnalibro scheda per impostazione predefinita.
Come prima, seleziona il segnalibro o la cartella dei segnalibri> fai clic con il pulsante destro del mouse (Control-clic) sul segnalibro e fai clic su "Elimina"per cancellare il segnalibro dall'elenco.
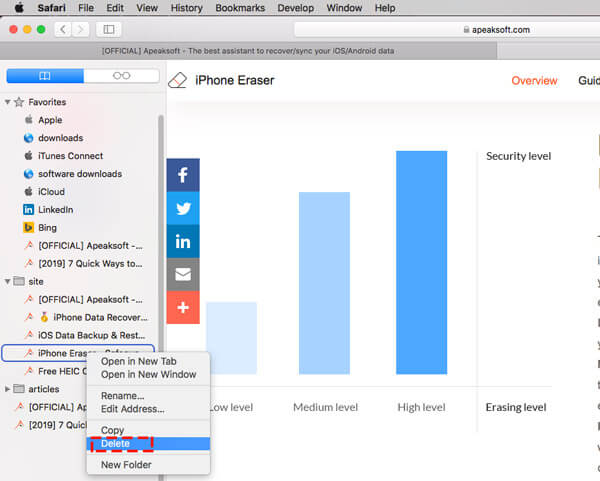
Un'altra scheda è Elenco di lettura, che mostra tutti i collegamenti aggiunti, inclusi tutti e non letti.
Selezionare una Testi di riferimento link, fai clic con il pulsante destro del mouse (Control-clic) sul link e fai clic su "Rimuovi elemento"per rimuovere l'elenco di lettura da Safari su Mac.
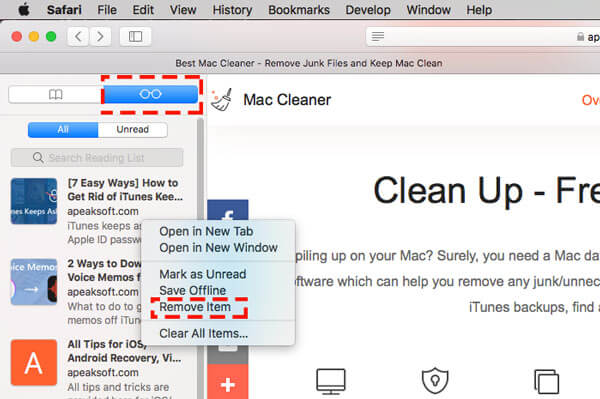
Parte 2. Come sbarazzarsi dei segnalibri su Mac (Chrome)
Un altro browser su Mac è Chrome per Mac. I seguenti passaggi sono la guida dettagliata per rimuovere i segnalibri da Chrome su Mac.
Passo 1 Apri Gestione segnalibri su Mac
Esegui Chrome su Mac. Fare clic su "Preferiti"nel menu e fai clic su"Bookmark Manager".
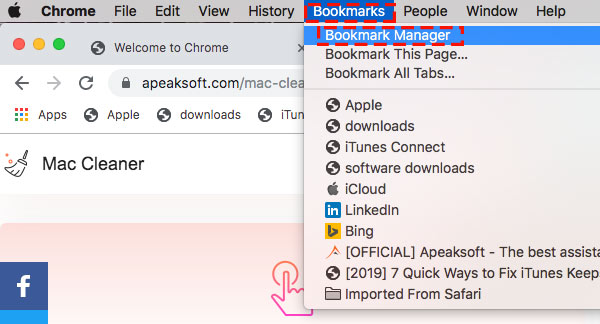
Passo 2 Elimina i segnalibri da Chrome su Mac
In Gestione Preferiti, espandi la cartella dei Preferiti per selezionare uno o più Preferiti (Maiusc) e fai clic con il pulsante destro del mouse (Ctrl + clic) per selezionare "Elimina"per eliminare i segnalibri da Chrome.
Per la cartella dei segnalibri, è sufficiente fare clic con il pulsante destro del mouse sul nome della cartella in "Elimina".
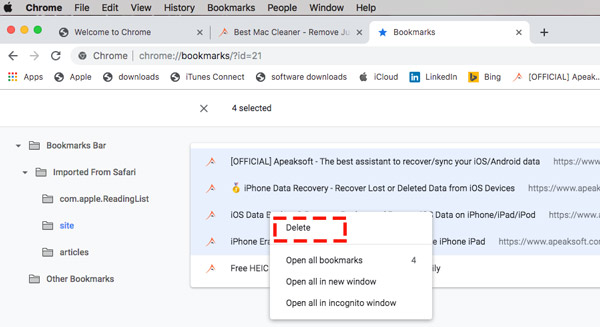
I segnalibri vengono eliminati accidentalmente sul tuo Mac? Prova a ripristinarli
Parte 3. Come rimuovere i segnalibri su Mac (Firefox)
Oltre al browser integrato, Safari, alcuni di voi potrebbero utilizzare Firefox come browser predefinito per memorizzare molti segnalibri. Inoltre, il modo di eliminare i segnalibri da Firefox su Mac è molto facile da seguire.
Passo 1 Mostra segnalibri su Firefox
Esegui Firefox su Mac. Fai clic su "Segnalibri" nel menu e seleziona "Mostra tutti i segnalibri".
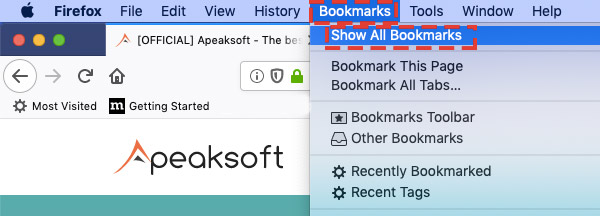
Passo 2 Elimina segnalibri (cartella)
Quindi tutti i segnalibri verranno visualizzati come tipi 3, Barra dei preferiti, Menu dei segnalibrie Altri segnalibri.
Fare clic su uno di essi e passare al segnalibro che si desidera eliminare> Fare clic con il pulsante destro del mouse (Ctrl-clic)> Fare clic su "Elimina"per rimuovere i segnalibri da Safari.
Per la cartella dei segnalibri, è sufficiente fare clic con il pulsante destro del mouse (Control-clic) sul nome e selezionare "Elimina"per rimuovere l'intera cartella dei segnalibri su Mac.
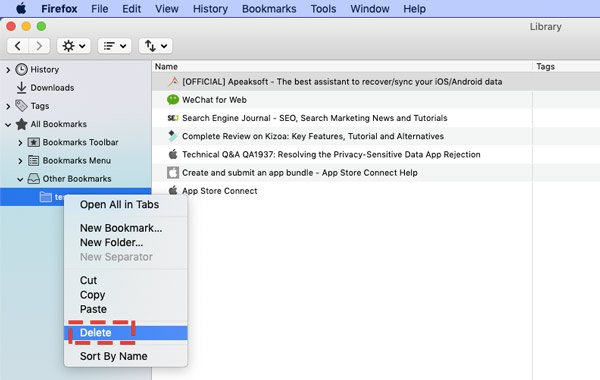
Parte 4. Suggerimento professionale per la gestione dei dati Mac
L'eliminazione dei segnalibri su Mac è il modo di gestire la navigazione del browser. È anche il modo per proteggere la tua privacy di navigazione, specialmente quando presti il Mac ad altri o lo vendi.
Se il tuo scopo è il primo, le soluzioni di cui sopra sono sufficienti per te. Tuttavia, se desideri cancellare il segnalibro per proteggere la tua privacy, è meglio rimuovere i segnalibri in modo permanente.
Apeaksoft Mac Cleaner è il gestore dati professionale su Mac. È il dispositivo di pulizia e ottimizzazione dei dati all-in-one per utenti Mac. Quando il tuo Mac è pieno di cose, o vuoi cancellare l'intero Mac per rivenderlo, ti farà un grande favore per pulire i cookie / download / cronologia del browser, i file di sistema, la ricerca duplicata, i file grandi / vecchi, ecc. Inoltre , quando è difficile rimuovere il virus testardo o le app non sicure dal Mac, è spietato disinstallarle.

4,000,000+ Download
Pulisci file di sistema, duplicati, foto simili, giunzioni e-mail, cestino, ecc.
Pulisci cookie, download, visite da browser, ecc., Per proteggere la privacy.
Disinstallare le app in modo permanente e nascondere / crittografare i file per ottenere dati privati.
Leggi e scrivi i file di sistema NTFS di Windows su Mac.
Ora, controlliamo come funziona questo strumento di gestione del Mac per ottimizzare il tuo Mac.
Passo 1 Esegui Mac Cleaner
Scarica gratuitamente questo software sul tuo Mac. Installa ed eseguilo immediatamente.
Nell'interfaccia principale, ci sono opzioni 3 per te, Stato dei servizi, Depuratore ed Kit di strumenti.

Stato dei servizi rileverà e mostrerà lo stato di utilizzo della CPU, verrà visualizzato l'utilizzo della memoria e l'utilizzo del disco. Puoi controllare cosa sta occupando il tuo spazio Mac.

Depuratore ti mostrerà i tipi di dati che pulirà, posta indesiderata di sistema, posta indesiderata iPhoto, posta indesiderata, foto simile, posta indesiderata di iTunes, cestino, file grandi e vecchi e ricerca duplicati.

Kit di strumenti offre strumenti come, Disinstalla, Ottimizza, Privacy, NTFS, File Manager, Nascondi, Unachiever e WiFi.

Seleziona la funzionalità di cui hai bisogno.
Passo 2 Scansione dati spazzatura Mac
Qui prendiamo Cleaner come esempio per mostrare come usarlo.
Fai clic su "Cleaner" nell'interfaccia principale e devi selezionare il tipo di dati che desideri pulire, ad esempio Sistema spazzatura, iPhoto Junk, Foto simile, iTunes spazzatura, File grandi e vecchi, Duplicate Finder, ecc.

Selezionane uno e fai clic su "Scansiona" nel popup per avviare la scansione del tuo Mac.

Passo 3 Pulisci i dati inutili su Mac
Quando il processo di scansione è terminato, fai clic su "Visualizza" per rivedere i risultati facoltativamente. Seleziona "Seleziona tutto" o alcune delle caselle dei file spazzatura e fai clic su "Pulisci" per iniziare a cancellare i file di sistema su Mac.

È molto facile eliminare i file inutili o duplicati dal Mac per liberare più spazio di archiviazione.
Inoltre, potresti seguire la strada per pulire file di grandi dimensioni, cercatore duplicato, disinstallare app e cestino vuoto dal Mac.
Conclusione
Questa pagina parla principalmente di come eliminare i segnalibri su Mac. Sia che usi Chrome, Firefox o Safari, i passaggi per eliminarne uno, anche i segnalibri di cartelle multipli sono simili. Inoltre, consigliamo anche lo strumento professionale di gestione dei dati Mac, Mac Cleaner, che può aiutare a pulire i dati e ottimizzare il tuo Mac in modo efficiente.
Non esitare a condividere questo post con i tuoi amici, se lo ritieni utile. Lascia i tuoi commenti se hai qualche domanda.