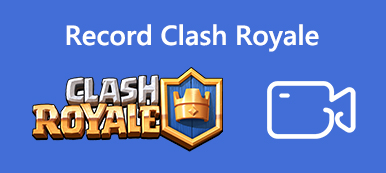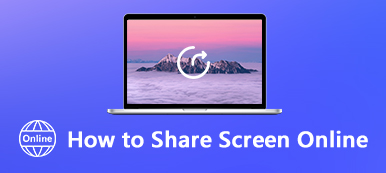PowerPoint è una parte importante della suite Microsoft Office. Ora è ancora un modo essenziale per mostrare le tue idee, piani aziendali, prodotti e altro ancora al tuo partner, collega, capo e clienti. Tuttavia, la presentazione è un file modificabile. Se non vuoi che gli altri cambino la tua presentazione, devi farlo registra PowerPoint come video. Inoltre, è un buon modo per pubblicare la tua presentazione come video ma non come file PowerPoint. Ad ogni modo, puoi imparare tre modi per svolgere il lavoro in varie situazioni.

- Parte 1: Come registrare PowerPoint con lo strumento integrato
- Parte 2: Il modo migliore per registrare la presentazione di PowerPoint
- Parte 3: Come registrare PowerPoint online
- Parte 4: confronto di tre metodi
- Parte 5: Domande frequenti sulla registrazione di un PowerPoint
Parte 1: Come registrare PowerPoint con lo strumento integrato
La funzione di registrazione integrata è il modo più semplice per registrare presentazioni PowerPoint con la tua narrazione.
Passo 1 Apri la presentazione in MS PowerPoint. Vai al proiezione di diapositive scheda e fare clic Registra una presentazione.

Passo 2 Quindi otterrai due opzioni, Registra dalla diapositiva corrente ed Registra dall'inizio. Il primo serve per registrare l'intera presentazione e il secondo serve per registrare diapositive specifiche.
Passo 3 Dopo aver selezionato, il Registra una presentazione verrà visualizzata una finestra di dialogo. Seleziona ciò che desideri registrare e fai clic Avviare la registrazione pulsante.

Passo 4 Quindi vedrai il Registrazione barra degli strumenti visualizzata nell'angolo in alto a sinistra con diversi pulsanti. Il freccia ti consente di passare alla diapositiva successiva e puoi fare clic sul Pausa or Re-registrare pulsante in qualsiasi momento. Per ottenere l'inchiostro, la gomma o il puntatore laser, fare clic con il tasto destro del mouse sulla diapositiva e selezionare Opzioni del puntatore.

Passo 5 Per terminare la registrazione di PowerPoint, fai clic con il pulsante destro del mouse sulla diapositiva finale e scegli End Show nel menu di scelta rapida.
Passo 6 Vai Compila il menu e selezionare Salva con nome. Naviga dove desideri salvare la registrazione e scegli Presentazione di PowerPoint in Salva come tipo. Clic Risparmi per salvare la registrazione.
Se non vuoi registrare PowerPoint con audio, basta rimuovere l'audio da PowerPoint durante la registrazione.
Parte 2: Il modo migliore per registrare la presentazione di PowerPoint
La funzione di registrazione integrata è solo un modo semplice per catturare la tua narrazione insieme alle diapositive. Se cerchi più funzioni, Apeaksoft Screen Recorder vale la pena usare.

4,000,000+ Download
Registra la presentazione di PowerPoint in video HD.
Cattura viso e voce insieme alla presentazione.
Offri funzioni di editing video, come pittura e rifinitura.
Visualizza in anteprima le registrazioni della presentazione con il lettore multimediale integrato.
In breve, è l'opzione migliore per registrare la presentazione di PowerPoint con audio su Windows e Mac.
Come registrare una presentazione di PowerPoint
Passo 1 Installa il registratore di PowerPoint
Innanzitutto, devi installare il miglior registratore di PowerPoint sul tuo PC. Esiste una versione specifica per Mac. Quindi scegli Videoregistratore per aprire l'interfaccia principale. Apri la presentazione desiderata in MS PowerPoint.

Passo 2 Cattura presentazione
Ci sono quattro opzioni sulla finestra, Dsiplay, Webcam, Sound Systeme Microfono. Le diverse combinazioni vengono utilizzate per eseguire varie attività.
Se registri solo la presentazione con audio, attiva Dsiplayscegli Custom e poi Seleziona regione / finestrae fare clic sulla finestra di PowerPoint. Attiva audio di sistema mentre disabilita Webcam ed Microfono. Per catturare il tuo volto e la tua narrazione insieme a PowerPoint, abilita le quattro opzioni e impostale in base alle tue necessità.
Ora fai clic sul REC pulsante e riproduci le diapositive per avviare immediatamente la registrazione della presentazione di PowerPoint.

Passo 3 Esporta la registrazione della presentazione
Durante la registrazione della presentazione, puoi scrivere o disegnare su di essa con il Modifica attrezzo. Il Telecamere Il pulsante viene utilizzato per fare uno screenshot in un momento importante. Al termine della presentazione, fare clic su Fermare pulsante. Quindi verrai indirizzato alla finestra di anteprima. Controlla il video premendo il tasto Giocare pulsante. Se sono presenti frame non necessari, utilizzare il file Applica la clip strumento per rimuoverli. Infine, fai clic su Risparmi per esportare la registrazione di PowerPoint sul tuo disco rigido.

Parte 3: Come registrare PowerPoint online
A volte, devi solo registrare un PowerPoint come video ma non vuoi installare alcun software sul tuo computer. In tal caso, Registratore di schermate online gratuito Apeaksoft è piuttosto utile poiché funziona completamente online.
 Consigli
Consigli- Registra la presentazione di PowerPoint senza installarla.
- Aggiungi la tua reazione e narrazione al video di presentazione.
- Salva le presentazioni di PowerPoint come file HD MP4.
- Totalmente gratuito da usare senza filigrana o limite di lunghezza.
Come registrare PowerPoint come video online
Passo 1 Apri la presentazione che desideri registrare in PowerPoint. Quindi visita https://www.apeaksoft.com/free-online-screen-recorder/ in qualsiasi browser. premi il Avviare la registrazione pulsante e scarica il programma di avvio.

Passo 2 Clicca su Monitorare pulsante e impostare la regione di registrazione in base alla finestra di PowerPoint. Se desideri catturare il tuo volto, abilitalo Webcam; altrimenti, disabilitalo. Quindi decidere la sorgente audio, come Sistema audio ed Microfono.

Passo 3 Premere il tasto REC pulsante e inizia a registrare la presentazione sul desktop. Ogni volta che si desidera interrompere la registrazione, fare clic su Fermare pulsante. Quindi, scarica il file MP4.

In questo modo, puoi anche liberare registra Minecraft, YouTube, Skype e altro.
Parte 4: confronto di tre metodi
| Funzionalità di registrazione | Registrazione integrata in PowerPoint | Apeaksoft Screen Recorder | Registratore di schermate online gratuito Apeaksoft |
|---|---|---|---|
| Registra PowerPoint con audio | Sì | Sì | Sì |
| Cattura webcam | Non | Sì | Sì |
| Modifica registrazione | Non | Sì | Non |
| Formato di output | Presentazione di PowerPoint | MP4, WMV, MOV, AAC, M4A e altro. | MP4 |
Parte 5: Domande frequenti sulla registrazione di un PowerPoint
Dove vanno le presentazioni di PowerPoint registrate?
È necessario impostare manualmente la destinazione di output dopo aver registrato le presentazioni PowerPoint. Una volta completata la registrazione, vai a Compila il menu nella parte superiore della finestra di PowerPoint e scegliere Salva con nome. Quindi ti sarà presente la finestra di dialogo Salva con nome. Quindi puoi decidere la directory di output in base alle tue preferenze.
Come posso registrarmi in PowerPoint?
La risposta dipende dalla tua situazione. In PowerPoint 2019 e versioni precedenti non puoi acquisire te stesso durante la registrazione della presentazione. In PowerPoint 365, Microsoft riprogetta la funzione di registrazione. Quindi, puoi aggiungere il tuo volto alla registrazione premendo il pulsante Videocamera in basso a destra durante la registrazione. Per le versioni precedenti, devi utilizzare un registratore dello schermo di terze parti per aggiungere la tua webcam insieme alla registrazione della presentazione.
Come faccio a convertire PPT in MP4?
Hai diversi modi per convertire le tue presentazioni in file video MP4. Innanzitutto, l'opzione Salva con nome in PowerPoint consente di esportare una presentazione in formato MP4. Inoltre, è possibile utilizzare un convertitore PPT in MP4 di terze parti per eseguire rapidamente l'attività. Un altro modo per convertire il tuo PPT in MP4 è quello di registrare il tuo PowerPoint come video. Tieni presente che la funzione di registrazione integrata in PowerPoint la salva solo come PowerPoint Show ma non in MP4.
Conclusione
Questa guida ha parlato di come registrare una presentazione PowerPoint come video con audio. È una buona idea condividere e presentare il tuo PPT come file video con la tua narrazione. Ciò può aumentare il coinvolgimento della tua presentazione. Apeaksoft Screen Recorder, ad esempio, è in grado di produrre video di alta qualità dal tuo PPT. Se hai altre domande, lascia un messaggio qui sotto.



 Recupero Dati iPhone
Recupero Dati iPhone Ripristino del sistema iOS
Ripristino del sistema iOS Backup e ripristino dati iOS
Backup e ripristino dati iOS Screen Recorder iOS
Screen Recorder iOS MobieTrans
MobieTrans Trasferimento iPhone
Trasferimento iPhone Gomma per iPhone
Gomma per iPhone Trasferimento WhatsApp
Trasferimento WhatsApp Sblocco iOS
Sblocco iOS Convertitore HEIC gratuito
Convertitore HEIC gratuito Cambia posizione iPhone
Cambia posizione iPhone Android Data Recovery
Android Data Recovery Broken Android Data Extraction
Broken Android Data Extraction Backup e ripristino dati Android
Backup e ripristino dati Android Trasferimento telefonico
Trasferimento telefonico Recupero dati
Recupero dati Blu-ray Player
Blu-ray Player Mac Cleaner
Mac Cleaner DVD Creator
DVD Creator PDF Converter Ultimate
PDF Converter Ultimate Ripristino password di Windows
Ripristino password di Windows Specchio del telefono
Specchio del telefono Video Converter Ultimate
Video Converter Ultimate Video Editor
Video Editor Screen Recorder
Screen Recorder Convertitore da PPT a Video
Convertitore da PPT a Video slideshow Maker
slideshow Maker Free Video Converter
Free Video Converter Screen Recorder gratuito
Screen Recorder gratuito Convertitore HEIC gratuito
Convertitore HEIC gratuito Compressore video gratuito
Compressore video gratuito Compressore PDF gratuito
Compressore PDF gratuito Free Audio Converter
Free Audio Converter Registratore audio gratuito
Registratore audio gratuito Video Joiner gratuito
Video Joiner gratuito Compressore di immagini gratuito
Compressore di immagini gratuito Gomma per sfondo gratuita
Gomma per sfondo gratuita Upscaler di immagini gratuito
Upscaler di immagini gratuito Rimozione gratuita di filigrane
Rimozione gratuita di filigrane Blocco schermo iPhone
Blocco schermo iPhone Puzzle Game Cube
Puzzle Game Cube