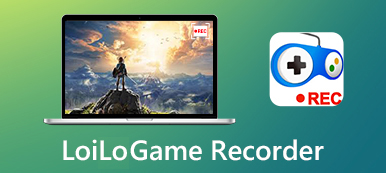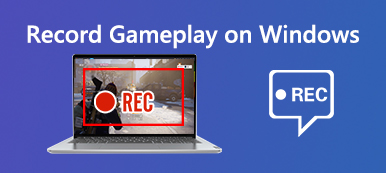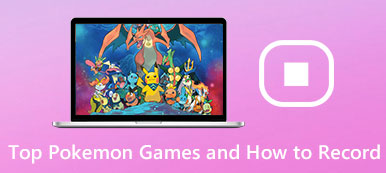Quando vuoi registrare video di gioco sul tuo iPad, dovresti prima conoscere maggiori dettagli sul gioco. Se il gioco è compatibile con ReplayKit, puoi sfruttare la funzione per acquisire i video. Naturalmente, la funzione di registrazione dello schermo iOS è un altro metodo consigliato per acquisire video di gioco su un iPad. Se devi registrare video da un gioco di grandi dimensioni, puoi trovare 2 metodi più efficienti per eseguire il mirroring e acquisire un gameplay di iPad sul tuo PC / Mac.
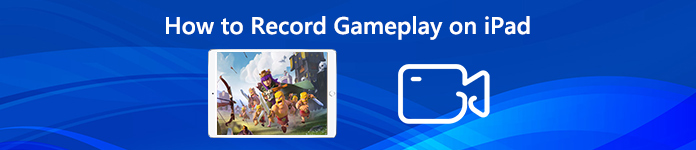
- Parte 1: Come registrare direttamente i video di gioco su iPad
- Parte 2: Come acquisire video di gioco su iPad tramite un computer
- Parte 3: Domande frequenti su come registrare video di gioco su iPad
Parte 1: Come registrare direttamente i video di gioco su iPad
Metodo 1: Come acquisire video di gioco su iPad con ReplayKit
ReplayKit è una funzione per registrare i videogiochi su iPhone e iPad. Semplifica il processo e ti consente di condividerlo o salvarlo sul Rullino fotografico direttamente dal gioco. Ecco il processo dettagliato per registrare video di gioco su un iPad con ReplayKit come di seguito.
Passo 1 Avvia il gioco compatibile con ReplayKit sul tuo iPad e cerca un pulsante di registrazione. Perché il diverso sviluppatore di giochi potrebbe individuare il Record pulsante in un altro posto.
Passo 2 Tocca il pulsante Registra, verrà visualizzato un popup che ti chiederà di consentire la registrazione dello schermo di gioco sul tuo iPad. Scegli il Registra schermo e microfono opzione per catturare il video.
Passo 3 Successivamente, puoi giocare sul tuo iPad. Al termine di una sessione, avrai la possibilità di modificare il video, salvare su Rullino fotografico o persino condividere su siti Web di social media.
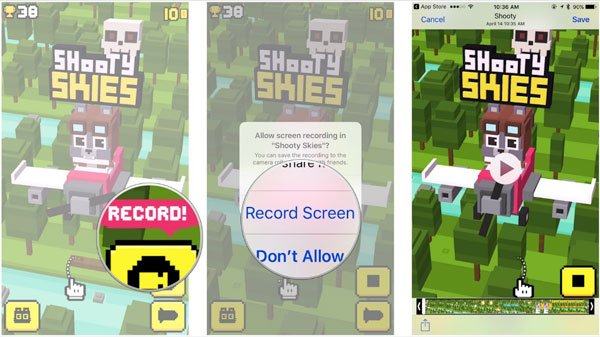
Metodo 2: Come registrare il gioco su iPad tramite la registrazione dello schermo iOS
Cosa dovresti fare se il gioco non è compatibile con ReplayKit? Puoi sempre attivare la funzione di registrazione dello schermo iOS per acquisire facilmente video di gioco sul tuo iPad. È il metodo predefinito per registrare tutto sul tuo dispositivo iOS in pochi tocchi. (Scopri di più registratori dello schermo iOS)
Passo 1 Vai Impostazioni profilo e scegli l'app Control center opzione. Quindi vai al Personalizza i controlli e abilitare il schermata di registrazione funzione con un pulsante più verde.
Passo 2 Successivamente, puoi scorrere verso l'alto dal bordo inferiore di qualsiasi schermata per individuare l'icona. Premere a fondo sul Record e tocca il pulsante Microfono opzione per la registrazione del gioco sull'iPad.
Passo 3 Una volta toccato il Avviare la registrazione opzione, quindi attendere il conto alla rovescia di tre secondi. Tocca la barra di stato rossa nella parte superiore dello schermo e tocca Fermare opzione per salvare il video in Foto.
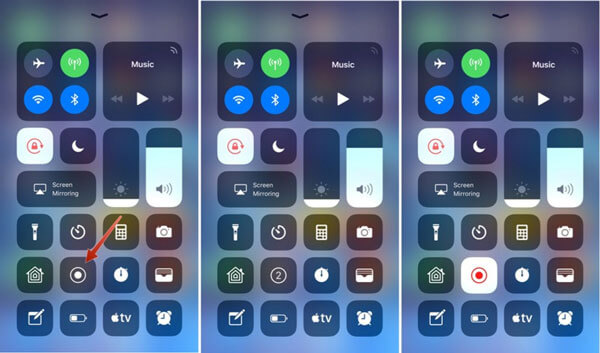
Parte 2: Come acquisire video di gioco su iPad tramite un computer
Metodo 3: come eseguire il mirroring e acquisire il gameplay su iPad tramite QuickTime
Quando colleghi il tuo iPad a un MacBook utilizzando un cavo Lightning, puoi eseguire il mirroring e registrare il video di gioco su iPad su Mac. Assicurati che Affidati ad il tuo Mac su iPad o iPhone prima di iniziare il processo di gioco come i passaggi seguenti.
Passo 1 Collega sia l'iPad che il tuo MacBook con un cavo USB. Lanciare Tempo veloce e fare clic sul Compila il menù. Scegli il Nuova registrazione di filmati opzione dalla barra dei menu.
Passo 2 Quindi fai clic sulla piccola freccia su di essa e seleziona il tuo iPad dal menu a discesa. Successivamente, QuickTime eseguirà il mirroring e acquisirà la schermata di gioco dell'iPad sul tuo MacBook.
Passo 3 Premere il tasto Record per registrare di conseguenza il gioco sul tuo iPad. Una volta completato il processo, è possibile fare clic su Fermare per salvare il video sull'unità locale di un Mac.
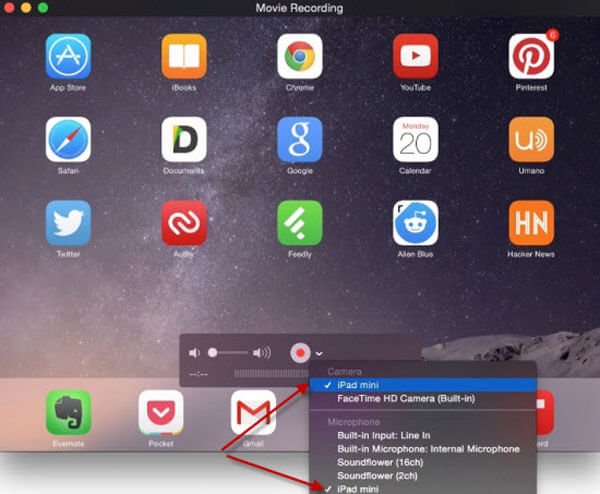
Metodo 4: Metodo migliore per eseguire il mirroring e registrare il gioco su iPad
Come eseguire il mirroring e registrare il gameplay sul tuo iPad con un PC? Apeaksoft Screen Recorder è un programma desiderato per registrare lo schermo dell'iPad sul computer in modalità wireless senza un cavo USB. Puoi trasmettere e registrare video di gioco da iOS a PC. Inoltre, ti consente di modificare la qualità del video, la frequenza dei fotogrammi e altre impostazioni prima della registrazione.
- Comodo registratore per iPad per coprire lo schermo del tuo iPad.
- Un videoregistratore flessibile per ottenere tutto ciò che desideri.
- Videoregistratore facile da usare per acquisire video di alta qualità.
- Cattura schermo intelligente per disegnare e annotare il tuo progetto.
Passo 1 Scarica e installa questo registratore dello schermo, avvia il programma sul tuo computer. Quindi dovresti assicurarti che l'iPad e il tuo computer si trovino nello stesso ambiente di rete per registrare video di gioco sull'iPad.

Passo 2 Clicca su Registratore telefonico pulsante e scegliere Registratore iOS.

Passo 3 Quindi, dovresti seguire le istruzioni seguenti per collegare il tuo iPad al computer con la funzione Screen Mirroring su iPad.

Passo 4 Dopo aver effettuato correttamente la connessione, è possibile impostare la risoluzione del video di registrazione. E puoi cambiare l'orientamento dello schermo.

Passo 5 Infine, fai clic sul Record pulsante per avviare la registrazione del gameplay sul tuo iPad.

Parte 3: Domande frequenti su come registrare video di gioco su iPad
1. Come fai a sapere se il gameplay supporta ReplayKit?
ReplayKit fornisce un framework di facile utilizzo che ti consente di registrare un gameplay su un iPad. Se vuoi sapere se il gioco supporta ReplayKit o meno, puoi semplicemente andare all'App Store per ulteriori dettagli.
2. Perché non è possibile salvare la registrazione dello schermo iOS su un iPhone?
Assicurati che l'iPad disponga di spazio sufficiente nella memoria interna e nello spazio di archiviazione iCloud. Quando ricevi una notifica per interrompere la registrazione dello schermo, puoi controllare il video registrato per il gameplay sull'iPad nel rullino fotografico dell'app Foto.
3. Come risolvere l'iPad che si surriscalda quando registri il gioco su iPad?
Sia il gameplay che la registrazione dello schermo iOS occupano una grande risorsa. È necessario disattivare il Bluetooth, il servizio GPS e molti altri prima di registrare il gioco sull'iPad. Dovresti anche scollegare il tuo iPad se il dispositivo è in modalità di ricarica.
Conclusione
Quando vuoi registrare il gameplay su un iPad, puoi saperne di più sui 4 metodi efficienti dall'articolo. Per i piccoli giochi, puoi semplicemente utilizzare ReplayKit o la registrazione dello schermo iOS per ottenere il video desiderato. Certo che puoi anche cattura il video di gioco sul tuo iPhone con un PC Windows o un Mac di conseguenza.