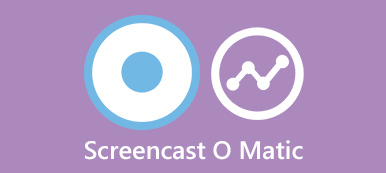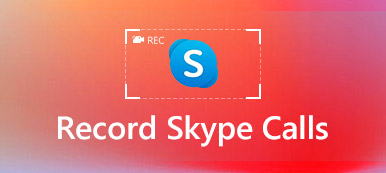"Domani ho una riunione importante con i miei partner commerciali tramite Google Handouts. Desidero ottenere un record per tutti i dettagli della riunione. Come registrare file video e audio di Google Hangouts in alta qualità? "
Google Hangouts "in diretta" ti consente di organizzare una videoconferenza con un massimo di 9 membri contemporaneamente. Il filmato di Google Hangouts dovrebbe essere importante per video di marketing, presentazioni interne, riunioni di lavoro e altro ancora.
Gli Hangout di Google sono principalmente utilizzati per scopi commerciali, è importante registrare Google Hangouts in alta qualità. Quali dovrebbero essere i migliori programmi per ottenere un video di registrazione desiderato per Google Hangouts?
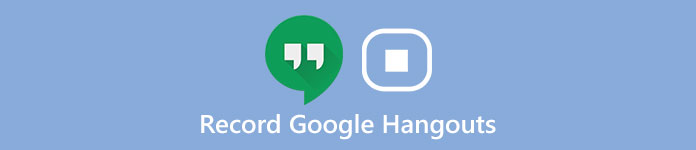
Leggi l'articolo per trovare la procedura dettagliata per registrare video e audio di Google Hangouts con due programmi professionali.
- Parte 1. Cosa dovresti fare prima di registrare Google Hangouts
- Parte 2. Metodo migliore per registrare video e audio di Google Hangouts
- Parte 3. Come registrare una conversazione di Google Hangouts con Snagit
- Parte 4. Domande frequenti sulla registrazione di Google Hangouts
Parte 1. Cosa dovresti fare prima di registrare Google Hangouts
Per ottenere una maggiore qualità del video, ci sono alcuni suggerimenti che dovresti notare prima di registrare Google Hangout.
1. Controlla il tuo computer per assicurarti che il software possa funzionare normalmente.
2. Se si desidera una registrazione video di qualità migliore, è meglio chiudere alcune applicazioni che non sono necessarie. Se quelle applicazioni non necessarie fanno rumore, non sarai in grado di ascoltare la conversazione da Google Hangout.
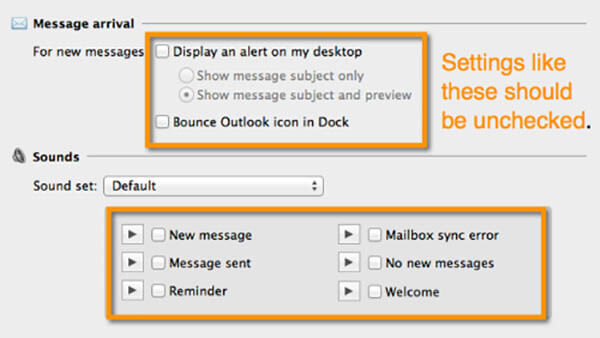
3. Non solo controlla il rumore dal tuo computer, ma colleziona anche un ambiente senza molto suono non necessario. Una condizione abbastanza naturale rende la tua voce più chiara.
4. Per ottenere un video di alta qualità, è meglio scegliere un luogo adeguato dove la luce possa illuminare il tuo viso. La luce non dovrebbe cambiare troppo perché la fotocamera del cellulare o la webcam non sono in grado di regolare molto bene il cambiamento di luce.
5. Quando registri Google Hangout, dovresti provare a utilizzare uno sfondo statico il più possibile che puoi.
Parte 2. Il metodo migliore per registrare video e audio di Google Hangouts
Quando si tratta di fare una registrazione di Google Hangouts con una qualità decente, è possibile fare affidamento su Apeaksoft registratore dello schermo. Lo screen recorder è in grado di registrare tutte le attività su schermo, acquisire video online, registrare il gameplay, ottenere video da webcam e fare tutorial video.
Ha un registratore audio user-friendly per ottenere tutto il suono e la voce.
Inoltre, puoi anche accedere a più funzioni di modifica, come pannello di disegno, registrazione programmata, cursore modificabile e altro ancora.

4,000,000+ Download
Personalizza l'area di registrazione in base alle tue esigenze.
Registra video e audio di Google Hangouts in alta qualità.
Registra qualsiasi video e audio in vari formati popolari.
Ricorda per te ogni dettaglio della conversazione di Google Hangouts.
Ecco i due metodi per registrare file video e audio di Google Hangouts.
Come registrare l'audio di Google Hangouts
Passo 1 : Scarica e installa l'ultima versione di Apeaksoft Screen Recorder dal sito ufficiale. Successivamente, avvia il programma prima di iniziare la riunione di Google Hangouts con altri membri.

Passo 2 : Scegli l'opzione "Registratore audio", quindi effettua le impostazioni audio. Quindi puoi fare un test per il registratore dello schermo. Assicurati che tutto funzioni per registrare le riunioni di Google Hangout.

Si consiglia di configurare prima alcune impostazioni. Ad esempio, dovresti controllare se il suono del tuo sistema si è aperto e al volume giusto. Dovresti attivare "Microfono" per registrare la tua voce. Altrimenti faresti meglio a spegnerlo per rendere più chiara la voce del tuo partner.
Passo 3 : Ora puoi scegliere la funzione di registrazione e fare clic per aprire Google Hangouts. Al termine del lavoro di registrazione, puoi fare clic sul pulsante "Interrompi" e salvare l'audio di Google Hangouts sul tuo computer.
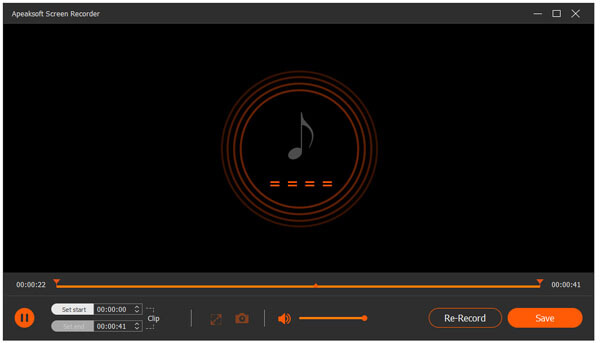
Come registrare video di Google Hangouts
Passo 1 : Una volta scaricato e installato il registratore di Google Hangouts, puoi accedere all'opzione "Videoregistratore" e scegliere l'area di registrazione per le riunioni di Google Hangouts o scegliere lo schermo intero.

Passo 2 : Per poter registrare i video di Google Hangouts in alta qualità, devi prima regolare la qualità del video e le impostazioni audio. Potrebbe essere necessario selezionare sia l'audio del sistema che il microfono. Fai clic sull'audio e sul microfono del sistema per assicurarti che vengano visualizzati i segni di spunta.

Passo 3 : Quindi, fai clic per aprire Google Hangout e attendi per iniziare la conversazione. Dopodiché, dovresti fare clic sul pulsante "REC" a destra per iniziare a registrare Google Hangout. Quando hai finito, puoi fare clic su "Stop" a destra e salvare questo video di Google Hangout sul tuo computer.

Potresti anche voler sapere: Come recuperare la cronologia di Hangout di Google
Parte 3. Come registrare una conversazione di Google Hangouts con Snagit
Snagit è un altro screen capturer di TechSmith. È uno screen recorder versatile per acquisire audio, video, immagini e diapositive di PowerPoint.
Ciò che è più importante, SnagIt offre un periodo di prova gratuito di 15 giorni per registrare lo schermo con facilità. Di seguito sono riportati alcuni passaggi su come utilizzare Snagit per registrare Google Hangouts.
Passo 1 : Prima di tutto scarica SnagIt, che è adatto al tuo computer. Successivamente, apri SnagIt per selezionare "Video" nella parte sinistra dell'interfaccia.
Passo 2 : Fai clic sul pulsante rosso Capture per scegliere la schermata di Google Hangouts. Per scegliere ciò che desideri registrare e iniziare a registrare Google Hangouts.

Passo 3 : Una volta completata la registrazione, è possibile importare i file in Snagit per visualizzare in anteprima le riunioni di Google Hangouts. Puoi anche accedere ad alcune modifiche rapide per i file.

Passo 4 : Se devi condividere la riunione di Google Hangouts con altri colleghi, puoi trovare più metodi di condivisione nel riquadro di sinistra. Scegli il metodo di condivisione desiderato dopo aver visualizzato l'anteprima del risultato.
Da non perdere: DU Screen Recorder - Registra lo schermo del PC e del telefono Android
Parte 4. Domande frequenti sulla registrazione di Google Hangouts
1. Come registrare l'audio da un Hangout in arrivo?
Secondo il sito Web ufficiale di Google Hangout, al momento questa funzione non è disponibile negli Hangout.
2. Chi può registrare le riunioni di Hangout di Google?
Al momento, solo pochi tipi di domini G Suite possono registrare un Hangouts Meet. Questo è disponibile solo per Enterprise ed Enterprise for Education. Puoi registrare se sei l'organizzatore della riunione, nella stessa organizzazione dell'organizzatore o un insegnante che ha effettuato l'accesso al tuo account G Suite, ma non uno studente.
3. Posso registrare un Hangout di Google con un registratore di videochiamata?
Sì, è possibile utilizzare un registratore di videochiamata, come Screen Recorder. Il registratore può essere utilizzato per registrare chiamate video e audio su Google Hangouts, Hangouts Meet e altri servizi Hangouts. Può chiaramente registrare tutto sullo schermo del computer durante le chiamate e sia la tua voce che le voci di altri anticipatori, quindi salvare la registrazione in file MP4, MP3, ecc.
4. È possibile registrare e scaricare l'audio di una sessione di Hangout di Google?
Questa funzione non è disponibile in Google Hangouts, sebbene sia possibile registrare e scaricare un file video (con audio) come utente Enterprise di Gsuite.
Conclusione
Registrazione dell'Hangout di Google diventa una cosa molto semplice utilizzando questi strumenti efficaci. Dopo aver saputo cosa fare prima di registrare Google Hangout, puoi applicarlo anche ad altre condizioni, ad esempio creando un tutorial didattico. Una cosa importante che dovresti ricordare, quando inizi una conversazione su Google Hangouts, non dimenticare di aprire il registratore in precedenza. Sarebbe un grande onore se l'articolo potesse risolvere il tuo problema.