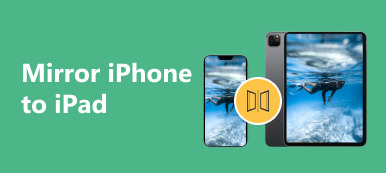Per spiegare qualcosa in modo chiaro, puoi fare uno screenshot sul tuo iPad e condividerlo con altri. Un’immagine è un modo molto semplice per trasmettere e comprendere qualcosa. Sai come fare screenshot su iPad? Questo articolo ti mostrerà come acquisire uno screenshot e modificarlo sul tuo iPad. Se hai problemi con gli screenshot su un MacBook, vale comunque la pena guardare questo articolo.

- Parte 1: come proiettare direttamente sullo schermo dell'iPad
- Parte 2: come modificare lo screenshot
- Bonus: fai uno screenshot sul tuo Mac
- Parte 3: domande frequenti sullo screenshot su iPad
Parte 1: come proiettare direttamente sullo schermo dell'iPad
iPad offre il modo più semplice per acquisire screenshot direttamente con solo due pulsanti. Puoi acquisire screenshot sul tuo iPad premendo entrambi i pulsanti Potenza pulsante e il Volume su pulsante contemporaneamente. Quindi, questa schermata verrà catturata immediatamente.

Se il tuo iPad ha l'estensione Casa pulsante, è necessario premere il pulsante Casa ed Potenza pulsanti contemporaneamente per acquisire uno screenshot sull'iPad.

Parte 2: come modificare lo screenshot
Esistono anche 2 modi per postelaborare uno screenshot su un iPad dopo averlo acquisito. Renderà lo screenshot chiaro dal contenuto e ordinato nell'aspetto.
Modifica schermate su iPad con le miniature
Se desideri modificare lo screenshot che hai acquisito sul tuo iPad proprio ora, puoi toccare la piccola miniatura per modificarlo sul tuo iPad. Quindi, puoi accedere a una gamma di strumenti di markup, tra cui penna, matita, evidenziatore e altro. Puoi utilizzare questi strumenti per aggiungere o ridurre qualcosa a questo screenshot sul tuo iPad.

Puoi anche trascinare i bordi spessi per regolare la dimensione dello screenshot. Inoltre, puoi inserire una firma o una comoda lente di ingrandimento evidenziando una sezione particolare o aggiungere testo in base alle tue esigenze toccando il pulsante Aggiungi pulsante.

Annulla le modifiche agli screenshot su iPad
Se vuoi annullare o recuperare le modifiche apportate agli screenshot sul tuo iPad, puoi utilizzare le due frecce curve. Per condividere questo screenshot, tocca Condividi pulsante per trasferiscilo sul tuo computer o Mail, Twitter, ecc. Quando hai finito, puoi fare clic su Fatto per completare la modifica dello screenshot sul tuo iPad. Allora sarebbe d'aiuto se tu scegliessi Salva in Foto o Eliminalo.

Trova screenshot in Foto
Se il tuo iPad è precedente a iPadOS 11 o non tocchi una miniatura per modificarla, puoi andare su Foto e trovare la foto dopo aver acquisito lo screenshot sul tuo iPad. Quindi, puoi toccare il Modifica nell'angolo destro dello schermo per modificare lo screenshot come preferisci. Qui puoi ritagliare il tuo screenshot e regolare il colore e la luce.

Bonus: fai uno screenshot sul tuo Mac
Non sembra complicato fare uno screenshot su un iPad, ma come puoi fare velocemente uno screenshot sul tuo Mac? Apeaksoft Screen Recorder potrebbe essere la risposta corretta. Questo è un programma di registrazione sul tuo Mac che può acquisire screenshot di alta qualità di immagine in diversi tipi di cui inevitabilmente hai bisogno nel tuo lavoro e nella tua vita. Con questo programma sono disponibili anche alcune funzionalità di modifica aggiuntive.

4,000,000+ Download
Acquisisci facilmente schermate semplici di finestre a scorrimento e menu popup.
Ti consente di modificare o aggiungere annotazioni per perfezionare lo screenshot.
Converti uno screenshot in formato JPG, PNG, TIFF e persino GIF.
Offri tasti di scelta rapida e personalizza i tasti di scelta rapida per avviare uno screenshot.
Passo 1 Scaricare Apeaksoft Screen Recorder gratuitamente e avviarlo. Fai clic sul pulsante Screenshot, quindi puoi fare clic su tre opzioni: Screen Capture, Finestra a scorrimentoe Cattura menu popup pulsanti.

Passo 2 Screen Capture ti consente di selezionare facilmente un'area sullo schermo per acquisire uno screenshot. Quindi, puoi aggiungere alcune annotazioni o modificare la foto con molte funzionalità di modifica.

Passo 3 Se si fa clic sul Finestra a scorrimento pulsante è possibile scegliere un'area sullo schermo e quindi scorrere la rotellina del mouse per acquisire uno screenshot a scorrimento lungo.

Passo 4 I Cattura menu popup ti consente di acquisire uno screenshot di un menu senza far scomparire il menu, come la barra dei menu sbloccata facendo clic con il pulsante destro del mouse sullo schermo del desktop.

Parte 3: domande frequenti sullo screenshot su iPad
Perché non riesco a fare uno screenshot sul mio iPad?
Ciò è probabilmente dovuto all'insufficienza di spazio di archiviazione. Puoi eliminare alcune foto o app inutili per liberare più spazio. Sarebbe utile se ti ricordassi anche di non scorrere la miniatura dopo aver acquisito uno screenshot su un iPad, altrimenti lo screenshot potrebbe scomparire. Alcuni pulitori di foto duplicati puoi anche eliminare rapidamente tutte le foto duplicate sul tuo iPhone.
Come posso fare uno screenshot su un iPhone 15/14/13/12?
Sarebbe d'aiuto se premessi il tasto Potenza pulsante e il Volume su contemporaneamente, quindi il tuo iPhone avvierà uno screenshot. Una miniatura dello screenshot verrà visualizzata in basso a sinistra.
Come posso eliminare rapidamente screenshot inutili sul mio iPad?
Puoi andare al Foto e tocca l'app Album pulsante. Scorri verso il basso per toccare Screenshots pulsante nella sezione Tipi di media. Quindi, puoi selezionare rapidamente gli screenshot indesiderati o pulirli tutti.
Conclusione
Hai imparato a prendere Schermate dell'iPad. Quando hai problemi a catturare lo schermo del tuo MacBook, Apeaksoft Screen Recorder può facilmente fare uno screenshot per te. Puoi anche soddisfare molte altre funzionalità con questo programma. Siamo molto lieti se possiamo risolvere i tuoi problemi.