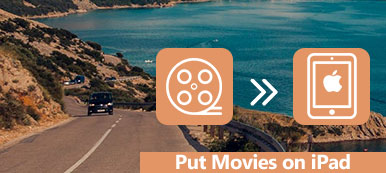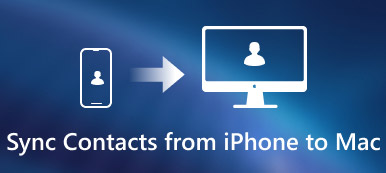iPad è un pad sottile e leggero con tecnologia wireless integrata e grafica avanzata. Puoi sfruttare iPad nella tua vita quotidiana per guardare film, giocare, scattare foto, ascoltare musica e fare molte attività online e offline. Grazie al suo ampio display e retroilluminazione a LED, è possibile visualizzare le immagini in modo chiaro.
Con il passare del tempo, è necessario trasferire le foto da iPad al computer a causa dello spazio limitato di archiviazione. È anche una buona idea copiare le foto dell'iPad su PC o Mac per il backup. Non importa il motivo per cui vuoi trasferire le immagini da iPad o iPhone, puoi ottenere il tutorial completo qui dai modi 6.
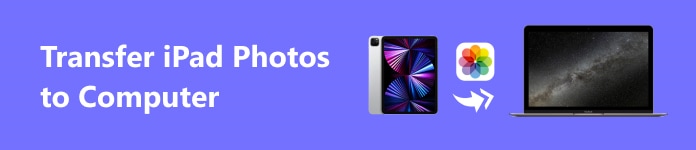
- Parte 1: trasferimento di foto da iPad a laptop Windows utilizzando Esplora file
- Parte 2: Trasferisci foto locali e APP da iPad a computer senza perdita di dati
- Parte 3: Trasferisci foto da iPad a computer con l'app Foto
- Parte 4: trasferisci le foto dell'iPad al computer con l'e-mail
- Parte 5: trasferisci foto da iPad a computer con iCloud Panel
- Parte 6: trasferisci foto da iPad a computer con Google Foto
Per gli utenti Apple, iTunes è un file manager su due lati. Puoi trasferire foto da iPad a computer con iTunes utilizzando la connessione USB. Tuttavia, il trasferimento di file di iTunes porta molti effetti collaterali. Ad esempio, i tuoi dati precedenti saranno sostituiti automaticamente dopo la sincronizzazione. Per evitare la perdita di dati e altri limiti di iTunes, condividiamo 7 modi semplici per trasferire le foto iPad sul computer con le alternative di iTunes.
Parte 1: Trasferisci foto da iPad a laptop Windows utilizzando Esplora file
Passo 1 . Collega l'iPad al computer tramite un cavo USB lampo.
Passo 2 . Aprire "Esplora risorse" dal menu di avvio del desktop o dalla barra delle applicazioni.
Passo 3 . Trova e spiega "Questo PC" nel pannello di sinistra.
Passo 4 . Fai clic sul nome del tuo iPad dal suo sottomenu.
Passo 5 . Vai su "Archiviazione interna"> "DCIM"> "100APPLE" per accedere a tutte le immagini dell'iPad.
Passo 6 . Copia e incolla le foto dell'iPad selezionato in una cartella di destinazione.
Nota: Per gli utenti di Windows 7, è possibile utilizzare la funzione di importazione di immagini e video di Windows. Puoi vedere questa opzione dalla finestra di "AutoPlay".
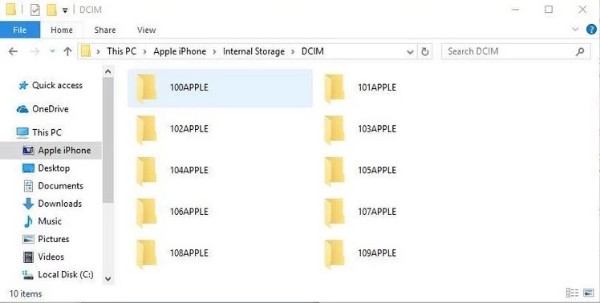
Parte 2: Trasferisci foto locali e APP da iPad al computer senza perdita di dati
La perdita di dati del file manager è una domanda comune. Molte persone si lamentano che le foto dell'iPad sono scomparse dopo aver aperto File Manager. Inoltre, File Explorer di Windows supporta solo le foto di iPad Camera Roll. Se vuoi gestire e trasferire tutte le foto dell'iPad, Apeaksoft MobieTrans dovrebbe essere la tua prima scelta
- Trasferisci foto da iPhone / iPad / iPod a PC o Mac
- Trasferisci foto da computer o iPhone / iPad / iPod a qualsiasi iDevice.
- Formati immagine inclusi PNG, JPEG, TIFF, BMP, TGA, HEIC, ecc.
- Lavora per iPad Pro, iPad Air, iPad mini e iPad con l'ultimo iOS 17.
Passo 1 . Collega l'iPad al computer
Scaricare, installare ed eseguire gratuitamente il software di trasferimento iPad. Utilizzare un cavo di illuminazione o un connettore 30-pin per collegare l'iPad al computer.

Passo 2 . Anteprima foto iPad
Scegli "Foto" sotto il nome del tuo iPad nel pannello di sinistra. Puoi vedere tutte le cartelle che contengono diversi tipi di immagini. Tutte le foto dell'iPad vengono visualizzate in miniature. Naturalmente, è possibile visualizzare in anteprima qualsiasi immagine con le informazioni dettagliate.
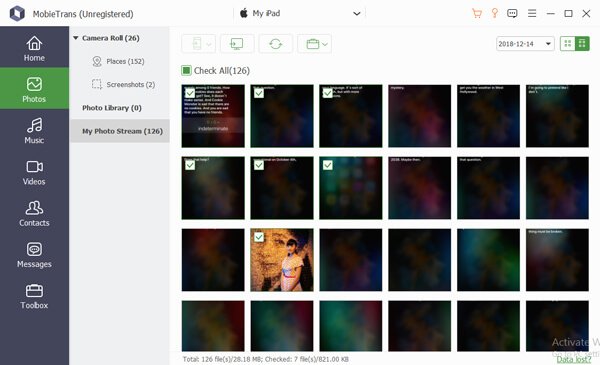
Passo 3 . Trasferisci le foto da iPad a computer Windows in modo selettivo
Select the picture you want to move from iPad to PC. Later, choose the “Export to computer” button on the top. It looks like a PC with a right-click arrow. As a result, all your selected pictures will be moved to the destination folder immediately.

Parte 3: Trasferisci foto da iPad a computer con l'app Foto
Passo 1 . Collega l'iPad al computer Mac tramite un cavo USB appropriato.
Passo 2 . Apri l'app Foto. (Le foto dell'iPad per iPhone non vengono visualizzate sul computer?)
Passo 3 . Scegli il nome del tuo iPad sotto "Dispositivi".
Passo 4 . Segna prima le foto che ti servono.
Passo 5 . Fai clic su "Importa selezionati" nell'angolo in alto a destra.
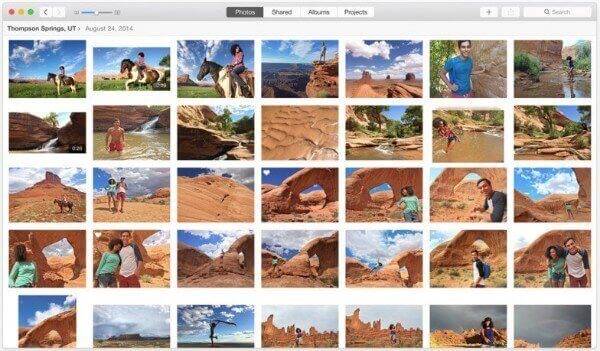
Parte 4: Trasferisci le foto dell'iPad al computer con e-mail
Se si desidera spostare più foto iPad, è possibile trasferire gratuitamente le foto da iPad al computer via e-mail. Sì, puoi scriverci una email. Basta caricare quelle immagini iPad come allegati. Inoltre, puoi condividere le immagini iPad anche via email.
Passo 1 . Rullino per videocamera testa a iPad.
Passo 2 . Seleziona la foto che vuoi trasferire.
Passo 3 . Tap the “Share” button at the lower left corner of the iPad screen.
Passo 4 . Scegli "Mail" da varie opzioni.
Passo 5 . Inserisci il tuo indirizzo email per inviare foto iPad.
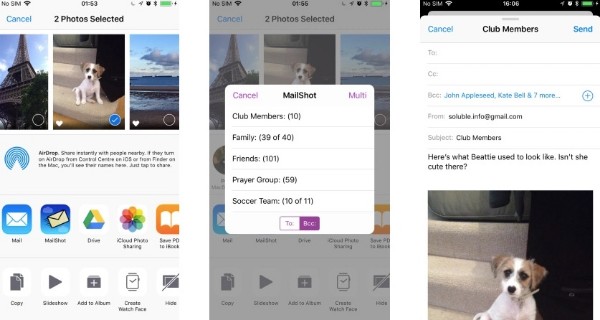
Parte 5: Trasferisci foto da iPad a computer con iCloud Panel
È un po 'diverso con il comune software di trasferimento per iPad. Puoi caricare foto iPad su una piattaforma cloud. Più tardi, puoi scaricare quelle foto dell'iPad sul tuo computer ogni volta che vuoi. iCloud offre spazio di archiviazione gratuito 5GB. Come per gli altri utenti, puoi spostare gratuitamente le foto iPad non più di 2GB o così. Questo post prenderà come esempio iCloud.
Passo 1 . Apri "Impostazioni"> "iCloud"> "Foto"> "My Photo Stream" / "Libreria foto iCloud".
Passo 2 . Apri iCloud sul tuo computer. Accedi allo stesso account iCloud.
Passo 3 . Segno di spunta davanti a "Libreria foto iCloud" e "My Photo Stream", quindi scegli "Fatto".
Passo 4 . Trasferisci automaticamente le foto da iPad a computer con iCloud
Photo Library o Photo Stream. (Le foto non vengono caricate su iCloud?)
Nota: Se vuoi trasferire foto e video da iPad a Windows o Mac, devi invece abilitare la libreria di foto di iCloud.
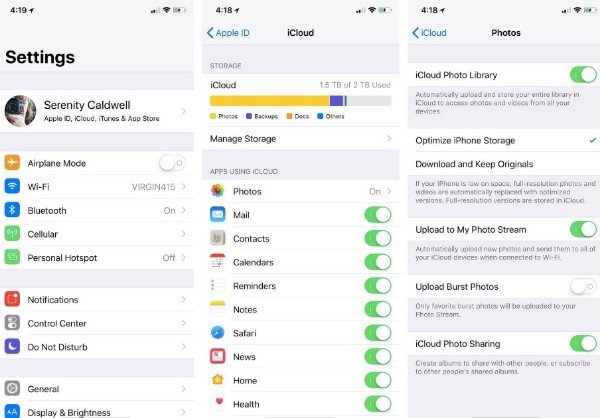
Parte 6: Trasferisci foto da iPad a computer con Google Foto
L'app Google Foto è anche una piattaforma di archiviazione su cloud. Non c'è limite alle dimensioni del file. Pertanto, puoi caricare gratuitamente foto illimitate da iPad. Tuttavia, tutte le tue foto dovrebbero essere inferiori ai megapixel 16. Prima di trasferire le foto dell'iPad, è necessario verificare se si è connessi alla rete Wi-Fi anziché ai dati cellulari.
Passo 1 . Apri l'app Google Foto sul tuo iPad.
Passo 2 . Scegli "Foto" per accedere a tutte le tue foto iPad.
Passo 3 . Find and tap the three-dot button at the top right corner.
Passo 4 . Scegli "Seleziona foto" e seleziona le foto che desideri caricare.
Passo 5 . Seleziona "Backup" dal menu a tre punti in alto.
Passo 6 . Apri Google Foto sul tuo computer per scaricare queste immagini.
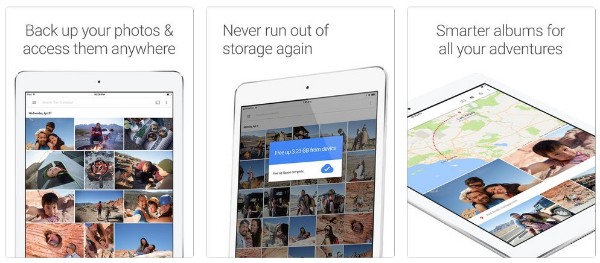
Conclusione
Questo è tutto per come trasferire foto da iPad a computer tramite connessione USB o in modalità wireless. Puoi anche scegliere tra metodi di trasferimento iPad online e offline. Non esitare a contattarci se hai altri buoni strumenti.
Per ulteriori argomenti su trasferimento iPad, visita qui.



 Recupero Dati iPhone
Recupero Dati iPhone Ripristino del sistema iOS
Ripristino del sistema iOS Backup e ripristino dati iOS
Backup e ripristino dati iOS Screen Recorder iOS
Screen Recorder iOS MobieTrans
MobieTrans Trasferimento iPhone
Trasferimento iPhone Gomma per iPhone
Gomma per iPhone Trasferimento WhatsApp
Trasferimento WhatsApp Sblocco iOS
Sblocco iOS Convertitore HEIC gratuito
Convertitore HEIC gratuito Cambia posizione iPhone
Cambia posizione iPhone Android Data Recovery
Android Data Recovery Broken Android Data Extraction
Broken Android Data Extraction Backup e ripristino dati Android
Backup e ripristino dati Android Trasferimento telefonico
Trasferimento telefonico Recupero dati
Recupero dati Blu-ray Player
Blu-ray Player Mac Cleaner
Mac Cleaner DVD Creator
DVD Creator PDF Converter Ultimate
PDF Converter Ultimate Ripristino password di Windows
Ripristino password di Windows Specchio del telefono
Specchio del telefono Video Converter Ultimate
Video Converter Ultimate Video Editor
Video Editor Screen Recorder
Screen Recorder Convertitore da PPT a Video
Convertitore da PPT a Video slideshow Maker
slideshow Maker Free Video Converter
Free Video Converter Screen Recorder gratuito
Screen Recorder gratuito Convertitore HEIC gratuito
Convertitore HEIC gratuito Compressore video gratuito
Compressore video gratuito Compressore PDF gratuito
Compressore PDF gratuito Free Audio Converter
Free Audio Converter Registratore audio gratuito
Registratore audio gratuito Video Joiner gratuito
Video Joiner gratuito Compressore di immagini gratuito
Compressore di immagini gratuito Gomma per sfondo gratuita
Gomma per sfondo gratuita Upscaler di immagini gratuito
Upscaler di immagini gratuito Rimozione gratuita di filigrane
Rimozione gratuita di filigrane Blocco schermo iPhone
Blocco schermo iPhone Puzzle Game Cube
Puzzle Game Cube