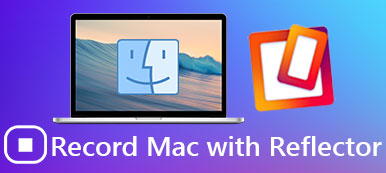Esistono molti strumenti di screenshot sul mercato con lo sviluppo delle esigenze di acquisizione dello schermo. ShareX è solo uno di questi. Se hai cercato un programma gratuito per l'acquisizione dello schermo, devi aver sentito parlare di ShareX. È uno strumento di acquisizione dello schermo, condivisione dei file e produttività gratuito e open source. Con queste funzioni puoi catturare qualsiasi area dello schermo del tuo computer come video o screenshot che può essere successivamente condiviso su varie piattaforme. In questo articolo scriveremo una recensione completa su ShareX e ti mostreremo la migliore alternativa a questo strumento di acquisizione dello schermo.

- Parte 1: ultima recensione su ShareX: caratteristiche e dettagli
- Parte 2: la migliore alternativa a ShareX per Mac - Screen Recorder
- Parte 3: FAQ su ShareX
Parte 1: ultima recensione su ShareX: caratteristiche e dettagli
È noto alle persone che hanno utilizzato ShareX. ShareX è un programma di acquisizione dello schermo molto leggero e gratuito su computer Windows. È un programma verde e sicuro. Rispetto ad altri software simili che spesso arrivano anche a centinaia di megabyte, la dimensione del programma è molto piccola, poco più di 5 MB.
ShareX è uno strumento per catturare screenshot con molti strumenti di editing di video e immagini. Ti consente di catturare qualsiasi area dello schermo del tuo computer come video o screenshot. Una volta salvato il file, il software offre una gamma di filtri, opzioni di modifica e strumenti di caricamento per condividerlo rapidamente.
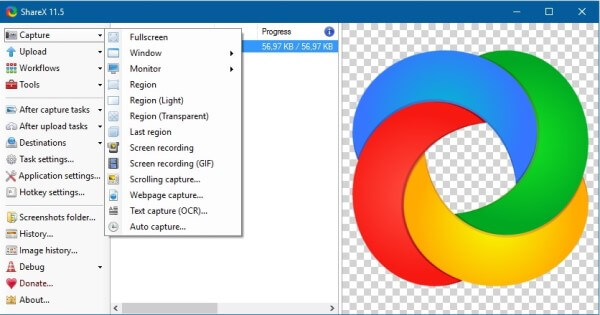
Cosa può fare ShareX per te:
- Molteplici modalità di acquisizione. Esistono due metodi di acquisizione. metodi rapidi e senza problemi, per acquisire schermate di qualsiasi finestra, regione o l'intero schermo.
- Videoregistratore. Oltre a scattare schermate, ShareX può anche registrare schermate.
- Editor di immagini. C'è un editor di immagini integrato in ShareX che ti permette di modificare manualmente gli screenshot che scatti.
- Condividi file su piattaforme. Dopo aver ottenuto screenshot o video, puoi condividerli online istantaneamente e copiarne il collegamento negli Appunti.
- Vantaggi
- Personalizza il tasto di scelta rapida a cui associare il comando e l'host su cui carica il file.
- Acquisisci schermate, registra audio video o GIF su uno o più monitor a tuo piacimento.
- Interfaccia semplice, facile da navigare e dotata di molte funzioni importanti e utili.
- Assolutamente gratuito per tutte le funzionalità con oltre 11 anni di sviluppo attivo.
- Nessuna pubblicità.
- Svantaggi
- Non disponibile per utenti Mac.
- I link condivisibili alle immagini che hai caricato scadranno nel tempo.
- Un po 'complicato e complicato da usare per i principianti.
- L'acquisizione della finestra scorrevole non funziona sempre come previsto.
Come usare ShareX?
Passo 1: Scarica ShareX dal sito ufficiale e installalo sul tuo PC. Fare doppio clic per eseguire il programma.
Passo 2: In Capture, ci sono molte opzioni:
Per le immagini:
A schermo intero: Crea uno screenshot dell'intera area dello schermo.
Finestra attiva: Cattura la finestra attualmente attiva.
Monitor attivo: Cattura l'area del monitor in cui si trova attualmente il puntatore del mouse o il cursore.
Menu della finestra: Cattura uno screenshot delle finestre attive.
Menu monitor: Cattura screenshot dai monitor.
Rettangolo: Cattura screenshot da un'area rettangolare singola o multipla disegnata con il mouse.
Rettangolo (oggetti): Cattura uno screenshot di un'area rettangolare.
Rettangolo (Annota): Cattura uno screenshot di un'area rettangolare e consenti all'utente di disegnare nell'area di acquisizione.
Rettangolo (chiaro): Versione base dell'acquisizione di Rectangle progettata per computer lenti.
Rettangolo arrotondato, ellisse, triangolo e diamante: Come per l'acquisizione di rettangoli solo con forme diverse.
Poligono: Fare clic sui punti sullo schermo per creare una forma poligonale per acquisire le aree al suo interno.
Ultima regione: Ripeti la cattura dello schermo che è stata eseguita.
Per i video:
Registrazione dello schermo (FFmpeg): Gli utenti possono registrare un'area selezionata sul proprio schermo o sull'intero schermo.
Registrazione dello schermo (GIF): L'utente può registrare un'area selezionata sul proprio schermo o sull'intero schermo in GIF animate.
Acquisizione automatica: Cattura automaticamente un'area dello schermo con l'intervallo di tempo specifico.
Scegli l'opzione Registrazione schermo (FFmpeg) per registrare lo schermo incluso l'audio.
Collegare il microfono al dispositivo per registrare.
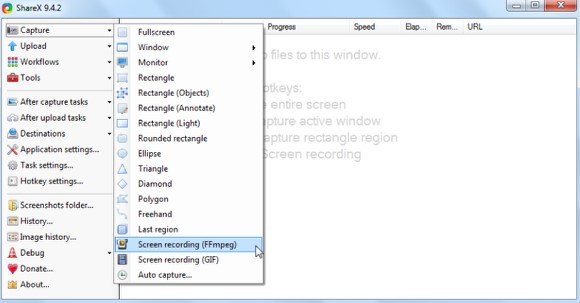
Parte 2: la migliore alternativa a ShareX per Mac - Screen Recorder
Come accennato in precedenza, ShareX può essere utilizzato solo su computer Windows. Quindi, se stai trovando un'alternativa ShareX per Mac, ti consigliamo Apeaksoft Screen Recorder per te.
Apeaksoft Screen Recorder può essere il compagno perfetto per utenti Windows e Mac. Screen Recorder è il software di acquisizione dello schermo professionale che consente agli utenti di registrare qualsiasi schermo su desktop, video online, gameplay, video della webcam, riunione zoom, ecc.
- Registra schermo e webcam su Mac con alta qualità.
- Cattura qualsiasi schermo o video riprodotto sullo schermo del desktop.
- Salva immagini o video nei formati più diffusi.
- Il registratore avanzato cattura finestre personalizzate in modo flessibile.
Passo 1: Scarica e installa Apeaksoft Screen Recorder sul tuo Mac. Fare doppio clic sul programma per avviarlo.

Passo 2: Scegli l'opzione "Video Recorder" dall'interfaccia principale. Quindi dovresti scegliere inizialmente l'area di registrazione.

Passo 3: Se stai per registrare una videoconferenza o registrare la chat di Skype, potrebbe essere necessario attivare sia l'audio del sistema che il microfono. Fare clic sull'audio e sul microfono del sistema per assicurarsi che vengano visualizzati i segni di spunta.

Passo 4: Dopo aver impostato l'area di registrazione e l'audio, fare clic su "REC" sul lato destro per iniziare la registrazione.

Inoltre, puoi anche scegliere il pulsante "Snapshot" per catturare scene importanti.
Passo 5: se si desidera interrompere la registrazione, fare clic sul quadrato rosso a sinistra per terminare la registrazione. Mostrerà il video che hai registrato.
Parte 3: FAQ su ShareX
1. Cosa può fare ShareX?
ShareX può essere utilizzato per acquisire schermate, nonché per registrare video utilizzando FFmpeg. Gli screenshot acquisiti possono essere annotati e modificati utilizzando l'editor di immagini integrato.
2. ShareX è open source?
Sì. ShareX è un programma gratuito e open source in grado di condividere immagini e video con una sola pressione di un tasto.
3. Come eseguire lo screenshot di un Mac?
Premi Maiusc, Comando e F4 contemporaneamente. Trascina per selezionare l'area dello schermo da catturare. Per spostare l'intera selezione, tenere premuto la barra spaziatrice durante il trascinamento.
Conclusione
In questo articolo abbiamo fatto una completa introduzione a ShareX. Per gli utenti Mac, puoi provare Apeaksoft Screen Recorder. È la migliore alternativa a ShareX per Mac. Buona giornata!



 Recupero Dati iPhone
Recupero Dati iPhone Ripristino del sistema iOS
Ripristino del sistema iOS Backup e ripristino dati iOS
Backup e ripristino dati iOS Screen Recorder iOS
Screen Recorder iOS MobieTrans
MobieTrans Trasferimento iPhone
Trasferimento iPhone Gomma per iPhone
Gomma per iPhone Trasferimento WhatsApp
Trasferimento WhatsApp Sblocco iOS
Sblocco iOS Convertitore HEIC gratuito
Convertitore HEIC gratuito Cambia posizione iPhone
Cambia posizione iPhone Android Data Recovery
Android Data Recovery Broken Android Data Extraction
Broken Android Data Extraction Backup e ripristino dati Android
Backup e ripristino dati Android Trasferimento telefonico
Trasferimento telefonico Recupero dati
Recupero dati Blu-ray Player
Blu-ray Player Mac Cleaner
Mac Cleaner DVD Creator
DVD Creator PDF Converter Ultimate
PDF Converter Ultimate Ripristino password di Windows
Ripristino password di Windows Specchio del telefono
Specchio del telefono Video Converter Ultimate
Video Converter Ultimate Video Editor
Video Editor Screen Recorder
Screen Recorder Convertitore da PPT a Video
Convertitore da PPT a Video slideshow Maker
slideshow Maker Free Video Converter
Free Video Converter Screen Recorder gratuito
Screen Recorder gratuito Convertitore HEIC gratuito
Convertitore HEIC gratuito Compressore video gratuito
Compressore video gratuito Compressore PDF gratuito
Compressore PDF gratuito Free Audio Converter
Free Audio Converter Registratore audio gratuito
Registratore audio gratuito Video Joiner gratuito
Video Joiner gratuito Compressore di immagini gratuito
Compressore di immagini gratuito Gomma per sfondo gratuita
Gomma per sfondo gratuita Upscaler di immagini gratuito
Upscaler di immagini gratuito Rimozione gratuita di filigrane
Rimozione gratuita di filigrane Blocco schermo iPhone
Blocco schermo iPhone Puzzle Game Cube
Puzzle Game Cube