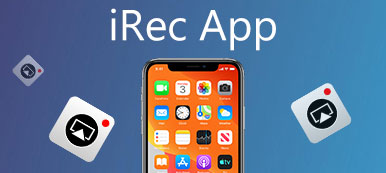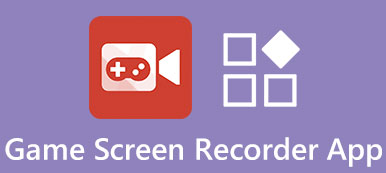Come registrare video o registrare audio su Mac? Molti utenti Mac fanno spesso questa domanda nei blog e nei forum.
Sebbene ci siano troppi registratori diversi nel mercato delle applicazioni, puoi sceglierne solo alcuni per soddisfare i tuoi comandi.
In questo articolo, abbiamo elencato i migliori screen recorder 2 per te, così come come registrare video e audio su Mac.
In effetti, i due software possono riempire completamente soddisfare tutte le vostre esigenze. Inizia subito a imparare questi modi dall'articolo adesso.

- Parte 1: il modo migliore per registrare video e audio su Mac
- Parte 2: Come registrare video e audio su Mac con QuickTime
Parte 1: Come registrare video e audio su Mac con Apeaksoft Screen Recorder
Tranne QuickTime Player, puoi anche completare il processo di come registrare su Mac con Apeaksoft Screen Recorder.
Apeaksoft Screen Recorder è uno degli screen recorder più professionali che ti offre un modo semplice per registrare video audio e catturare lo schermo. Una volta che hai sperimentato questo meraviglioso software, ti innamorerai della sua alta qualità e funzionalità avanzate. È davvero un videoregistratore flessibile per ottenere tutto ciò che desideri.

4,000,000+ Download
Registra qualsiasi video / audio e cattura schermo su Mac.
Blocca finestra o escludi finestra per la registrazione.
Modifica video durante la registrazione.
Registra video in alto fino a 4K su Mac liberamente.
Supporta la registrazione video per tutti gli usi, incluso registrazione delle chiamate Omegle.
Come registrare video su Mac
Passo 1 : Seleziona l'area di registrazione
Scarica e installa lo Screen Recorder su Mac, puoi avviare il programma per registrare file video su Mac. È un videoregistratore versatile per catturare video, audio e fare screenshot.
Passo 2 : Regola le impostazioni di registrazione
Scegli il terzo pulsante per impostare l'area di registrazione. Puoi registrare a schermo intero, una regione fissa o una regione personalizzata. Naturalmente, questo strumento funziona anche come registratore di webcam, in modo da poter fare clic sull'icona simile alla webcam nell'interfaccia principale per registrare i file video.

Passo 3 : Inizia a registrare
Quando hai fatto tutto, è ora di iniziare il processo di registrazione dei video su Mac. Basta fare clic sul pulsante REC, che è il pulsante rosso sul lato destro di questo registratore video. Ora sei in grado di registrare ciò che vuoi.

Passo 4 : Anteprima e salvataggio
Puoi anche disegnare o aggiungere annotazioni in base alle tue necessità. Successivamente, puoi visualizzare l'anteprima del progetto e condividerlo su diversi tipi di piattaforme social. Se sei soddisfatto del tuo video, puoi farlo sul tuo computer.

Come registrare l'audio su Mac
Passo 1 : Scegli Registratore audio
Come per registrare video su Mac, devi prima scegliere la modalità Registratore audio. Basta scegliere la seconda opzione, Audio Recorder, sull'interfaccia principale.

Passo 2 : Crea impostazioni audio
Ora devi effettuare le impostazioni audio. Se lo desidera registra la tua voce, basta attivare il microfono. Successivamente è possibile registrare le annotazioni audio per lo schermo video.
Passo 3 : Inizia la registrazione audio
Ora sei pronto per iniziare la registrazione audio. Al termine, puoi pre-ascoltarlo e quindi salvarlo. Puoi anche condividerlo su Facebook o altri siti web sociali.
Ora sai come registrare video su Mac e come registrare audio su Mac.
Se vuoi saperne di più screen recorder per Mac, puoi fare clic sul link sopra per ottenere maggiori informazioni sul miglior screen recorder per Mac.
Parte 2: Come registrare video e audio su Mac con QuickTime
QuickTime è stato creato da Apple ed è considerato uno dei registratori video professionali e più utili per Mac. Per la maggior parte degli utenti Mac, QuickTime Player è un lettore multimediale integrato, in modo che riducano il problema di scaricare il software dello screen recorder su Mac.
Inoltre, QuickTime può funzionare con lo schermo e la registrazione audio.
Ci sono molti vantaggi di registrare video e audio su Mac con QuickTime.
Ad esempio, questo software è perfettamente compatibile con iPad e iPhone, così puoi iniziare il processo di registrazione come preferisci. Inoltre, puoi anche fare delle semplici modifiche ai tuoi video usando QuickTime Player.
Tuttavia, ci sono anche alcuni svantaggi di QuickTime Player. È necessario eseguire alcune impostazioni prima della registrazione e dopo aver terminato il processo di ricodifica, e questo farà perdere tempo. In un certo senso, QuickTime Player è ancora una buona scelta per risolvere il modo in cui registrare video su Mac.
Ora puoi seguirci per imparare come registrare lo schermo su Mac e come registrare audio su Mac con QuickTime Player.
Passo 1 : Apri QuickTime Player
Apri semplicemente QuickTime Player sul tuo Mac. Può essere trovato nella cartella "Applicazioni". Se sul tuo Mac non è installato QuickTime Player, potresti dover prima scaricare questo software sul tuo Mac.
Passo 2 : Scegli "Nuovo schermo / registrazione audio"
Ora puoi vedere la barra degli strumenti in alto e devi andare all'opzione "File" e selezionare "Nuova registrazione schermo" nel menu "File".
Se vuoi registrare l'audio, devi scegliere "Nuova registrazione audio" qui.

Passo 3 : Inizia la schermata di registrazione / audio
Ti verrà mostrata una piccola finestra chiamata Screen Recording. Devi prima fare clic sulla piccola freccia e qui puoi scegliere microfono, qualità e altre opzioni. Poi, quando hai fatto tutto, puoi iniziare il processo di registrazione semplicemente premendo il pulsante di registrazione. Per quanto riguarda la modalità di registrazione audio su Mac, il passaggio è molto simile.

Passo 4 : Salva la tua registrazione
Una volta terminata la registrazione dello schermo o la registrazione audio, puoi semplicemente fare clic sull'opzione stop e quindi visualizzare in anteprima ciò che registri. Se sei soddisfatto della tua registrazione, salvala.
Ora stai completando con successo il processo di registrazione dello schermo su Mac e come registrare video su MacBook.
 Le persone chiedono anche:
Le persone chiedono anche:Conclusione
In questo articolo, puoi imparare come registrare lo schermo su Mac, nonché come registrare audio su Mac usando QuickTime Player e il suo miglior software alternativo, Apeaksoft Screen Recorder. Entrambi sono davvero buoni da usare e possono aiutarti a registrare ciò che vuoi in modo professionale. Spero che tu possa imparare qualcosa da questo articolo.