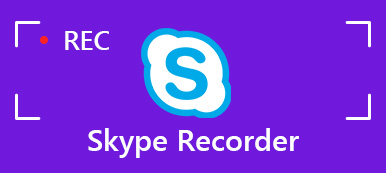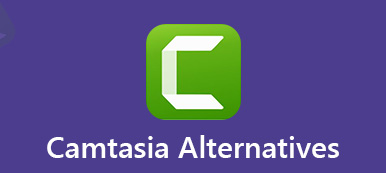SmartPixel è uno screen recorder e un editor video che consente agli utenti di acquisire, modificare, caricare e condividere video su YouTube. SmartPixel è compatibile con tutti i moderni sistemi operativi Windows. Puoi anche eseguire smartPixel sul tuo dispositivo Android. In questo post, presenteremo Registratore dello schermo SmartPixel e i suoi pro e contro per aiutarti a conoscerlo meglio. Inoltre, ti forniamo anche un'alternativa raccomandata per SmartPixel Screen Recorder per utenti Mac.
- Parte 1. Pro e contro di SmartPixel Screen Recorder
- Parte 2. Come utilizzare SmartPixel Screen Recorder
- Parte 3. Migliore alternativa al registratore dello schermo SmartPixel
Parte 1. Pro e contro di SmartPixel Screen Recorder
Su Apeaksoft, promettiamo di offrirti contenuti verificati. Ecco il nostro sforzo per farlo:
- Quando si tratta di tutti i prodotti selezionati nelle nostre recensioni, la loro popolarità e le vostre esigenze sono al centro della nostra attenzione.
- Il nostro team di contenuti Apeaksoft ha testato tutti i prodotti menzionati di seguito.
- Nel processo di test, il nostro team si concentra sulle sue eccezionali funzionalità, pro e contro, compatibilità del dispositivo, prezzo, utilizzo e altre caratteristiche evidenti.
- In termini di risorse per tali recensioni, abbiamo utilizzato piattaforme e siti Web di recensioni affidabili.
- Raccogliamo suggerimenti dai nostri utenti e analizziamo il loro feedback sul software Apeaksoft e sui programmi di altri marchi.

SmartPixel è un programma Screen Recorder e un editor di video per Windows. Ti consente di registrare quasi tutto sul tuo computer. Ad esempio, puoi registrare video tutorial, video di gameplay, registrazioni di webcam, video di YouTube e creare una presentazione. Controlla i suoi pro e contro di seguito.
- Pons
- SmartPixel aiuta gli utenti a creare video HD 1080p con meno assunzioni di CPU e utilizzo del disco inferiore.
- Carica il video sulla piattaforma video del gioco GoPlay e condividilo su Facebook, YouTube e Twitter.
- Consente agli utenti di acquisire video in formato MP4, AVI, WMV, FLV, 3GP e altri formati generali.
- Le funzioni di modifica ti consentono di aggiungere sottotitoli, effetti di testo, filtri, musica di sottofondo e altro.
- Svantaggi
- Le due modalità sono separate l'una dall'altra. Non è intuitivo come altri programmi.
- Rallenterà il laptop ed è difficile disinstallarlo.
- Non crea registrazioni video 4K.
Parte 2. Come utilizzare SmartPixel Screen Recorder
SmartPixel è un ottimo strumento per l'acquisizione di schermate e l'editing video. Seguire la guida dettagliata per registrare lo schermo del computer.
Passo 1 Installa ed esegui SmartPixel Screen Recorder sul tuo computer Windows. Selezionare flauto dolce per accedere all'interfaccia del registratore.
Passo 2 Clicchi Modalità area e trascinare su un fotogramma di registrazione appropriato. Se si desidera acquisire l'intero schermo del computer, è possibile fare clic Modalità schermo intero pulsante. O accendi PIP per registrare la webcam. Una volta spostato il riquadro dell'area di registrazione, è possibile fare clic Aggiorna schermo.
Passo 3 Quindi, fai clic sul rosso Record per avviare la registrazione dello schermo del computer. Durante la registrazione, è possibile fare clic Segna il momento emozionante pulsante per contrassegnare il momento. Inoltre, puoi fare clic Catturare pulsante per fare screenshot in tempo reale.
Passo 4 Al termine della registrazione, è possibile fare clic Pausa per interrompere la registrazione. Quindi fare clic Risparmi per salvare il video registrato sul computer. Quindi una finestra pop-up ti chiederà di entrare nella finestra dell'Editor. Clic Modifica per accedere a SmartPixel Editor.
Passo 5 Basta trascinare il video registrato nell'area di modifica. Qui puoi clip video, aggiungere testo, aggiungere titolo di doppiaggio, cambiare la velocità in 0.4X / 2X / 4X / 10X e aggiungere effetti al video.
Passo 6 Clicchi Giocare pulsante per visualizzare l'anteprima del video. Puoi caricare il video direttamente su YouTube o accedere con Facebook, Twitter o Google per caricarlo.
Parte 3. Migliore alternativa al registratore dello schermo SmartPixel
Se vuoi trovare un registratore dello schermo open source, puoi provare Apeaksoft Screen Recorder come alternativa a SmartPixel Screen Recorder. È uno screen recorder professionale per acquisire video 4K / 1080p / HD in vari formati popolari e con alta qualità. Questo registratore dello schermo ti consente di registrare tutte le attività sullo schermo che desideri. Puoi registrare video online, lezioni, chiamate Skype, GoToMeeting, gameplay, webinar, conferenze online, video webcam, ecc. Inoltre, puoi anche modificare il video registrato durante la registrazione.
Alternativa al registratore dello schermo SmartPixel
- Cattura video, giochi, chiamate Skype, lezioni in streaming, webinar,eccetera.
- Modifica video registrati, regola il volume, crea disegni e aggiungi annotazioni.
- Registra webcam integrata e altra fotocamera esterna sul tuo computer.
- Salva la registrazione nel popolare formato video come MP4, MOV, AVI, FLV e altri.
Come registrare video con l'alternativa a Screen Recorder SmartPixel
Passo 1 Dopo aver installato questo software di registrazione dello schermo, puoi eseguirlo sul tuo PC o Mac. Scegli il Videoregistratore dall'interfaccia principale. Se si desidera registrare video della webcam da una videocamera esterna, è possibile abilitarli sul proprio computer.

Passo 2 È possibile selezionare lo schermo intero o personalizzare l'area di registrazione trascinando il cursore. È inoltre possibile inserire la larghezza e la lunghezza del fotogramma precise per impostare l'area di registrazione.

Passo 3 Se si desidera registrare un video online, è possibile attivare il Sound System e spegni Microfono opzione. Se vuoi registrare un tutorial con la tua voce, puoi tenere attiva l'opzione Microfono.

Passo 4 Clicchi REC pulsante sul lato destro dell'interfaccia per avviare la registrazione. Durante la registrazione, puoi fare disegni o aggiungere annotazioni in base alle tue necessità facendo clic sul pulsante di scrittura.

Conclusione
Dopo aver letto questo articolo, puoi andare bene Registratore dello schermo SmartPixel con le sue recensioni. Ti mostriamo anche una guida dettagliata per usare SmartPixel. Tuttavia, SmartPixel Screen Recorder è disponibile solo su computer Windows e dispositivo Android. Se sei un utente Mac, ti consigliamo di utilizzare Apeaksoft Screen Recorder per registrare video / audio online, gameplay, Chiamate Skype, Video di YouTube e lezioni online su Windows e Mac.