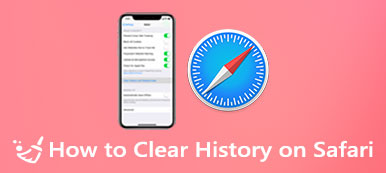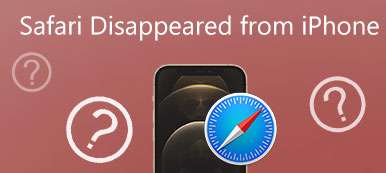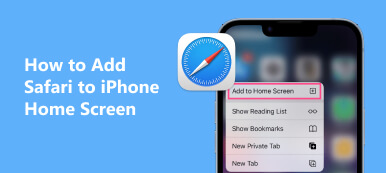Il segnalibro è una funzione inestimabile dei browser Web, che consente di salvare e organizzare i siti Web preferiti per un facile accesso. Tuttavia, si verificano incidenti e non è raro che gli utenti eliminino accidentalmente i propri segnalibri. Sia che tu stia utilizzando Safari sul tuo iPhone o Mac, ottieni una guida dettagliata su come ripristinare i segnalibri in Safari.
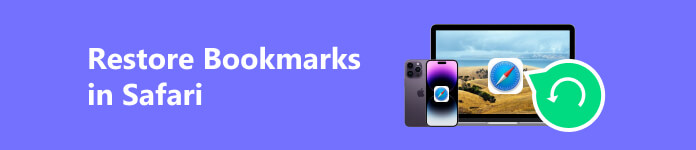
Parte 1. Come ripristinare i segnalibri di Safari su iPhone e iPad
I segnalibri di Safari offrono un modo conveniente per salvare e organizzare i tuoi siti Web preferiti. Tuttavia, ci sono casi in cui i segnalibri possono essere cancellati o persi accidentalmente. Questa parte spiega quattro semplici modi per ripristinare i segnalibri di Safari cancellati sul tuo iPhone e iPad.
Recupera i segnalibri eliminati dalla cronologia di Safari
Se di recente hai eliminato un segnalibro, ma è ancora presente nella cronologia di navigazione, puoi ripristinarlo facilmente.
Apri l'app Safari e tocca il Preferiti pulsante in basso. Clicca il Storia scheda per trovare il segnalibro eliminato. Tocca per aprirlo. Rubinetto Condividi e scegliere il Aggiungi segnalibro opzione. Questa operazione lo salverà nei segnalibri di Safari.
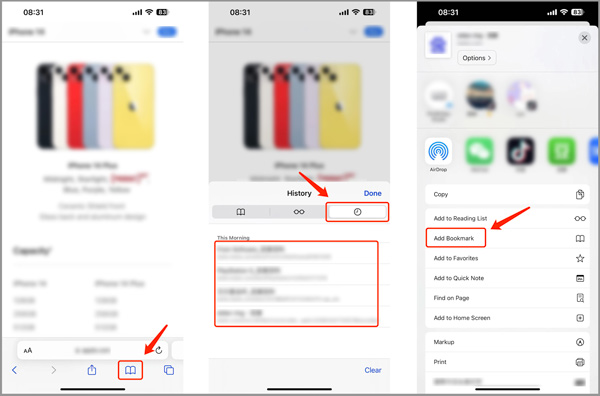
Recupera i segnalibri eliminati in Safari dal backup iCloud
Apri l'app Impostazioni e tocca il nome del tuo account in alto. Vai su iCloud e scegli Gestisci archiviazione account. Garantire l'interruttore a levetta accanto a Safari è acceso. Vai a Generale e scorri fino in fondo per selezionare Transfer or Ripristina iPhone/iPad. Ripristina le impostazioni di fabbrica del tuo dispositivo iOS e scegli di ripristinare dal backup iCloud.
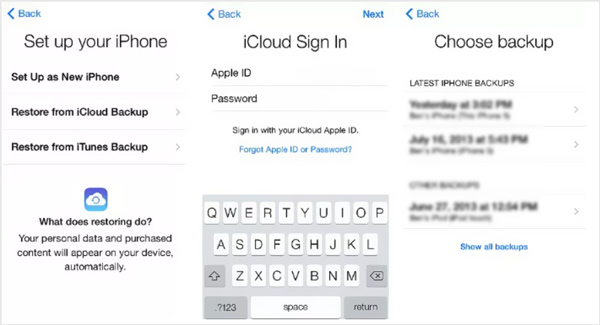
Ripristina i segnalibri in Safari utilizzando il backup di iTunes
Collega il tuo iPhone/iPad e apri iTunes. Quando viene rilevato il tuo dispositivo iOS, scegli il tuo dispositivo e fai clic su Restore Backup pulsante. Seleziona il backup più recente contenente i segnalibri Safari eliminati. Anche iTunes può farlo recuperare i segnalibri di Chrome facilmente.
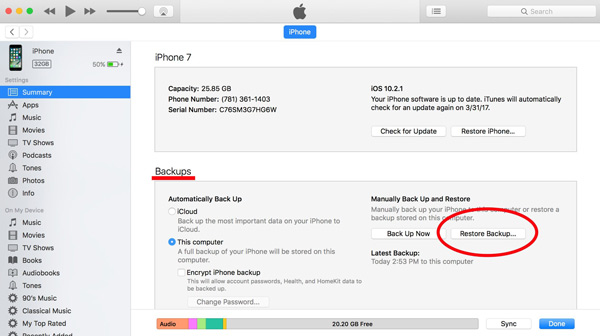
Modo migliore per recuperare i segnalibri di Safari cancellati su iPhone e iPad
Se non disponi di un backup adatto per ripristinare i segnalibri di Safari eliminati o persi, puoi utilizzare un affidabile software di recupero dati iOS per salvarli. Qui consigliamo vivamente il potente Apeaksoft Recupero Dati iPhone per recuperare vari file iOS, inclusi segnalibri di Safari, cronologia di navigazione, contatti, messaggi, foto, video e altro, dal tuo iPhone o iPad.

4,000,000+ Download
Ripristina i segnalibri e la cronologia di Safari cancellati da iPhone e iPad.
Recupera i segnalibri persi in Safari dai backup di iCloud e iTunes.
Supporta tutti i tipi di data iOS comunemente usati e i modelli di iPhone/iPad.
Recupera vari file iOS a causa di eliminazione accidentale, ripristino delle impostazioni di fabbrica e altro.
Passo 1 Scarica il recupero dati iOS introdotto e installalo. Collega il tuo iPhone ed esegui il software. Scegli il Recupera dal dispositivo iOS opzione per ripristinare i segnalibri di Safari eliminati.

Passo 2 Clicchi Avvio scansione e segui le istruzioni sullo schermo per scansionare il tuo iPhone alla ricerca di segnalibri di Safari cancellati. Una volta terminata la scansione, puoi vedere un elenco di file iOS recuperabili.

Passo 3 Vai su Segnalibro di Safari or Storia di Safari per selezionare i segnalibri che si desidera recuperare. Quindi fare clic su Recuperare pulsante per recuperarli. Puoi anche usare questo modo per recuperare la cronologia di Safari cancellata su iPhone.
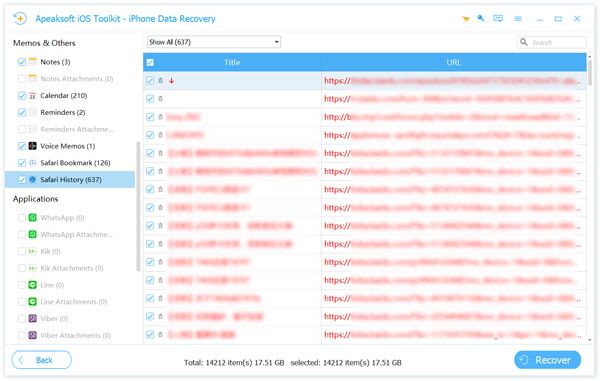
Parte 2. Come recuperare i segnalibri di Safari cancellati sul tuo Mac
Perdere accidentalmente i segnalibri di Safari sul tuo Mac può essere frustrante. Questa parte condivide tre metodi efficaci per recuperare i segnalibri in Safari su un Mac.
Controlla iCloud Sync per ripristinare i segnalibri in Safari
Simile al recupero dei segnalibri di Safari cancellati su iPhone, assicurati che la sincronizzazione di iCloud sia abilitata per i segnalibri di Safari sul tuo Mac. Aprire Preferenze di sistema sul tuo Mac. Fai clic sul tuo ID apple in cima. Selezionare iCloud dalla barra laterale e assicurati la casella accanto a Safari è spuntato.
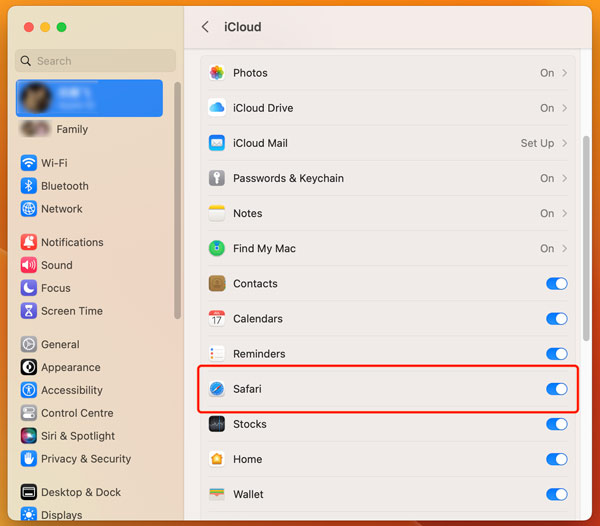
Vai al sito Web ufficiale di iCloud e accedi al tuo account. Clicca il Avvio applicazioni pulsante in alto a destra e scegliere Recupero dati. Clicca il Ripristina segnalibri opzione e individua la versione specifica che desideri ripristinare, quindi fai clic su Ripristinare per confermare l'operazione.
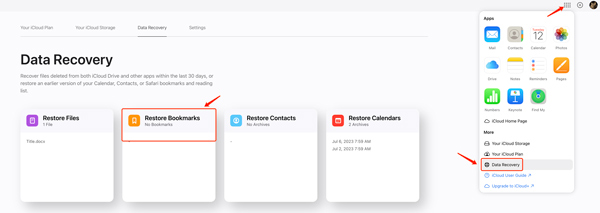
Ripristina i segnalibri di Safari eliminati dal backup di Time Machine
Se regolarmente eseguire il backup dei dati del tuo Mac utilizzando Time Machine e disponi di un backup che include i segnalibri di Safari eliminati, puoi ripristinarli da Time Machine.
Collega l'unità di backup di Time Machine al tuo Mac. Apri Finder e vai alla posizione in cui sono memorizzati i segnalibri di Safari, ~/Library/Safari/.
Accedi a Time Machine facendo clic su tempo macchina pulsante nella barra dei menu. Utilizza la timeline a lato per tornare a un backup contenente i segnalibri di Safari eliminati. Trova la cartella Safari e seleziona il file bookmarks.plist. Fare clic sul pulsante Ripristina per recuperare il file bookmarks.plist nella sua posizione originale.
Recupera i segnalibri in Safari utilizzando Mac Data Recovery
Puoi anche fare affidamento su Apeaksoft con tutte le funzionalità Mac Data Recovery per ripristinare rapidamente i segnalibri di Safari cancellati o persi sul tuo Mac. Ti consente di recuperare vari file, inclusi segnalibri di Safari, immagini, documenti, e-mail e altri, dal tuo Mac, PC Windows, disco rigido, unità flash, telefono cellulare e altro.
Passo 1 Apri lo strumento di recupero dei segnalibri di Safari e scegli Mac Data Recovery. Clicca il Inizio pulsante per andare avanti.

Passo 2 Seleziona il tipo di dati che desideri ripristinare e il disco rigido. Clicca il Scannerizzare pulsante.

Passo 3 Trova i segnalibri di Safari che desideri recuperare, selezionali, quindi fai clic su Recuperare pulsante.

Parte 3. Domande frequenti su come ripristinare i segnalibri in Safari
Come si eliminano i segnalibri di Safari sul tuo iPhone?
Per gestire i tuoi segnalibri memorizzati in Safari, puoi aprire l'app Safari, toccare il pulsante Segnalibri in basso, fare clic sulla scheda Segnalibri, quindi scorrere verso il basso per visualizzare tutti i segnalibri che hai mai memorizzato. Tocca Modifica nell'angolo in basso a destra, quindi tocca il pulsante rosso davanti al segnalibro per rimuoverlo.
Posso vedere la cronologia di Safari cancellata sul mio iPhone?
Non esiste una cartella eliminata di recente per controllare la cronologia di Safari eliminata sul tuo iPhone. Ma puoi fare affidamento sull'Apeaksoft consigliato Recupero Dati iPhone per trovarli e salvarli.
Dove controllare la cronologia di Safari su un Mac?
Apri l'app Safari sul tuo Mac, fai clic sul menu Cronologia in alto, quindi seleziona l'opzione Mostra tutta la cronologia. Ora puoi controllare tutta la tua cronologia di navigazione.
Conclusione
Safari è un browser popolare utilizzato da milioni di utenti iPhone e Mac. La sua robusta funzione di bookmarking consente agli utenti di salvare e organizzare i propri siti Web preferiti per un facile accesso. Tuttavia, potresti eliminare per errore alcuni importanti segnalibri di Safari. Questo post fornisce passaggi dettagliati per recuperare i segnalibri di Safari cancellati sul tuo iPhone e Mac. Quando i tuoi segnalibri vengono eliminati da Safari, segui la guida sopra per recuperarli. Eseguire regolarmente il backup dei dati di iPhone e Mac e sincronizzare i segnalibri di Safari con iCloud aiuterà a evitare futuri incidenti di perdita di dati.