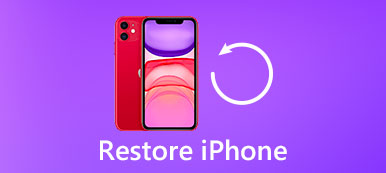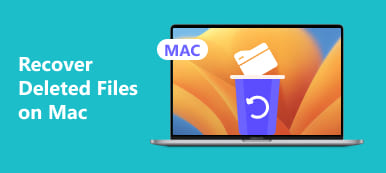Quando devi vendere il MacBook Pro o correggere un errore cruciale, devi ripristinare MacBook Pro alle impostazioni di fabbrica. Per affrontare la difficile situazione, è necessario riformattare il disco rigido e reinstallare una versione pulita del sistema operativo. Time Machine dovrebbe essere la soluzione predefinita ed eccellente per eseguire il backup di file personali importanti su un'unità esterna o su un sistema di archiviazione online. Ulteriori informazioni sulla procedura come ripristinare MacBook Pro dal seguente articolo ora.
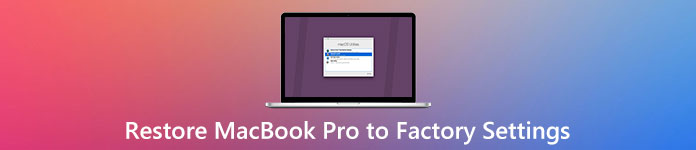
Parte 1: Come eseguire il backup di Mac
Quando devi ripristinare MacBook Pro per la vendita, puoi eseguire prima il backup di MacBook Pro con Time Machine. E quindi puoi seguire i passaggi per backup Mac con Time Machine.
Passo 1 . Collegare il disco rigido esterno al computer
Collega il disco rigido esterno al Mac. Nel caso in cui ti venga chiesto se desideri utilizzare o meno Time Machine, fai clic su "Usa come disco di backup". Ma se non ti è stato chiesto, segui il passaggio successivo.
Passo 2 . Imposta Time Machine su MacBook Pro
Fai clic sul menu Apple, quindi scegli "Preferenze di sistema"> "Seleziona disco di backup"> "Disco principale MacBook". Ripetere lo stesso processo può aiutare a impostare un altro disco ed entrambi i dischi possono essere utilizzati su Mac. Ovviamente il processo può essere ripetuto ancora e ancora per comodità quando le persone usano diversi MacBook Pro a casa o in ufficio.
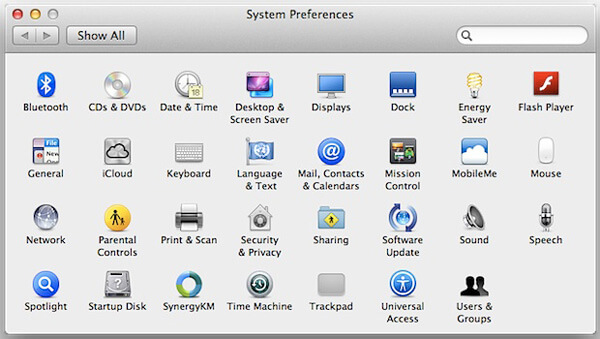
Passo 3 . Backup Mac con Time Machine
Fai clic su "Esegui backup adesso" per eseguire il backup del Mac con Time Machine entro un paio d'ore. "Backup automatico" consente di eseguire automaticamente il backup di file e documenti 7 ore al giorno e XNUMX giorni alla settimana. Dopo aver eseguito il backup del Mac con Time Machine, puoi ripristinare MacBook Pro ora.

Parte 2: Come ripristinare MacBook Pro
Poiché hai già eseguito il backup di tutto il MacBook Pro, è il momento di seguire i passaggi successivi per riconoscere come ripristinare MacBook Pro alle impostazioni di fabbrica. Ecco ulteriori dettagli sul processo.
Passo 1 . Preparativi per ripristinare MacBook alle impostazioni di fabbrica
Una preparazione carente causerà un grave fallimento come un programma caotico, una perdita di bit nel processo di ripristino del Mac alle impostazioni di fabbrica. Assicurati che MacBook Pro sia in buone condizioni Internet e che l'alimentatore sia collegato correttamente. Poiché il processo di ripristino richiede un ambiente di rete ininterrotto e il processo di ripristino del Mac alle impostazioni di fabbrica e l'installazione di macOS possono richiedere alcune ore. L'interruzione di corrente interromperà il ripristino e la reinstallazione.
Passo 2 . Riavvia MacBook Pro in modalità di ripristino
Il processo di ripristino del Mac alle impostazioni di fabbrica sembra oscuro per la maggior parte di noi, è solo un processo rigido ei passaggi seguenti introducono come gestirlo nei dettagli e hanno già fornito una guida corretta. Quando il MacBook Pro si riavvia, premi continuamente "Commend" e "R" finché il logo Apple non appare al centro dello schermo. La semplice operazione di pressatura contribuisce alla creazione della funzione di recupero. Nel frattempo, puoi vedere la finestra "Utility Mac OS X".

Passo 3 . Seleziona Utility Disco da cancellare
Quando viene visualizzato il menu "Utility Mac OS X", seleziona "Utility Disco" e continua. Quindi seleziona l'unità principale del MacBook in "Utility Disco" e fai clic sulla scheda "Cancella". Questo è un menu importante per passare alla parte più cruciale. Dopodiché puoi completare i prossimi tre campi: Nome, Formato e Schema.
Passo 4 . Rinominare le utilità del disco
Per denominare "Utilità disco" come "Macintosh HD", quindi scegliere "Mac OS esteso" dal menu a discesa "formato". Questo è il formato richiesto dal sistema operativo X di installazione del sistema operativo. Dopodiché scegli "Mappa partizione GUID" dal menu a discesa "Schema".
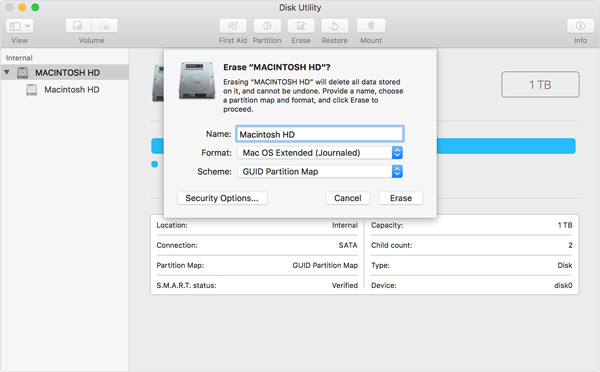
Passo 5 . Ripristina MacBook Pro alle impostazioni di fabbrica
Confermare di cancellare tutto e continuare a operare secondo le istruzioni. E l'intero processo di "cancellazione" richiederà diversi minuti. Attendi e non interrompere il processo di ripristino.
Passo 6 . Installa macOS dopo aver ripristinato il Mac
Dopo aver ripristinato le impostazioni di fabbrica del Mac, chiudi "Utilità disco" e torna alla finestra dell'utilità. L'installazione di macOS è essenziale per l'utilizzo futuro di MacBook Pro. Individua il menu "Utilità mac" e fai clic sul pulsante "Reinstalla macOS". Confermare l'operazione secondo le istruzioni.
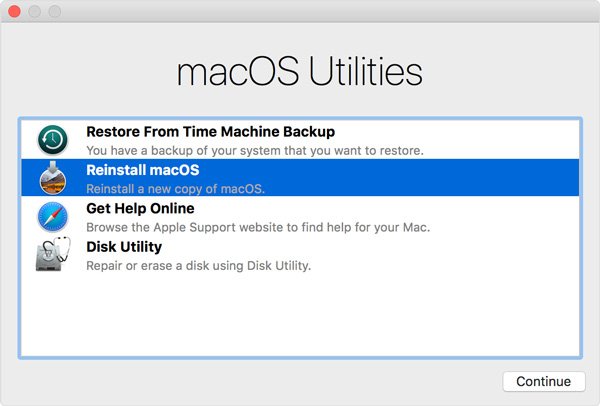
Al termine della reinstallazione, riavvia MacBook Pro. E conferma che tutto è fantastico e normale su MacBook Pro. È possibile che ti venga chiesto l'ID Apple e la password quando ripristini MacBook Pro. Se desideri vendere MacBook Pro, non è consigliabile inserire le informazioni. Se non vuoi vendere il tuo computer Mac, puoi opzionalmente ripristina Mac da Time Machine.
Ripristina MacBook Pro è un modo valido in molte situazioni. Quando alcuni bug si sono verificati accidentalmente o il sistema funziona lentamente, il ripristino è inevitabile. In un'altra situazione, prima di rivendere il Mac, ripulire le informazioni correlate è importante per proteggere la privacy.
Puoi anche leggere:
Come eseguire il backup di MacBook Pro su iCloud
Conclusione:
Il ripristino delle impostazioni di fabbrica di MacBook Pro sembra un processo oscuro per la maggior parte delle persone, tuttavia quando capirai i passaggi e il processo, darai un profondo sospiro che una volta hai sprecato troppo tempo sulla via del negozio di manutenzione. Basta seguire l'introduzione sopra e scegliere le opzioni appropriate in base alle istruzioni, è possibile ripristinare MacBook Pro alle impostazioni di fabbrica da soli. Se hai altre domande sul modo di ripristinare Mac, puoi fornire maggiori dettagli sulle informazioni nei commenti.



 Recupero Dati iPhone
Recupero Dati iPhone Ripristino del sistema iOS
Ripristino del sistema iOS Backup e ripristino dati iOS
Backup e ripristino dati iOS Screen Recorder iOS
Screen Recorder iOS MobieTrans
MobieTrans Trasferimento iPhone
Trasferimento iPhone Gomma per iPhone
Gomma per iPhone Trasferimento WhatsApp
Trasferimento WhatsApp Sblocco iOS
Sblocco iOS Convertitore HEIC gratuito
Convertitore HEIC gratuito Cambia posizione iPhone
Cambia posizione iPhone Android Data Recovery
Android Data Recovery Broken Android Data Extraction
Broken Android Data Extraction Backup e ripristino dati Android
Backup e ripristino dati Android Trasferimento telefonico
Trasferimento telefonico Recupero dati
Recupero dati Blu-ray Player
Blu-ray Player Mac Cleaner
Mac Cleaner DVD Creator
DVD Creator PDF Converter Ultimate
PDF Converter Ultimate Ripristino password di Windows
Ripristino password di Windows Specchio del telefono
Specchio del telefono Video Converter Ultimate
Video Converter Ultimate Video Editor
Video Editor Screen Recorder
Screen Recorder Convertitore da PPT a Video
Convertitore da PPT a Video slideshow Maker
slideshow Maker Free Video Converter
Free Video Converter Screen Recorder gratuito
Screen Recorder gratuito Convertitore HEIC gratuito
Convertitore HEIC gratuito Compressore video gratuito
Compressore video gratuito Compressore PDF gratuito
Compressore PDF gratuito Free Audio Converter
Free Audio Converter Registratore audio gratuito
Registratore audio gratuito Video Joiner gratuito
Video Joiner gratuito Compressore di immagini gratuito
Compressore di immagini gratuito Gomma per sfondo gratuita
Gomma per sfondo gratuita Upscaler di immagini gratuito
Upscaler di immagini gratuito Rimozione gratuita di filigrane
Rimozione gratuita di filigrane Blocco schermo iPhone
Blocco schermo iPhone Puzzle Game Cube
Puzzle Game Cube