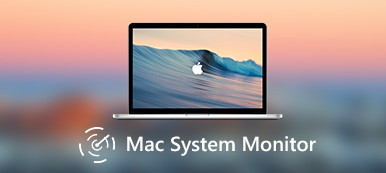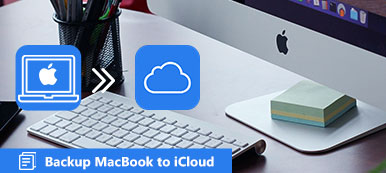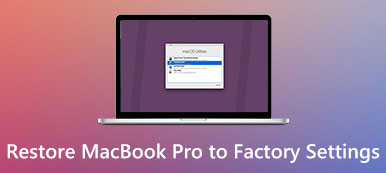Time Machine ha familiarità con gli utenti Mac, che è la funzione di backup integrata per il backup di app, musica, foto, e-mail, documenti e file di sistema su Mac.
Se i file originali vengono mai eliminati dal tuo Mac o il disco rigido (o SSD) è stato cancellato o sostituito su Mac, puoi facilmente ripristinare i singoli file da Time Machine. Inoltre, può ripristinare macOS a una versione precedente con Time Machine quando si verificano errori di sistema o malware infetti.
Il processo di backup può essere completato impostando automaticamente Time Machine. Tuttavia, confonde molti utenti Mac quando si tratta di ripristinare Mac da Time Machine.

Qui, risolveremo il puzzle.
Ci immergeremo nella guida dettagliata a ripristinare Mac da Time Machine, incluso ripristinare una macchina di Time backup dei singoli file su un altro nuovo Mac e ripristinare facilmente macOS a una data precedente su Mac.
Immergiti!
- Parte 1. Come ripristinare i file eliminati dal backup di Time Machine
- Parte 2. La più semplice alternativa a Time Machine per recuperare file cancellati su Mac
- Parte 3. Come ripristinare singoli file da Time Machine su un altro nuovo Mac
- Parte 4. Come ripristinare macOS e singoli file su una versione precedente da Time Machine
Parte 1. Come ripristinare i file eliminati dal backup di Time Machine
Per individuare una versione di un file su cui stavi lavorando diversi giorni o mesi fa, Time Machine è il primo strumento a cui molti utenti Mac potrebbero pensare.
Ecco come ripristinare i file eliminati da Time Machine da un backup automatico su Mac.
Prima di seguire i passaggi seguenti, è necessario assicurarsi che il disco di backup di Time Machine sia collegato al Mac.
Passo 1 Apri il tuo Mac e apri Assistente Migrazione, che individua nel Utilità cartella di Applicazioni cartella. Oppure premi i tasti Comando + Spazio per aprire Ricerca Spotlight e inserire Assistente migrazione per cercarlo e aprirlo.

Passo 2 Clicchi Continua nella finestra pop-up, inserisci il tuo account amministratore e la password per iniziare a usare Migration Assistant.
Passo 3 Nella finestra pop-up, devi fornire l'opzione per trasferire file su questo Mac Da un Mac, Backup di Time Machine, Da un PC Windows or Al disco di avvio. Qui dovresti selezionare la prima opzione, Da un Mac, Backup di Time Machine.

Passo 4 Seleziona il backup di Time Machine, quindi fai clic su Continua.

Passo 5 Seleziona un backup di Time Machine da un elenco di backup, organizzato per data e ora, e fai clic Continua.
Passo 6 Seleziona i dati che desideri ripristinare, quindi fai clic su Continua per avviare il processo di ripristino.

L'intero processo di ripristino da Time Machine può richiedere diverse ore per il completamento. Quando il ripristino è completo, riavvia il Mac per vedere di nuovo i file cancellati o persi.
Parte 2. La più semplice alternativa a Time Machine per recuperare file cancellati su Mac
Se il tuo scopo è recuperare i file eliminati su Mac, non è necessario ripristinare tutti i file da Time Machine. Ciò di cui hai bisogno è il software di recupero dati su Mac per recuperare i dati cancellati o persi.
Apeaksoft Data Recovery è il programma di recupero di file Mac per scansionare e ritrovare documenti, immagini, foto, video, e-mail e altri file di sistema cancellati da computer Mac e Windows.
Non solo disco rigido, recupera anche file da unità flash, memory card, fotocamera e altre unità di rimozione. Supportando le modalità di scansione 2, la scansione profonda e la scansione rapida, ti consente di scansionare i dati in base alle tue esigenze.

4,000,000+ Download
Recupera foto, video, audio, e-mail e altri file di sistema.
Recupera i dati dal disco rigido esterno e dal disco rigido interno su Mac.
Ripristina i dati a causa di unità formattate, dati sovrascritti, errori di sistema, ecc.
Supporta quasi tutti i macOS, Mac OS X 10.6 e versioni successive.
Ora, otteniamo questo software per recuperare i file cancellati da Time Machine ora.
Passo 1 Installa Data Recovery su Mac
Scarica gratuitamente questo software di recupero dati Mac sul tuo computer, installalo ed eseguilo immediatamente.
Clicchi Mac Data Recovery.

Passo 2 Scansione dei dati su Mac
Nell'interfaccia principale di questo software, puoi vedere tutti i tipi di dati (Immagini, audio, Video, E-mail, funzionalità di ed Altri ) che questo software è in grado di ripristinare. È necessario selezionare la casella di controllo del tipo di dati che si desidera ripristinare.
Sotto Unità disco rigido, è necessario selezionare il disco rigido in cui si desidera ripristinare i file.
Dopo aver preparato tutto, basta fare clic Scannerizzare per avviare una scansione rapida sul tuo Mac.

Passo 3 Ripristina i dati dal Mac
Al termine della scansione, è possibile controllare i file tramite Elenco dei tipi or Elenco dei percorsi nella barra laterale di sinistra.
Fare clic per visualizzare i dettagli dei dati nella finestra a destra.
Contrassegna gli elementi che desideri ripristinare e fai clic su "Recuperare"per estrarre i dati persi o cancellati sul tuo Mac.

Se non riesci a trovare i file persi o cancellati dal risultato, esegui l'opzione Deep Scan nell'angolo in alto a destra del risultato della scansione. Deep Scan impiegherà più tempo a trovare i file.

Parte 3. Come ripristinare singoli file da Time Machine su un altro nuovo Mac
Time Machine non solo ripristina i file sul Mac originale, ma consente anche di ripristinare i file su un altro Mac nuovo.
Per ripristinare i file sul nuovo Mac con Time Machine, assicurati di aver eseguito il backup dei dati da un vecchio Mac con Time Machine. Ciò di cui hai bisogno è inserire un dispositivo di archiviazione esterno nel Mac e selezionarlo come disco di backup per eseguire il backup.
Passo 1 Connetti un dispositivo di archiviazione esterno direttamente con il tuo computer Mac. Conferma di eseguire il backup del Mac con Time Machine quando ti viene chiesto.
Passo 2 Puoi cliccare Crittografa disco di backup per proteggere la sicurezza del backup del tuo Mac, quindi tocca Utilizzare come disco di backup.

Passo 3 Seleziona Esegui il backup ora dal menu di Time Machine per avviare il backup dei dati su Mac utilizzando Time Machine.
Controlla i dettagli di backup dei dati Mac con Time Machine
1. Il dispositivo di archiviazione esterno verrà formattato prima di utilizzarlo per il backup con Time Machine.
2. I backup più vecchi verranno eliminati quando il disco di backup è pieno.
3. Ci vorrà più tempo se è la prima volta che si utilizza il dispositivo di archiviazione esterno come disco di backup.
Al termine del backup, collega il dispositivo di archiviazione esterno al nuovo Mac.
Qui ci sono situazioni 2 per ripristinare il backup da Time Machine sul nuovo Mac.
1. Se hai già impostato un nuovo Mac, segui i passaggi nella parte 1 per ripristinare il backup da Time Machine sul nuovo Mac.
2. Se non hai configurato il tuo nuovo Mac, segui le istruzioni per configurare prima il Mac e quindi trasferire il backup dal vecchio Mac a un altro nuovo Mac tramite Time Machine seguendo la parte 1.

Parte 4. Come ripristinare macOS e singoli file su una versione precedente da Time Machine
Non solo file, Time Machine esegue anche il backup dei file di sistema. Se il tuo sistema Mac viene attaccato da malware o virus e non funziona, ripristinare la versione Mac di una versione precedente di macOS sarà la scelta migliore.
In questo modo, cancellerai il tuo disco rigido del Mac e otterrai un'installazione pulita di una versione specifica di macOS in cui hai creato il backup. Oltre al ripristino macOS, ripristinerai anche i singoli file su Mac da Time Machine.
Passo 1 Accendi il Mac, tieni premuto Command + R per avviare Mac da modalità di recupero macOS.
Passo 2 Scegli Ripristino da Time Machine Backup dal macOS Utilità finestra.

Passo 3 Clicchi Continua due volte nella finestra pop-up e selezionare il Disco di backup di Time Machine come fonte di ripristino, quindi fare clic su Continua.

Passo 4 Seleziona un backup, che è contrassegnato come data e ora, quindi fai clic su Continua.
Passo 5 Scegliere il disco di destinazione del ripristino che memorizzerà i backup ripristinati e fare clic Ripristinare or Continua.
Quindi inizierà a ripristinare macOS e i singoli file sul Mac.

Successivamente, riavvia semplicemente il tuo Mac e vedrai i macOS e i file ripristinati.
Conclusione
Time Machine non è solo il soccorritore di dati quando si desidera trovare i file eliminati, ma anche la macchina del viaggio nel tempo per far tornare macOS a una versione specifica in cui può funzionare normalmente. Il backup con Time Machine è semplice grazie alla sua funzione automatica. Tuttavia, funziona in modo diverso quando si desidera utilizzare Time Machine per ripristinare il backup su (un altro) Mac. Questo post raccoglie la guida dettagliata per completare il processo e puoi seguirlo facilmente.
Non esitare a condividere questo post con più persone se ti aiuta molto.
Fammi sapere se hai qualche domanda lasciando i tuoi commenti qui sotto.