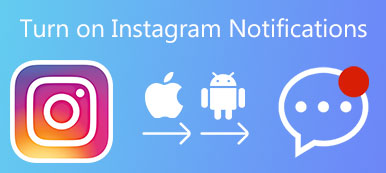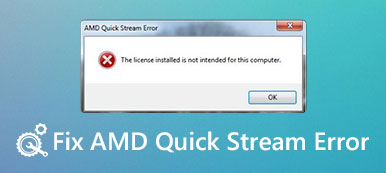Oggi, lo smartphone è diventato un potente computer in tasca. Con Android, puoi collegare il telefono a qualsiasi PC Windows e trascinare i file in entrambi i modi. A differenza di iOS, Android ti consente di accedere direttamente a file e cartelle. Ma quando si tratta di connettere Android al Mac, questo metodo sembra non funzionare più. Poiché il sistema speciale di Mac OS X / 11, la maggior parte degli utenti ha difficoltà in tale connessione.

Pertanto, vi mostreremo diversi modi per collegare rapidamente Android a Mac in questo post. Se hai bisogno di trasferire dati tra Android e Mac, puoi scegliere i tuoi metodi preferiti.
- Parte 1: come collegare Android a Mac
- Parte 2: come collegare Android a Mac con Google Drive
- Parte 3: come collegare Android a Mac con scheda SD
- Parte 4: Consiglia: Recupero dati Android
Parte 1: Come collegare Android a Mac
Per aiutarti a collegare Android a Mac, Google ha rilasciato un'applicazione dedicata, denominata Android File Transfer. Questa applicazione per il trasferimento di file è uno dei modi migliori per trasferire file tra Android e Mac a causa della praticità e della gratuità, sebbene abbia solo funzionalità limitate.
Passo 1 . Scarica l'applicazione di trasferimento Android dal sito web Android (www.android.com/filetransfer/); quindi sposta il file .dmg dalla cartella Download nella cartella Applicazioni.
Passo 2 . Collega il tuo dispositivo Android al computer utilizzando un cavo USB. Assicurati di aver abilitato la modalità di debug USB. Vai al "Pannello di notifica Android", tocca "Connesso come dispositivo multimediale" e attiva l'opzione "Dispositivo multimediale".
Passo 3 . Apri Android File Transfer nella cartella Applicazioni, se non si apre automaticamente. Ora puoi visualizzare i file memorizzati sul tuo telefono Android e trasferire file tra Android e Mac.
Per utilizzare Android File Transfer, il tuo computer deve avere Mac OS X 10.5 o superiore e il tuo telefono cellulare deve avere Android 3.0 o successivo. E durante il trasferimento, il tuo telefono dovrebbe continuare a sbloccare.

Parte 2: Come collegare Android a Mac con Google Drive
Google Drive è un'app basata sul Web, quindi puoi utilizzarla su qualsiasi piattaforma, incluso Mac. Per le persone che utilizzano l'account Google per eseguire il backup del telefono cellulare, Google Drive è un modo semplice per connettere Android a Mac. Il vantaggio di Google Drive è di utilizzare la connessione wireless e offrire spazio di archiviazione gratuito 15GB.
Passo 1 . Avvia Safari o un altro browser Web, visita il sito Web Gmail e accedi al tuo account Google.
Se devi collegare spesso Android a Mac, puoi installare l'applicazione Google Drive sul tuo computer.
Passo 2 . Apri l'icona "app" nell'angolo in alto a destra e seleziona "Drive".
Passo 3 . Premere "Nuovo" in alto a sinistra nella finestra e quindi fare clic su "Caricamento file". Ora puoi importare il file o la cartella che desideri trasferire su Android in Google Drive.
Passo 4 . Ora apri l'app "Google Drive" sul telefono Android e visualizza il file sul telefono.
Quando si desidera trasferire file da Android a Mac, è sufficiente caricarli su Google Drive e scaricarli su Mac tramite questo servizio cloud.
Diversi importanti produttori di smartphone hanno anche lanciato servizi cloud simili a Google Drive, come Samsung Smart Switch, LG Bridge e altro ancora. Questi servizi potrebbero aiutarti a collegare semplicemente Android a Mac.

Parte 3: Come collegare Android a Mac con scheda SD
La maggior parte dei telefoni Android supporta la scheda SD, che consente di trasferire dati e file anche tra Android e Mac. Prima di tutto, assicurati che il tuo computer Mac sia dotato di slot per schede microSD; in caso contrario, è necessario preparare un adattatore SD.
Passo 1 . Inserisci la scheda SD nel tuo telefono Android. Sblocca il tuo telefono Android, apri l'app My Files e individua il file da trasferire.
Passo 2 . Premere il pulsante menu e selezionare "Sposta". Quindi, controlla tutti i file e le cartelle da trasferire e tocca di nuovo "Sposta" nella parte superiore dello schermo. Quindi seleziona la scheda SD come posizione di destinazione.
Passo 3 . Dopo lo spostamento, estrarre la scheda SD e inserirla nel computer Mac. Esegui l'app Finder e trasferisci i file Android dalla scheda SD al Mac.
Anche se l'utilizzo di questo modo per connettere Android e Mac richiede hardware aggiuntivo, non richiede la connessione a Internet o l'installazione di alcunché sul tuo computer.

Parte 4: Consiglia: recupero dati Android
In questa parte, condivideremo un connettore professionale da Android a Mac, Apeaksoft Android Data Recovery. Rispetto ad altri metodi, ha più vantaggi, come ad esempio:
- 1. Connetti Android a Mac e Windows attraverso la connessione fisica, che è più sicura e veloce.
- 2. Recupera file Android cancellati con un clic.
- 3. Salva sia i file correnti che quelli eliminati sul computer dai dispositivi Android.
- 4. Supporta una gamma più ampia di tipi di dati, inclusi contatti, SMS / MMS, cronologia chiamate, musica, foto, video, note e altro.
- 5. Lavora su quasi tutti i modelli di dispositivi Android di Samsung, HTC, LG, Sony, Google e altro ancora.
- 6. Trasferisci dati da Android a Mac in condizioni originali.
In una parola, è uno dei modi migliori per trasferire rapidamente file di grandi dimensioni da Android a Mac.
Come collegare Android e Mac utilizzando Android Data Recovery
Passo 1 . Connetti il telefono Android al Mac
Scarica e installa l'ultima versione di Apeaksoft Android Data Recovery per Mac sul tuo computer Mac. Collega il tuo telefono Android al computer tramite un cavo USB e avvia il software del connettore Android e Mac. Attivare la modalità "Debug USB" su Android e quindi fare clic sul pulsante "OK" del software per completare la connessione.

Passo 2 . Anteprima di file Android su computer Mac
Quando viene visualizzata la finestra del tipo di dati, selezionare i tipi di dati che si desidera ripristinare e trasferire, quindi fare clic su "Avanti" per andare alla finestra dettagliata. Qui puoi visualizzare in anteprima tutti i file Android, inclusi i file esistenti e cancellati.
Se desideri solo recuperare i dati persi, attiva l'opzione "Mostra solo elementi eliminati".

Passo 3 . Recupera e trasferisci i file da Android a Mac
Dopo la selezione, fare clic sul pulsante "Ripristina", quindi rilasciare una posizione nella finestra di dialogo popup. Una volta premuto nuovamente il pulsante "Recupera", i file selezionati verranno trasferiti da Android a Mac in pochi secondi.

Conclusione
In questo tutorial, abbiamo condiviso diversi modi per connettere Android a Mac, inclusi wireless e cablato. Ora, dovresti capire che non è così difficile come pensavi trasferire file Android su Mac. Se non ti piacciono gli strumenti di terze parti, Android File Transfer di Google è l'opzione migliore. Google Drive ti consente di connettere Android e Mac in modalità wireless. E puoi utilizzare la scheda SD come supporto per trasferire dati da Android a Mac. E abbiamo consigliato Apeaksoft Android Data Recovery per Mac, perché non è solo un software di connessione, ma anche un'applicazione di recupero dati Android.



 Recupero Dati iPhone
Recupero Dati iPhone Ripristino del sistema iOS
Ripristino del sistema iOS Backup e ripristino dati iOS
Backup e ripristino dati iOS Screen Recorder iOS
Screen Recorder iOS MobieTrans
MobieTrans Trasferimento iPhone
Trasferimento iPhone Gomma per iPhone
Gomma per iPhone Trasferimento WhatsApp
Trasferimento WhatsApp Sblocco iOS
Sblocco iOS Convertitore HEIC gratuito
Convertitore HEIC gratuito Cambia posizione iPhone
Cambia posizione iPhone Android Data Recovery
Android Data Recovery Broken Android Data Extraction
Broken Android Data Extraction Backup e ripristino dati Android
Backup e ripristino dati Android Trasferimento telefonico
Trasferimento telefonico Recupero dati
Recupero dati Blu-ray Player
Blu-ray Player Mac Cleaner
Mac Cleaner DVD Creator
DVD Creator PDF Converter Ultimate
PDF Converter Ultimate Ripristino password di Windows
Ripristino password di Windows Specchio del telefono
Specchio del telefono Video Converter Ultimate
Video Converter Ultimate Video Editor
Video Editor Screen Recorder
Screen Recorder Convertitore da PPT a Video
Convertitore da PPT a Video slideshow Maker
slideshow Maker Free Video Converter
Free Video Converter Screen Recorder gratuito
Screen Recorder gratuito Convertitore HEIC gratuito
Convertitore HEIC gratuito Compressore video gratuito
Compressore video gratuito Compressore PDF gratuito
Compressore PDF gratuito Free Audio Converter
Free Audio Converter Registratore audio gratuito
Registratore audio gratuito Video Joiner gratuito
Video Joiner gratuito Compressore di immagini gratuito
Compressore di immagini gratuito Gomma per sfondo gratuita
Gomma per sfondo gratuita Upscaler di immagini gratuito
Upscaler di immagini gratuito Rimozione gratuita di filigrane
Rimozione gratuita di filigrane Blocco schermo iPhone
Blocco schermo iPhone Puzzle Game Cube
Puzzle Game Cube