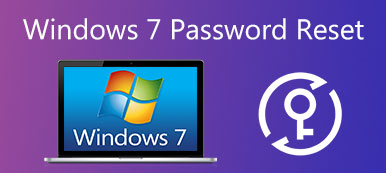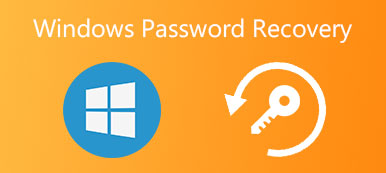"Il mio laptop Windows si riavvia ogni pochi minuti, c'è qualcosa che posso fare per risolvere questo problema?"
"Sì e forse."
Alcune persone hanno riscontrato il problema che Windows continua a riavviarsi e lascia i messaggi per chiedere aiuto. Quando si verifica questo problema, il PC Windows si arresta e si riavvia automaticamente e di nuovo. Ciò significa che non puoi accedere a nessun file sul tuo computer.
Ancora più importante, le persone potrebbero perdere dati e informazioni significativi a causa di un improvviso riavvio. Pertanto, in questo tutorial, stiamo per dirti cosa dovresti fare quando Windows continua a riavviarsi.

- Parte 1: Ciclo di riavvio infinito: perché Windows continua a riavviarsi
- Parte 2: come riparare Windows che continua a riavviarsi
Parte 1: Ciclo di riavvio infinito: perché Windows continua a riavviarsi
Windows continua a riavviarsi significa che è bloccato nel ciclo di riavvio infinito. A volte, i PC Windows si avviano nel sistema operativo, quindi si chiudono e si riavviano di nuovo. In altri casi, i PC Windows non visualizzano il desktop e sono bloccati nel processo del ciclo di riavvio.
Il ciclo di riavvio infinito di solito si verifica quando l'aggiornamento non riesce. Ad esempio, l'aggiornamento di Windows 10 non riesce durante il processo di aggiornamento e attiva il messaggio che non è stato possibile completare gli aggiornamenti, annullando le modifiche. Questo annullamento causerà il riavvio di Windows 10 e tenterà nuovamente di installare l'aggiornamento.
Oltre ad aggiornare i guasti, i danni di virus e hardware potrebbero causare il riavvio di Windows. In una parola, le ragioni sono piuttosto complicate da diagnosticare per la gente comune.
Parte 2: Come riparare Windows che continua a riavviarsi
Sebbene la diagnosi sul perché Windows continui a riavviarsi è complicata, ci sono diverse soluzioni che puoi provare a risolvere questo problema.
soluzione 1: Fix Windows 10 continua a riavviarsi durante l'aggiornamento
Come detto prima, l'errore di aggiornamento potrebbe portare a Windows 10 continua a riavviarsi sui dispositivi di Lenovo, Asus, Dell, HP, IBM, Toshiba, Sony, Acer, ecc. Se il computer è bloccato nell'infinito ciclo di riavvio di Windows durante l'aggiornamento di Windows 10, puoi provare i passaggi seguenti per risolvere questo problema.
Passo 1 . Vai al menu "Start" e cerca "regedit".
Passo 2 . Individua HKEY_LOCAL_MACHINE \ SOFTWARE \ Microsoft \ Windows NT \ CurrentVersion \ ProfileList nella finestra regedit.
Passo 3 . Per eseguire il backup della chiave di registro, evidenziare "ProfileList", fare clic su File ed esporta, rilasciare un nome e salvarlo su un altro driver.
Passo 4 . Eseguire la scansione degli "ID ProfileList" ed eliminare tutti i dati denominati "ProfileImagePath".
Passo 5 . Chiudi la finestra regedit e riavvia il tuo PC Windows, l'aggiornamento dovrebbe essere installato correttamente la prossima volta.
L'aggiornamento di Windows consente inoltre di sbarazzarsi dell'attacco di cerbero. (Il computer è disattivato per cerber? Basta usare cerro decryptor qui.)

soluzione 2: Correzione di Windows che continua a riavviarsi in modalità provvisoria
La Modalità provvisoria è un modo utile per risolvere i problemi quando Windows continua a riavviarsi. Permette solo all'avvio di avviare programmi e servizi di sistema essenziali, in modo da poter risolvere vari problemi su PC Windows.
Passo 1 . Riavvia il PC e premi continuamente F8 prima che appaia il logo di Windows fino a quando non vedi il menu di avvio sullo schermo.
Passo 2 . Scegli "Modalità provvisoria" e avvia il tuo PC in questa modalità. Se Windows funziona normalmente, avvia il computer dalla modalità provvisoria.
Passo 3 . Dopo l'avvio di Windows, digita "sysdm.cpl" nello strumento di ricerca e aprilo. Vai alla scheda "Avanzate" e fai clic sul pulsante "Impostazioni" nella sezione "Avvio e ripristino".
Passo 4 . Deseleziona l'opzione "Riavvia automaticamente" e assicurati che l'opzione "Scrivi un evento nel registro di sistema" sia selezionata.
Passo 5 . Infine, fai clic su "Ok" e quindi su "Applica" per confermare le impostazioni. Riavvia il tuo PC Windows per verificare se il problema scompare.
Modalità provvisoria può risolvere molti problemi su Windows, come la posizione non è disponibile, spegnimento improvviso del computer, ecc.

soluzione 3: Correzione di Windows che continua a riavviarsi da System Recovery
Se Windows continua a riavviarsi in modalità provvisoria o le soluzioni di cui sopra non sono valide, è necessario intraprendere azioni più drastiche come il ripristino del sistema. Dopo backup del computer, puoi sentirti libero di recuperare Windows seguendo le istruzioni qui sotto.
Modo standard per correggere Windows dal ripristino di sistema
Passo 1 . Inserisci il disco di installazione di Windows o ripara il disco nell'unità ottica. Riavviare il computer e avviare dal disco.
Passo 2 . Seleziona la lingua preferita e fai clic su "Ripara il computer". Seleziona una versione di Windows, come Windows 7 nell'elenco dei sistemi operativi installati e premi "Avanti".
Passo 3 . Quando viene visualizzata la finestra delle opzioni di ripristino del sistema, fare clic sull'opzione "Usa strumenti di ripristino che possono aiutare a risolvere i problemi con Windows", quindi selezionare "Ripristino all'avvio".
Se hai una partizione di ripristino preinstallata sul tuo computer, le operazioni sono leggermente diverse. Quando viene visualizzata la schermata Opzioni di avvio avanzate, scegli Ripara il computer e premi il tasto Invio per andare avanti. È necessario inserire il nome utente e la password prima di accedere a "Riparazione di avvio" finestra.
Passo 4 . Attendi il completamento della riparazione automatica, il tuo PC Windows potrebbe funzionare come al solito.

Se il problema persiste, fai clic su "Ripristino configurazione di sistema" per ripristinare il computer a un punto precedente. Tuttavia, i dati dopo il punto andranno persi e devi ottenere il file software di recupero dati per farli tornare
Metodo avanzato per correggere Windows da System Recovery
Se la riparazione automatica fallisce, devi provare il metodo avanzato per risolvere il problema che Windows continua a riavviarsi. Non è così difficile risolverlo quando il tuo Windows non si carica correttamente se segui i passaggi seguenti.
Passo 1 . Quando viene visualizzato il messaggio di errore di riparazione, è possibile fare clic su "Visualizza opzioni avanzate per il ripristino e il supporto del sistema" per tornare alla finestra delle opzioni di ripristino del sistema. Puoi riavviare il tuo computer in questa finestra.
Passo 2 . Scegli "Prompt dei comandi" questa volta. Digita C: e premi Invio, quindi inserisci DIR e premi Invio nella finestra del prompt dei comandi. Elencherà alcune informazioni sul tuo computer.
Passo 3 . Inserisci CD \ windows \ system32 \ config e poi DIR per andare alla directory. Digitare MD mybackup per creare una posizione di backup e quindi inserire la copia *. * Mybackup per salvare tutto nella posizione di backup.
Passo 4 . Quindi immettere RegBack CD e poi DIR per verificare se i backup del registro di Windows possono essere utilizzati durante il ripristino. Se i file non mostrano una dimensione di zero byte, sono disponibili.
Passo 5 . Immettere copy *. * .. per incollare il concorso nella cartella Config. Attendi che il processo finisca. Immettere "exit" per chiudere il prompt dei comandi.
Passo 6 . Quindi andare alla finestra delle opzioni di ripristino del sistema e premere il pulsante Riavvia nell'angolo in basso a destra per riavviare nel sistema operativo Windows. Se hai seguito correttamente i passaggi precedenti, il problema che Windows continua a riavviare dovrebbe essere risolto ora.

Conclusione
Il problema che Windows continua a riavviare non è stato un nuovo problema. E molti utenti hanno riscontrato questo problema sia usando Windows 10 o versioni precedenti. Abbiamo condiviso diversi modi per aiutarti a sbarazzarti di questo problema e far funzionare correttamente il tuo computer. Sebbene queste soluzioni siano sicure ed efficaci, ti consigliamo di eseguire prima il backup del tuo computer. Inoltre, questi passaggi non possono garantire il successo. Virus e malware, ad esempio, potrebbero causare anche il ciclo di riavvio; ma devi reinstallare Windows per rimuoverlo completamente e riparare il tuo PC.



 Recupero Dati iPhone
Recupero Dati iPhone Ripristino del sistema iOS
Ripristino del sistema iOS Backup e ripristino dati iOS
Backup e ripristino dati iOS Screen Recorder iOS
Screen Recorder iOS MobieTrans
MobieTrans Trasferimento iPhone
Trasferimento iPhone Gomma per iPhone
Gomma per iPhone Trasferimento WhatsApp
Trasferimento WhatsApp Sblocco iOS
Sblocco iOS Convertitore HEIC gratuito
Convertitore HEIC gratuito Cambia posizione iPhone
Cambia posizione iPhone Android Data Recovery
Android Data Recovery Broken Android Data Extraction
Broken Android Data Extraction Backup e ripristino dati Android
Backup e ripristino dati Android Trasferimento telefonico
Trasferimento telefonico Recupero dati
Recupero dati Blu-ray Player
Blu-ray Player Mac Cleaner
Mac Cleaner DVD Creator
DVD Creator PDF Converter Ultimate
PDF Converter Ultimate Ripristino password di Windows
Ripristino password di Windows Specchio del telefono
Specchio del telefono Video Converter Ultimate
Video Converter Ultimate Video Editor
Video Editor Screen Recorder
Screen Recorder Convertitore da PPT a Video
Convertitore da PPT a Video slideshow Maker
slideshow Maker Free Video Converter
Free Video Converter Screen Recorder gratuito
Screen Recorder gratuito Convertitore HEIC gratuito
Convertitore HEIC gratuito Compressore video gratuito
Compressore video gratuito Compressore PDF gratuito
Compressore PDF gratuito Free Audio Converter
Free Audio Converter Registratore audio gratuito
Registratore audio gratuito Video Joiner gratuito
Video Joiner gratuito Compressore di immagini gratuito
Compressore di immagini gratuito Gomma per sfondo gratuita
Gomma per sfondo gratuita Upscaler di immagini gratuito
Upscaler di immagini gratuito Rimozione gratuita di filigrane
Rimozione gratuita di filigrane Blocco schermo iPhone
Blocco schermo iPhone Puzzle Game Cube
Puzzle Game Cube