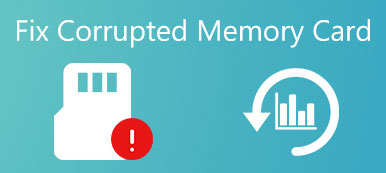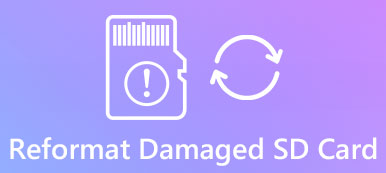Secondo un recente sondaggio, le persone hanno maggiori probabilità di utilizzare un disco rigido esterno per espandere lo spazio di archiviazione per i propri dispositivi digitali, rispetto ad altri supporti di memorizzazione. Tuttavia, i dischi rigidi pubblicizzati come compatibili con Windows e MacOS potrebbero aver indotto in errore il fatto di poter utilizzare un disco rigido multipiattaforma.
Formattazione del disco rigido esterno è un'abilità utile se ne hai uno. Essere di default, dischi rigidi esterni sono venduti in NTFS, che è progettato per Windows. Per usarlo su un computer Mac, devi formattarlo su HFS o FAT32. Ti diremo come eseguire rapidamente il formato del disco rigido esterno.

- Parte 1: formatta l'unità esterna sul PC
- Parte 2: formatta l'unità esterna su Mac
- Parte 3: come recuperare i dati da un'unità esterna formattata
Parte 1: Formatta l'unità esterna sul PC
Formattare il disco rigido cancellerà tutti i dati in esso contenuti e dovresti eseguirne il backup prima di formattarlo.
Tieni presente che la formattazione di un disco rigido esterno cancellerà tutti i tuoi dati, quindi è meglio eseguirne il backup prima della procedura. Quindi segui i semplici passaggi seguenti per formattare il tuo disco rigido esterno. È disponibile per Windows 10/8/7 / XP / Vista.
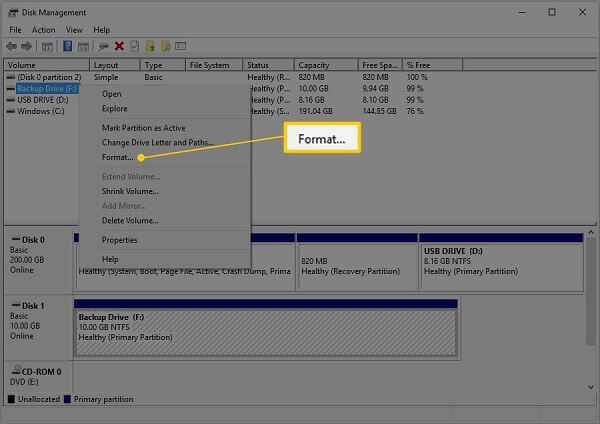
Passo 1 . Collega il tuo disco rigido esterno al PC tramite un cavo USB.
Passo 2 . Clicca il Inizio menu e aperto Pannello di controllo dal menu di scelta rapida. Selezionare Sistema e sicurezza > Strumenti di amministrazione > Gestione computer > Gestione disco.
Passo 3 . Qui puoi gestire tutti i tuoi dischi rigidi incluso il disco rigido. Fare clic con il tasto destro sul disco rigido esterno e selezionare Formatta per attivare il Formato dialogo.
Passo 4 . Immettere un nome per il disco rigido in Etichetta di volume scatola. Quindi selezionare un file system appropriato dal File system menu `A tendina. Per utilizzare il disco rigido esterno su Windows, selezionare NTFS. FAT32 è compatibile con Windows e Mac.
Passo 5 . Scegli Predefinito da Allocazione unisce dimensioni opzione. Quindi, deseleziona la casella accanto a Esegui un formato veloce. Questo eseguirà un formato standard, che controllerà gli errori e li sovrascriverà su ciascun settore.
Passo 6 . Clicca il OK pulsante. Quando richiesto, colpisci OK per iniziare immediatamente la formattazione del disco rigido esterno.
Per il tuo dispositivo di archiviazione esterno come Scheda SD, i passaggi funzionano in modo simile e devi solo inserire la scheda SD nel lettore e collegarla al computer.
Parte 2: Formatta l'unità esterna su Mac
Simile a Windows, Apple ha introdotto la funzione di formattazione del disco rigido in MacOS, ma la procedura è molto diversa.
Nota: Ancora una volta, non dimenticare di salva il tuo Mac prima di formattarlo.
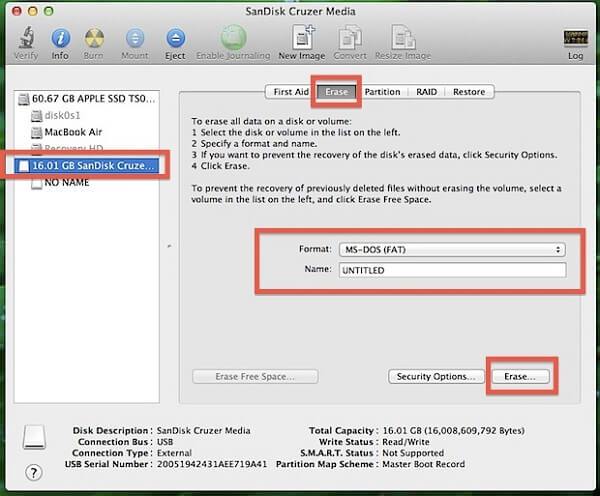
Passo 1 . Collegare anche il disco rigido esterno al computer con un cavo USB.
Passo 2 . Apri i tuoi Utility disco. Puoi trovarlo dentro Applicazioni > Utilità.
Passo 3 . Trova il disco rigido esterno nella barra laterale sinistra e fai clic su di esso.
Passo 4 . Vai al Cancellare scheda dalla parte superiore della finestra.
Passo 5 . Quindi, selezionare Mac OS Extended (Journaled) dal Formato menu `A tendina. Lascia un nome nel Nome campo.
Passo 6 . Clicca il Cancellare pulsante in basso a destra. Quindi leggi attentamente il messaggio popup e premi Cancellare di nuovo per avviare la formattazione del disco rigido esterno.
Dopo aver formattato l'unità NTFS, è possibile scrivere sui dati al suo interno. (Altrimenti, dovrai imparare qui a scrivere su file NTFS su Mac.)
Parte 3: Come recuperare i dati da un'unità esterna formattata
Come accennato in precedenza, la formattazione del disco rigido esterno sovrascriverà tutti i tuoi dati. In effetti, è probabile che tu possa recuperare i dati dal disco formattato prima che venga sovrascritto. Apeaksoft Data Recovery potrebbe soddisfare le tue necessità di recupero dei dati.
- Recupera semplicemente i dati persi dal disco rigido esterno formattato.
- Supporta molti tipi di dati tra cui foto, video, documenti, ecc.
- Integrare sia la scansione rapida che la scansione profonda per soddisfare varie richieste.
- Ripristina i dati persi sul tuo computer con le condizioni originali.
In breve, è il modo migliore per recuperare i file persi dal disco rigido esterno dopo la formattazione. Usiamo le foto come esempio per dirti la procedura.
Come recuperare i dati da un disco rigido esterno formattato
Passo 1 . Ottieni il miglior software di recupero dati
Scarica e installa Data Recovery sul tuo computer.
Avvia quando è necessario ripristinare i dati da un disco rigido esterno formattato. Utilizzare un cavo USB per collegare il disco rigido esterno e il PC.
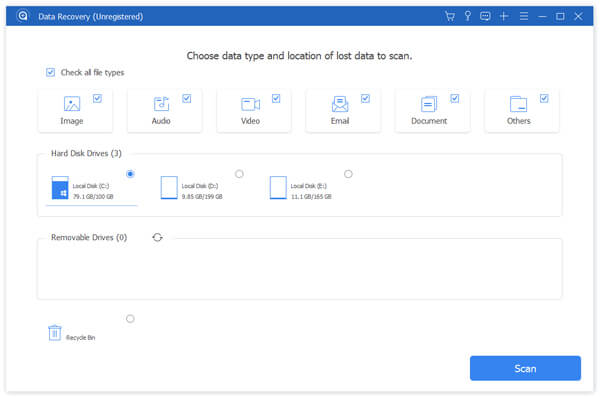
Passo 2 . Visualizza in anteprima tutte le foto perse
Seleziona la casella accanto al tipo di dati che desideri recuperare, ad esempio Immagine. Quindi selezionare l'unità esterna sotto il Unità rimovibili la zona. Clicca il Scannerizzare pulsante per cercare i dati persi. Al termine, visualizzare in anteprima le foto e selezionare quelle desiderate. La barra di ricerca nella parte superiore della finestra viene utilizzata per individuare rapidamente determinate immagini. Se non riesci a trovare le tue foto, fai clic su Scansione profonda pulsante per scansionare profondamente il disco.
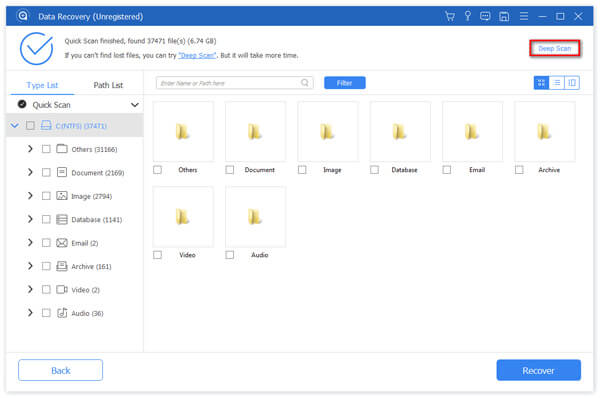
Passo 3 . Recupera le foto dal disco rigido esterno formattato
Dopo la selezione, fare clic su Recuperare pulsante per avviare il processo di recupero dei dati. Bastano pochi minuti per ripristinare l'intera unità esterna.
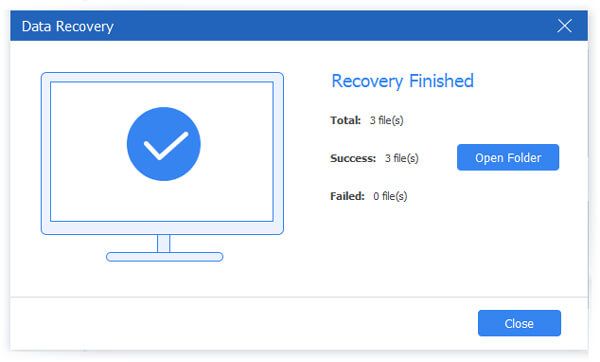
Conclusione
Questo post ti ha detto come formattare il disco rigido esterno su Windows e MacOS. Microsoft e Apple hanno progettato la funzione di formattazione nei loro sistemi operativi. Quello che devi fare è seguire la nostra guida. D'altra parte, Apeaksoft Data Recovery è in grado di ripristinare i file persi dal disco rigido esterno formattato. Ora puoi sentirti libero di cancellare il tuo disco.