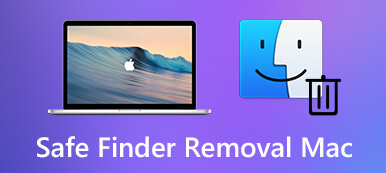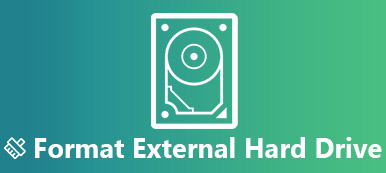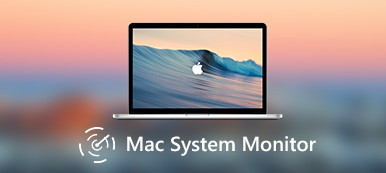Quando si scambiano file tra Windows e Mac, l'unità esterna portatile è lo strumento più utilizzato. Tuttavia, quando si inserisce l'unità NTFS di Windows nel Mac, è necessario aver scoperto che è possibile leggere solo l'unità NTFS, ma non è possibile scrivere dati nell'unità.
Sì, il Mac non può scrivere sull'unità formattata NTFS.

Come file system predefinito su computer Windows, viene creato il formato NTFS per un rapido trasferimento di plug-in e file per gli utenti Windows. Tuttavia, il proprietario è progettato per aprire e leggere file per Mac, anziché copiarli sul disco in formato NTFS.
In questa guida, scoprirai 4 soluzioni per affrontare il dilemma e abilita NTFS a scrivere per Mac.
- Soluzione 1. Formattare NTFS per abilitare la scrittura NTFS su Mac
- Soluzione 2. Montare il driver Microsoft NTFS per Mac per l'accesso in lettura e scrittura
- Soluzione 3. Scrivi direttamente su NTFS per Mac con Apeaksoft Mac Cleaner
- Soluzione 4. Supporto sperimentale di scrittura NTFS di Apple (non consigliato)
Soluzione 1. Formattare NTFS per abilitare la scrittura NTFS su Mac
Il motivo di base per non scrivere su NTFS su Mac è il file system incompatibile. Quindi, per risolvere il problema, la soluzione di base a questo problema sta cambiando il file system da NTFS a formati compatibili con Mac formattando NTFS.
Quindi, seguire i passaggi seguenti per formattare l'unità NTFS.
Passo 1 Inserire il disco NTFS nel computer
Inserisci il disco NTFS nel tuo computer ed esegui Utility Disco (vai su Applicazioni> Utility> Utility Disco.).

Passo 2 Formattare il disco NTFS
Seleziona il tuo disco NTFS dalla barra laterale sinistra e fai clic sulla scheda "Cancella" nel menu in alto> Quindi apparirà una finestra pop-up, dove dovresti dare un nuovo nome al disco NTFS facoltativamente e selezionare il formato dal menu a discesa- elenco a discesa. Qui puoi selezionare "ExFAT" o "MS-DOS (FAT)".

Dopo aver confermato ciò, fare clic su "Cancella" per formattare immediatamente l'unità NTFS.
Lettura estesa del formato del disco su Mac

Mac OS Extended (Journaled) ed Mac OS Extended (Case-sensitive, Journaled): Computer Mac e leggere e scrivere file dal driver formattati in questo modo, ma i computer con sistema operativo Windows possono leggere solo file da questo tipo di unità.
MS-DOS (FAT): I computer Windows e Mac possono leggere e scrivere file da questa unità del file system, ma consente solo il trasferimento di file di dimensioni pari o inferiori a 4 GB.
exFAT: I computer Windows e Mac possono leggere e scrivere tale unità del file system e supportano dimensioni del file superiori a 4 GB. Tuttavia, il Mac con OS X 10.4 Tiger e versioni precedenti non supporta questo file system. La maggior parte dei dispositivi elettronici di consumo (fotocamere, videocamere, sistemi per videogiochi) non supporta exFAT.
Se si desidera scrivere su file NTFS su Mac formattando, il file system consigliato è FAT ed ExFAT.
Se si desidera eliminare i limiti del file system NTFS formattato e non si desidera perdere i dati dall'unità NTFS formattata, la soluzione successiva è quella di cui si avrà bisogno.
Soluzione 2. Montare il driver Microsoft NTFS per Mac per l'accesso in lettura e scrittura
Sebbene Mac non scriva su NTFS, è possibile installare il driver Microsoft NTFS per Mac per l'accesso in scrittura.
Esistono vari driver NTFS sul mercato, che possono ottenere la compatibilità di lettura-scrittura per computer Mac. Microsoft NTFS per Mac di Tuxera, Microsoft NTFS per Mac di Paragon Software, MOUNTY per NTFSe altro ancora. Funzionano in modo simile e puoi selezionare quale vuoi.
| Caratteristiche | Paragon NTFS per Mac | Tux NTFS per Mac | MOUNTY NTFS per Mac |
|---|---|---|---|
| Logo |  |  |  |
| Prezzo | $21.93 | $15.00 | Gratis |
| Giorni di prova gratuiti | 10 giorni | 15 giorni | Versione completa |
| macOS | Mac OS X 10.10-11 | Mac OS X 10.4-11 | Mac OS X 10.9-11 |
| Scrivi (MB / s) | 92 (HDD) | 102 (HDD) | 65 (HDD) |
| Interfaccia utente | 9.5 | 8 | 8 |
Sebbene esistano driver NTFS gratuiti per Mac, la versione gratuita ha una bassa velocità di scrittura su NTFS e gli utenti riportano casi NTFS danneggiati.
Di conseguenza, prenderemo Paragon NTFS per Mac come esempio per mostrarti come scrivere su NTFS.
Passo 1 Liberare Paragon NTFS per Mac
Scarica gratuitamente questo driver NTFS sul tuo Mac. Fare doppio clic sul pacchetto e seguire le istruzioni visualizzate per installarlo ed eseguirlo.
Offre la versione di prova gratuita senza limiti per 10 giorni e può essere estesa a altri 5 giorni se si condividono le informazioni sul prodotto con i propri amici di Facebook.

Passo 2 Scrivi su NTFS su Mac
Dopo l'attivazione, questo software verrà riavviato. Quindi è possibile ottenere l'accesso completo in lettura e scrittura a qualsiasi tipo di NTFS.
Basta aprire il disco NTFS su Mac e puoi facilmente scrivere i dati come modificare, eliminare e trasferire direttamente i dati su Mac.

Soluzione 3. Scrivi direttamente su NTFS per Mac con Apeaksoft Mac Cleaner
Un altro strumento di terze parti che può aiutarti a scrivere sull'unità NTFS è Apeaksoft Mac Cleaner.
Questo software è il pulitore e gestore di dati Mac tutto in uno. Non solo scrivere su file NTFS, potresti anche trarre vantaggio dai suoi strumenti dal suo ToolKit come disinstallare app, ottimizzare il sistema, proteggere la privacy, gestire i file, nascondere / crittografare i file, controllare lo stato del Wi-Fi, comprimere / estrarre i file da 7z e RAR.
Inoltre, può essere il potente pulitore di dati per pulire i file spazzatura, i file vecchi e grandi, le foto duplicate, il Finder duplicato e altro ancora.

4,000,000+ Download
Scrivi su file NTFS in macOS X 10.11 su macOS Big Sur.
Scrivi file da HDD, SSD o un'unità flash NTFS formattata.
Supporta disco NTFS da Seagate, Western Digital, Buffalo, ecc.
Pulisci i dati e monitora il sistema Mac con pochi clic.
Passo 1 Seleziona ToolKit
Scarica gratuitamente questo software sul tuo computer Mac, installalo ed eseguilo immediatamente.
Nell'interfaccia principale, dovresti selezionare "ToolKit".

Passo 2 Seleziona NTFS
Nella finestra popup, dovresti selezionare "NTFS".

Successivamente, inserisci il tuo disco NTFS nel Mac e fai clic su "Scrivi".
Passo 3 Scrivi a NTFS
Seleziona il tuo disco NTFS e fai clic su "Scrivi" nell'angolo in basso a sinistra, e si aprirà una finestra in cui dovresti selezionare i file che vuoi trasferire in questo disco NTFS.

Dopo aver completato la scrittura del file, fare clic su "Espelli" per uscire dall'unità MTFS.
Molto facile, vero? Questo software merita di avere con più funzioni su Mac.
Soluzione 4. Supporto sperimentale di scrittura NTFS di Apple (non consigliato)
L'ultima soluzione per scrivere su NTFS è la soluzione testata, non quella ufficiale. La soluzione è ancora instabile e potrebbe non essere mai completamente stabile.
Innanzitutto, assicurati che l'unità abbia un'etichetta di una sola parola. In caso contrario, basta cambiare la sua etichetta.
Passo 1 Esegui il terminale andando a Finder> Applicazioni> Utilità> Terminale.
In alternativa, basta premere Command + Spazio ed digitare Terminale e premere entrare.
Passo 2 Digita il seguente comando in Terminale per aprire il file "/ etc / fstab".
sudo nano / etc / fstab
Passo 3 Aggiungi la seguente riga a nano, sostituendo "NAME" con l'etichetta del tuo drive NTFS:
LABEL = NAME none ntfs rw, auto, nobrowse
Passo 4 Rassegna Stampa Ctrl + A per salvare il file al termine, quindi premere Ctrl + X per chiudere nano.
Passo 5 Collega l'unità NTFS al computer, scollegala e ricollegala. Quindi lo vedrai nella directory "/ Volumes".
In una finestra del Finder, puoi fare clic su "Vai"> "Vai alla cartella" e digitare "/ Volumes" nella casella per accedervi, perché l'unità NTFS non si aprirà automaticamente come gli altri driver normalmente no sul tuo Mac.

L'ultima soluzione non è consigliata, non dovresti incolpare noi o Apple se non funziona.
Conclusione
Mentre è molto normale scrivere su NTFS su Windows, diventa difficile farlo su Mac. Questo post raccoglie i 4 migliori modi per abilitare la scrittura NTFS su Mac formattando NTFS su FAT o ExFAT, montando il driver Windows NTFS per Mac per scrivere su file NTFS, utilizzare il software di terze parti, Apeaksoft Mac Cleaner per scrivere i file in NTFS direttamente e sfruttare la soluzione sperimentale di Apple.
Qual è il tuo preferito?
Hai qualche soluzione migliore?
Fammi sapere b lasciando i tuoi commenti qui sotto.