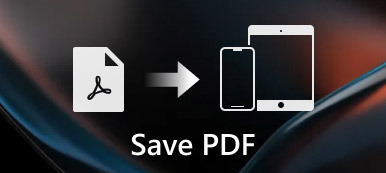iCloud può eseguire il backup di tutti i dati sul tuo iPhone. Come puoi? scaricare le foto da iCloud? Quando ricevi un nuovo iPhone o ripristini il tuo iPhone, puoi facilmente ripristinare tutto con iCloud. Tuttavia, se desideri ripristinare solo le foto su iCloud, non esiste una funzionalità con un solo clic per farlo. Non preoccuparti; puoi imparare da questo articolo per imparare come scaricare foto da iCloud e apprendere alcuni suggerimenti per ottimizzare lo spazio di archiviazione di iCloud.
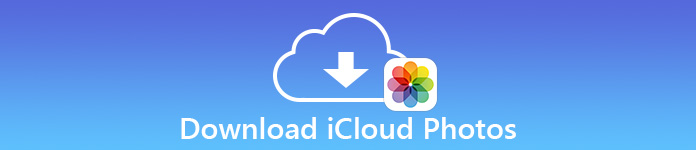
- Parte 1: Come scaricare foto da iCloud su iPhone
- Parte 2: suggerimenti intelligenti per ottimizzare lo spazio di archiviazione di iCloud
- Parte 3: Come accedere alle foto a piena risoluzione su iPhone
- Parte 4: domande frequenti sul download delle foto di iCloud
Parte 1: Come scaricare foto da iCloud su iPhone
È molto semplice scaricare foto da iCloud. L'unico trucco è mettere gli occhi su un browser web ma non sull'app Foto.
Passo 1 Vai al sito Web ufficiale di iCloud e fai clic su Accedi pulsante per accedere al tuo ID Apple. Quindi, tocca Foto pulsante.
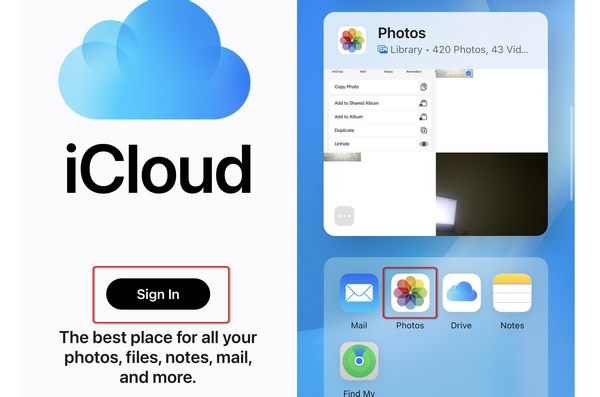
Passo 2 Quindi, devi solo selezionare le foto desiderate e toccarle. Quindi, tocca Più pulsante nell'angolo in basso a destra. Clicca il Scaricare pulsante per scaricare la foto da iCloud sul tuo iPhone. Puoi anche sincronizzare le foto dal tuo iPhone al computer se accedi a iCloud su un browser desktop.
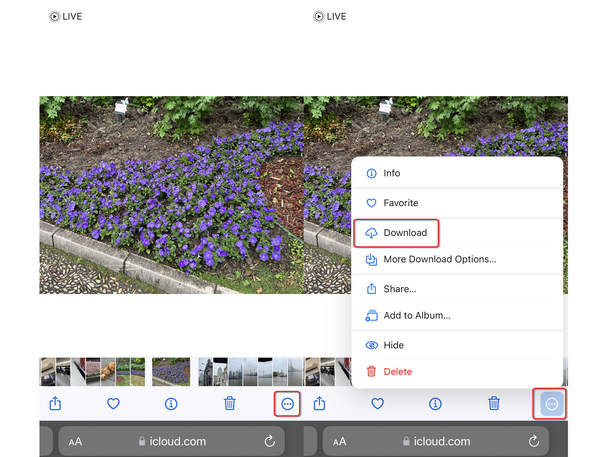
Parte 2: suggerimenti intelligenti per ottimizzare lo spazio di archiviazione di iCloud
Due consigli devono essere forniti se vuoi gestire lo spazio di archiviazione di iCloud. Dopotutto, lo spazio di archiviazione gratuito è di soli 5 GB. Sono Scarica e mantieni gli originali ed Ottimizza l'archiviazione di iPhone. Quando desideri scaricare foto da iCloud, vedrai le 2 opzioni.
Scarica e mantieni gli originali significa che le foto di cui verrà eseguito il backup su iCloud verranno mantenute originali e alla massima risoluzione sia su iCloud che sui dispositivi iOS. Ottimizza l'archiviazione di iPhone significa che le immagini di cui verrà eseguito il backup su iCloud verranno sostituite con la versione ottimizzata sui dispositivi iOS e le versioni complete verranno archiviate su iCloud.
Come utilizzare Scarica e conserva gli originali e ottimizza lo spazio di archiviazione dell'iPhone
Se il tuo iPhone ha abbastanza spazio, sarà possibile archiviare le foto originali alla massima risoluzione sull'iPhone. Tuttavia, una volta che il tuo L'iPhone non ha spazio di archiviazione sufficiente, Ottimizza l'archiviazione di iPhone sarà valido e abilitato automaticamente e foto e video più piccoli e salvaspazio verranno conservati sul tuo dispositivo.
Per modificare manualmente le impostazioni, i passaggi sono molto facili da seguire.
Passo 1 Vai su Impostazioni profilo >il tuo nome >iCloud >Foto.
Per i dispositivi iOS con iOS 17 o versioni precedenti, tocca Impostazioni profilo >iCloud >Fotoe quindi attivare iCloud Foto.
Passo 2 Clicca il Ottimizza l'archiviazione di iPhone or Scarica e mantieni gli originali pulsante come desideri.
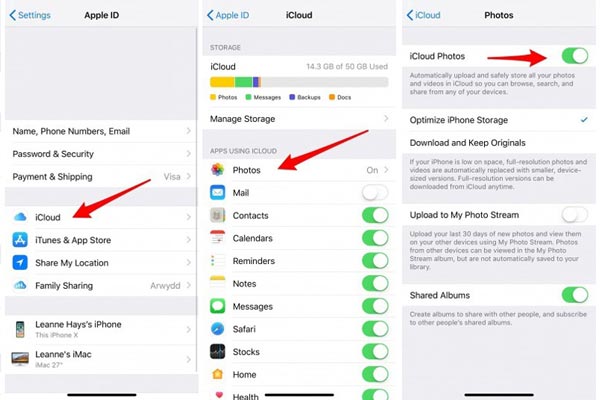
Parte 3: Come accedere alle foto a piena risoluzione su iPhone
Come accennato in precedenza, una volta selezionato "ottimizza archiviazione iPhone", il tuo iPhone manterrà le immagini ottimizzate con dimensioni più piccole. In altre parole, le immagini sul tuo iPhone non saranno alla massima risoluzione.
Quando accedi alle foto del tuo iPhone su un computer con alcuni strumenti di terze parti, scoprirai che l'immagine potrebbe non essere chiara come l'originale. Non è come Condivisione foto iCloud che può sincronizzare facilmente foto di alta qualità. Vuoi accedere alle foto a piena risoluzione? Ecco 3 modi: scarica le foto di iCloud su iPhone, scarica le foto di iPhone da iCloud e disabilita il backup di iCloud delle foto.
Vuoi accedere alle foto a piena risoluzione? Ecco 3 modi: scarica le foto di iCloud su iPhone, scarica le foto di iPhone da iCloud e disabilita il backup di iCloud delle foto.
Trasferisci foto ad alta risoluzione da iPhone a computer
Per scaricare le foto originali a piena risoluzione su iPhone, devi solo passare da ottimizzare l'archiviazione iPhone a Scarica e conserva gli originali nella parte 2.
Oppure disattiva il backup delle foto su iCloud.
Vai su Impostazioni profilo >il tuo nome > iCloud > Foto > Alterna iCloud Foto su OFF.
Per i dispositivi iOS con iOS 17 o versioni precedenti, toccare Impostazioni profilo > iCloud > Foto > Attiva/disattiva iCloud Foto su OFF.
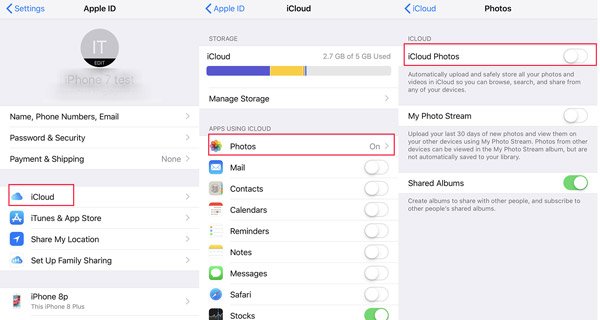
Nota: Una volta disabilitato il backup delle foto su iCloud, le foto sincronizzate su iCloud in precedenza verranno archiviate su iCloud, ma non verranno sincronizzate su iCloud in seguito. Tuttavia, le foto di cui è stato eseguito il backup su iCloud manterranno comunque le versioni ottimizzate sul tuo dispositivo iOS.
Quindi potresti utilizzare programmi di terze parti come Trasferimento iPhone di Apeaksoft, ecc. per trasferire facilmente foto da iPhone/iPad/iPod touch al computer con l'alta qualità originale.

4,000,000+ Download
Trasferisci facilmente contatti, foto, video, ecc. tra dispositivi iOS.
Rileva rapidamente i tuoi dispositivi iOS con solo un cavo USB.
Classifica ordinatamente i tuoi dati iOS in gruppi specifici.
Visualizza l'anteprima di ogni dato prima di trasferirlo tra dispositivi iOS.
Scarica le foto originali da iCloud per iPhone
Inoltre, puoi usare Apeaksoft iPhone Data Recovery per accedere alle immagini a piena risoluzione da Rullino fotografico, Streaming foto, Libreria foto e foto dell'app. Oltre ad accedere alle foto da iCloud, può anche ripristinare le foto da iTunes. Inoltre, anche le foto cancellate possono essere recuperate da iPhone 15/14/13/12, iPad Pro/mini/Air, ecc.

4,000,000+ Download
Recupera le foto cancellate dai backup di iCloud con pochi passaggi.
Guarda le foto di iCloud e recupera in modo selettivo alcune di esse.
Mantieni il formato e la qualità originali delle foto di iCloud.
Accedi alle foto di iCloud sul tuo computer senza iPhone.
Passo 1 Scarica Apeaksoft iPhone Data Recovery e lanciarlo. Collega il tuo iPhone al computer con un cavo USB. Clicca il Ripristina dal file di backup di iCloud pulsante nella barra di sinistra. Inserisci il tuo ID Apple e la password per accedere al tuo account iCloud..

Passo 2 Dopo aver effettuato con successo l'accesso, puoi vedere tutti i backup iCloud con l'account iCloud. Seleziona quello che ti serve e fai clic Scarica per iniziare a scaricare il backup iCloud.

Passo 3 Nella finestra pop-up, devi selezionare il tipo di dati a cui desideri accedere da iCloud.
Qui, devi selezionare Rullino fotografico, flusso di foto, Libreria fotografica e Foto dell'app. È anche possibile sincronizza i messaggi dal tuo iPhone al tuo Mac/Windows se si fa clic su Messaggi pulsante. Se hai altre foto allegate in app come Kik, Line, WhatsApp, Messenger, ecc., seleziona anche quelle. Quindi fare clic Avanti per iniziare a scansionare e scaricare le foto alla massima risoluzione da iCloud.
Se desideri scaricare documenti da iCloud al Mac o Windows, seleziona la casella di controllo Documento app.

Passo 4 Attendi qualche minuto e potrai vedere tutti i tipi di foto selezionati mostrati nella barra laterale di sinistra. Fare clic e le foto dettagliate verranno visualizzate nella finestra di destra.
Seleziona le foto ad alta risoluzione che desideri scaricare e fai clic Recuperare per salvarli sul tuo computer.
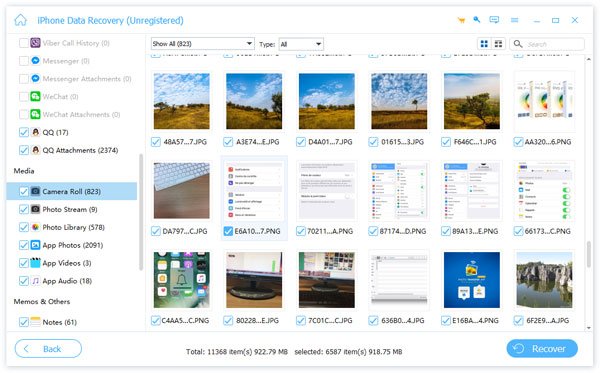
Scarica le foto originali di iPhone da iCloud al computer
Se desideri solo accedere alle foto da iCloud al computer alla massima risoluzione, scarica semplicemente le foto da un iCloud web. Puoi anche caricare i dati su un iCloud web, che è anche un buon modo per farlo metti la musica sul tuo iPhone tramite iCloud facilmente.
Vai su iCloud.com sul tuo computer > Accedi al tuo account iCloud con ID Apple e password > Fai clic Foto > Seleziona una o più foto e video che desideri scaricare > Fai clic e tieni premuto il pulsante Scaricare nell'angolo in alto a destra della finestra > Scegli Originale non modificato per scaricare le foto originali alla massima risoluzione sul tuo computer.
Nota: sicuramente puoi caricare foto di alta qualità sul web iCloud, quindi puoi farlo trasferire foto da Mac a iPhone.
Parte 4: domande frequenti sul download delle foto di iCloud
Perché le mie foto di iCloud non vengono scaricate?
Ci sono molte ragioni per Le foto di iCloud non vengono scaricate su iPhone. La libreria foto di iCloud non è abilitata. La connessione di rete non è disponibile, ecc.
Quale è meglio ottimizzare lo spazio di archiviazione o il download di iPhone e conservare gli originali?
ottimizzare l'archiviazione iPhone manterrà le foto ottimizzate sul tuo dispositivo iOS dopo il backup iCloud e manterrà la piena risoluzione delle immagini in iCloud, che occuperà più spazio su iCloud e libererà spazio sul dispositivo iOS. Scarica e mantieni gli originali manterrà le immagini a piena risoluzione sia sul dispositivo iOS che su iCloud, che occuperanno spazio su iCloud e sul dispositivo iOS. Se desideri visualizzare le immagini alla massima risoluzione sul dispositivo iOS, allora Scarica e mantieni gli originali è meglio per te. Se vuoi liberare spazio per il dispositivo iOS, allora ottimizzare lo spazio di archiviazione dell'iPhone è meglio per voi.
Quanto tempo occorre per scaricare e conservare gli originali su iPhone?
Il tempo necessario per scaricare e conservare gli originali su iPhone da iCloud dipenderà dallo stato della connessione Internet e dalle dimensioni del file. Tuttavia, dovresti notare una cosa: le foto e i video originali vengono archiviati nel tuo account iCloud per 30 giorni. Dovresti scaricarli entro il tempo.
Conclusione
Qui parliamo principalmente delle opzioni di Scarica e conserva gli originali ed Ottimizza l'archiviazione di iPhone nelle foto di iCloud. Puoi usarli per scarica le foto di iCloud sul tuo iPhone con alta qualità e gestisci bene lo spazio di archiviazione iCloud. Apeaksoft iPhone Data Recovery può aiutarti a trasferire rapidamente le foto da iCloud al tuo PC/Mac/iPhone quando la connessione di rete sul tuo iPhone non è stabile.
Quale sarà la tua scelta? Lascia i tuoi commenti qui sotto.