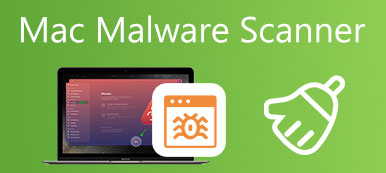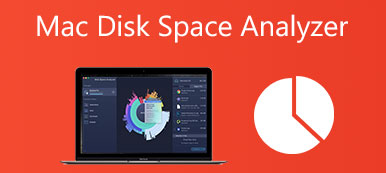Quando invii file su un Mac tramite e-mail, spesso devi organizzarli in una cartella e quindi creare un file zip. In molti casi, devi anche comprimere un file su Mac per salvare lo spazio di archiviazione del dispositivo. Sai come creare un file zip su Mac?
In precedenza, devi fare affidamento su alcune applicazioni di terze parti per aiutarti a comprimere i file Mac. Ma ora puoi facilmente comprimere un file o aprire un file zip sul tuo Mac con facilità. Questo post ti guiderà a creare un file zip su Mac passo dopo passo. Inoltre, puoi imparare come aprire facilmente un file zip sul tuo Mac.
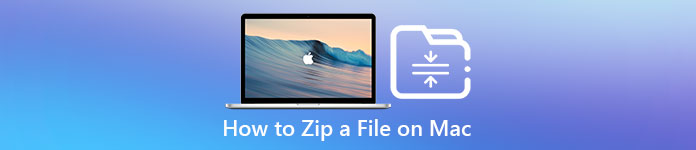
- Parte 1. Come comprimere un file su Mac
- Parte 2. Come aprire un file zip su Mac
- Parte 3. Domande frequenti su come comprimere un file su Mac
Parte 1. Come creare file zip sul tuo Mac
macOS viene fornito con una funzione integrata per comprimere i file sul tuo Mac. Non è necessario scaricare un'applicazione di compressione di terze parti per creare un file zip. Questa parte ti mostrerà come comprimere file e cartelle sul tuo Mac con la funzione.
Come comprimere un file su Mac
Quando devi comprimere un singolo file sul tuo Mac, puoi individuare il file, fare clic con il pulsante destro del mouse su di esso e quindi scegliere il Comprimere opzione dal suo menu a discesa. Puoi anche premere il Control e quindi fare clic sul file per visualizzare il Comprimere caratteristica.
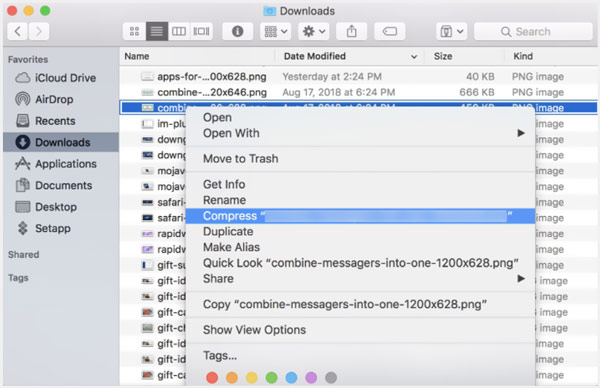
Come comprimere più file su Mac
Per comprimere più file sul tuo Mac, puoi utilizzare lo stesso metodo. Seleziona semplicemente i file che desideri comprimere, fai clic con il pulsante destro del mouse su uno qualsiasi di essi, quindi seleziona il file Comprimi x elementi opzione. In questo modo, puoi facilmente comprimere più file alla volta.
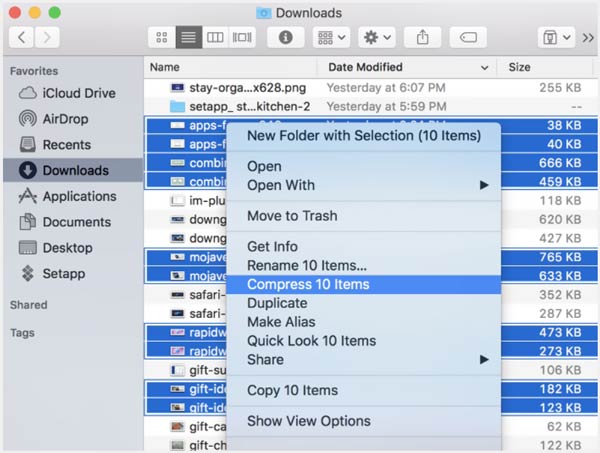
Nota che, se comprimi un singolo file su Mac, il file compresso verrà creato con lo stesso nome dell'elemento originale, insieme all'estensione .zip. Dopo aver compresso più file contemporaneamente, otterrai un file zip chiamato Archive.zip.
Come comprimere una o più cartelle su Mac
Quando desideri comprimere più file su un Mac, puoi scegliere di spostare tutti i file in una cartella, quindi comprimere la cartella per creare un file zip. Basta fare clic con il pulsante destro del mouse o Control-fare clic sulla cartella che contiene i file che si desidera comprimere, quindi scegliere il file Comprimere opzione.
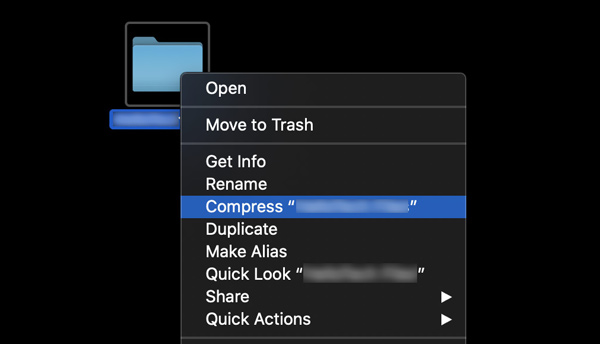
Se desideri comprimere due o più cartelle contemporaneamente sul tuo Mac, puoi selezionarle, fare clic con il pulsante destro del mouse su una di queste cartelle, quindi selezionare il Comprimere opzione.
Parte 2. Come decomprimere un file e aprire un file zip su Mac
Puoi facilmente aprire un file zip utilizzando l'utilità di archiviazione del Mac. Inoltre, puoi usare Unarchiver per decomprimere un file. Questa parte spiega questi 2 modi comuni per decomprimere un file sul tuo Mac.
Innanzitutto, puoi scegliere di fare doppio clic sul file zip per aprirlo su un Mac. Dopo aver fatto doppio clic su di esso, il file zip si aprirà automaticamente.
Con lo strumento Unarchiver, puoi anche aprire facilmente un file zip sul tuo Mac. Devi prima scaricare e installare Unarchiver. Quindi usalo per decomprimere e aprire i file zip.
Potente strumento per la pulizia e la gestione dei dati del Mac
Per gestire meglio vari file sul tuo Mac, ripulire lo spazio di archiviazione del Mac e ottimizzare le prestazioni del Mac, puoi utilizzare tutte le funzionalità Mac Cleaner. Ti fornisce un modo semplice per mantenere il tuo Mac in buone condizioni.


4,000,000+ Download
Gestisci vari dati e applicazioni Mac e libera spazio di archiviazione sul Mac.
Elimina file spazzatura, dati grandi e vecchi, duplicati e altri dati inutili su Mac.
Disinstalla le applicazioni inutilizzate e indesiderate e cancella tutti i dati associati.
Controlla lo stato attuale del Mac, velocizza il Mac e proteggi il Mac da diverse minacce.

Le persone chiedono anche
Come avviare il Mac in modalità provvisoria per eseguire la risoluzione dei problemi
2 modi praticabili per eliminare Roblox su Mac completamente senza file residui
Parte 3. Domande frequenti su come comprimere e decomprimere un file su Mac
Domanda 1. Cosa fare se non riesco a comprimere un file su Mac?
Quando non puoi comprimere file e cartelle su un Mac, puoi scegliere il file, fare clic sul menu File in alto, quindi selezionare l'opzione Ottieni informazioni. Espandi la sezione Condivisione e autorizzazioni, quindi vai alle impostazioni delle autorizzazioni. Successivamente, è necessario modificare le autorizzazioni del file in Lettura e scrittura o Sola lettura.
Domanda 2. Esistono app di terze parti per comprimere e decomprimere file su Mac?
Sì, ci sono molte app di terze parti offerte nel Mac App Store che possono aiutarti a comprimere o decomprimere facilmente i file Mac. Puoi aprire App Store e cercare zip per individuare rapidamente le applicazioni associate. Se non sai quale dovresti usare, puoi provare quelli popolari come Unarchiver, Mr. Zipper o WinZip.
Domanda 3. Come si comprime un file in Windows 10?
Sia che tu voglia comprimere un singolo file, una cartella o comprimere più file/cartelle, dovresti selezionarli, fare clic con il pulsante destro del mouse su di essi o su uno di essi, scegliere l'opzione Invia a, quindi premere la cartella compressa (zippata) dal suo menu a tendina. Se hai uno strumento zip installato su questo computer Windows, dopo aver fatto clic con il pulsante destro del mouse sul file, puoi scegliere di utilizzare lo strumento di compressione per creare un file zip.
Conclusione
Per una migliore condivisione, invio o risparmio di spazio, sceglierai di farlo zippare un file su Mac. Questo post ti fornisce una guida dettagliata per creare un file zip sul tuo Mac. Inoltre, ottieni il metodo correlato per decomprimere i file Mac. Per ulteriori domande sulla compressione dei file su un Mac, puoi lasciarci un messaggio.