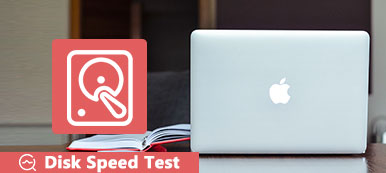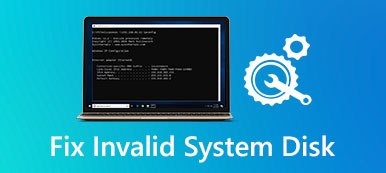Quando non c'è abbastanza spazio di archiviazione sul tuo Mac, devi controllare il disco rigido ed eliminare alcuni file inutili per ottenere più spazio disponibile. Sai come analizzare lo spazio su disco su un Mac?
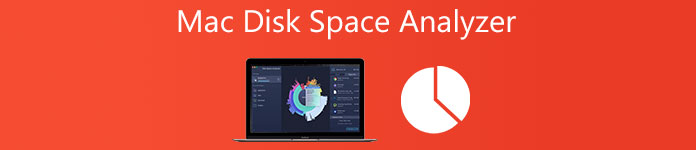
È possibile utilizzare un Analizzatore di spazio su disco per Mac per capire l'utilizzo del disco del tuo Mac e liberare spazio. Questo post ti presenta i 3 migliori analizzatori di utilizzo del disco del Mac per gestire meglio vari file sul tuo Mac e organizzare tutti i dati.
- Parte 1. Analizzatore di spazio su disco gratuito per Mac
- Parte 2. Il miglior analizzatore di spazio su disco per Mac
- Parte 3. Visualizzatore di spazio su disco per Mac a pagamento
- Parte 4. Domande frequenti su Mac Disk Space Analyzer
Parte 1. Analizzatore di spazio su disco gratuito integrato per Mac - Disk Drill
Su Apeaksoft, promettiamo di offrirti contenuti verificati. Ecco il nostro sforzo per farlo:
- Quando si tratta di tutti i prodotti selezionati nelle nostre recensioni, la loro popolarità e le vostre esigenze sono al centro della nostra attenzione.
- Il nostro team di contenuti Apeaksoft ha testato tutti i prodotti menzionati di seguito.
- Nel processo di test, il nostro team si concentra sulle sue eccezionali funzionalità, pro e contro, compatibilità del dispositivo, prezzo, utilizzo e altre caratteristiche evidenti.
- In termini di risorse per tali recensioni, abbiamo utilizzato piattaforme e siti Web di recensioni affidabili.
- Raccogliamo suggerimenti dai nostri utenti e analizziamo il loro feedback sul software Apeaksoft e sui programmi di altri marchi.

Disk Drill è un analizzatore di spazio su disco gratuito e preinstallato per Mac. Può visualizzare l'utilizzo del disco rigido del tuo Mac, visualizzare l'utilizzo del disco e identificare quali elementi dovresti rimuovere o trasferire. Inoltre, questo strumento gratuito di analisi dello spazio su disco per Mac può formattare e gestire volumi sui tuoi dispositivi di archiviazione fisici, combinare diversi dischi rigidi in un set RAID come un unico disco, riparare errori su dischi e volumi Mac e altro ancora.
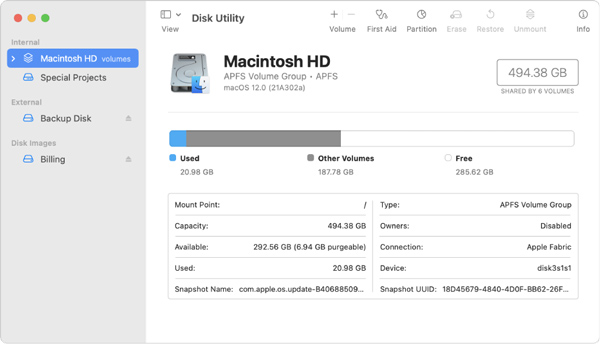
Quando vuoi utilizzare Disk Drill per analizzare l'utilizzo del disco del tuo Mac, puoi andare a Finderscegli Go e poi inserisci il file Utilità. Individuare e fare doppio clic Utility disco per aprirlo. Inoltre, puoi aprire una finestra del Finder, fare clic su Applicazioni e quindi accedere alla cartella Utilità.
Non puoi gestire direttamente lo spazio di archiviazione del tuo Mac in Disk Drill. Per visualizzare e ottimizzare lo spazio di archiviazione di un Mac, dovresti scegliere il Informazioni su questo Mac opzione dal Apple menu.

Ora puoi fare clic su gestire per accedere alla finestra di gestione della memoria del Mac. Qui puoi ottenere informazioni dettagliate sugli utilizzi specifici dei dati. Puoi utilizzare 4 soluzioni principali sotto il raccomandazioni per gestire l'utilizzo del disco del tuo Mac.

Parte 2. Il miglior analizzatore di spazio su disco per Mac - Apeaksoft Mac Cleaner
Se vuoi controllare l'attuale utilizzo del disco del tuo Mac e liberare direttamente lo spazio di archiviazione, puoi fare affidamento sul famoso software di analisi dello spazio su disco del Mac, Mac Cleaner.

4,000,000+ Download
Analizza lo spazio su disco del Mac e visualizza lo stato corrente della CPU e della memoria del Mac.
Offri molti strumenti utili tra cui file manager, ottimizzatore, programma di disinstallazione e altro ancora.
Gestisci ed elimina file vecchi e grandi, file spazzatura, app e altri per liberare spazio su disco.
Rimuovi virus, adware, malware e ottimizza le prestazioni del Mac in tempo reale.
Passo 1 Scarica, installa ed esegui gratuitamente questo analizzatore di spazio su disco su iMac o MacBook con qualsiasi macOS. Per verificare l'utilizzo del disco del tuo Mac, puoi fare clic su Stato dei servizi.

Passo 2 Per liberare spazio su disco del tuo Mac, puoi scegliere il Depuratore caratteristica. Ti fornisce 8 opzioni di pulizia dei dati del Mac. Puoi usarli per rimuovere file spazzatura di sistema, file vecchi e grandi, duplicati e altri dati indesiderati da un Mac.

Passo 3 Se hai bisogno di ottimizzare le prestazioni del tuo Mac, disinstallare applicazioni inutilizzate, gestire file o proteggere la privacy, puoi andare su Kit di strumenti.

Parte 3. Visualizzatore di spazio su disco per Mac a pagamento - DaisyDisk
DaisyDisk è un popolare strumento di visualizzazione dello spazio su disco del Mac che offre un modo conveniente per analizzare lo spazio su disco del tuo Mac. Creerà una visualizzazione grafica circolare di facile comprensione dell'utilizzo del disco del Mac e fornirà un'ottima panoramica di tutti i dischi collegati. Puoi vedere chiaramente lo spazio utilizzato e quello inutilizzato.
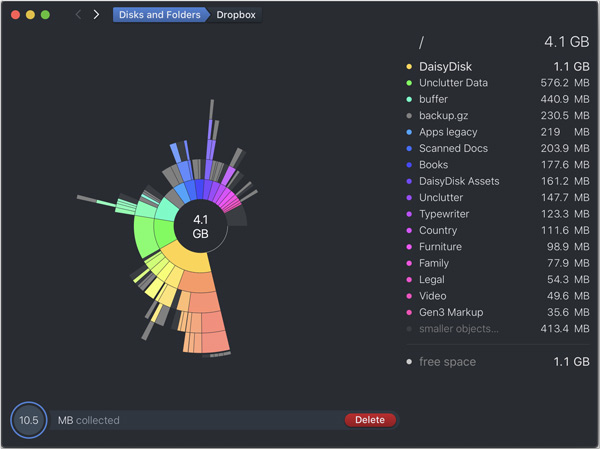
Devi pagare $ 9.99 per DaisyDisk nel Mac App Store. Offre anche una versione di prova gratuita per visualizzare e ripulire lo spazio su disco del Mac. Puoi facilmente trova i file insolitamente grandi, controlla il loro contenuto, quindi eliminali.
Parte 4. Domande frequenti su Mac Disk Space Analyzer
Domanda 1. Qual è lo scopo dell'analizzatore di spazio su disco del Mac?
Un analizzatore di dischi Mac è un tipo di software che controlla lo spazio e l'utilizzo delle unità Mac, esplora file/cartelle e gestisce e cancella vari dati. Può accedere a tutti i tipi di file e cartelle sul tuo Mac, quindi genera un grafico grafico per visualizzare gli utilizzi specifici del disco. Un analizzatore di dischi per Mac ti consente di individuare facilmente file vecchi, grandi e non necessari. Con esso, puoi eliminare i dati indesiderati e liberare spazio di archiviazione sul Mac.
Domanda 2. Come archiviare i dati in iCloud su un Mac?
Fai clic su Apple nella barra dei menu in alto, quindi scegli l'opzione Informazioni su questo Mac. Fare clic sulla scheda Archiviazione e quindi fare clic sul pulsante Gestisci. Ora puoi accedere alla funzione Store in iCloud. Puoi usarlo per archiviare i tuoi file Mac su iCloud.
Domanda 3. Come disinstallare le app inutilizzate sul mio Mac?
Puoi fare clic su Finder nel Dock, quindi su Applicazioni nella barra laterale sinistra del Finder per accedere a tutte le app installate sul tuo Mac. Quando trovi un'app che non usi più, puoi semplicemente elimina l'app trascinando l'app nel Cestino.
Conclusione
Qui in questo post, puoi ottenere 3 fantastici Analizzatore di spazio su disco per Mac strumenti per controllare l'utilizzo del disco del tuo Mac e liberare spazio di archiviazione. Puoi utilizzare quello che preferisci per gestire meglio vari dati e applicazioni sul tuo Mac.