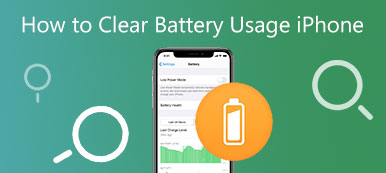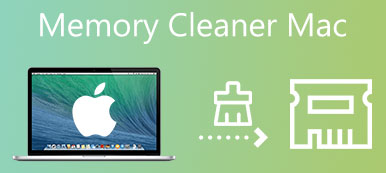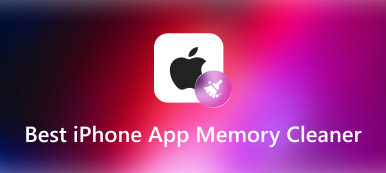Se ci vuole molto tempo per aprire il tuo browser web o programma sul tuo Mac, è necessario controllare il Utilizzo della memoria del Mac. Perché le cose accumulate come file, cache, app e così via faranno funzionare lentamente il tuo Mac. Per riportare tutto alla normalità, ecco i 5 metodi efficienti su come controllare e gestire l'utilizzo della memoria del Mac. Basta seguire la guida definitiva e risolvere facilmente il problema.
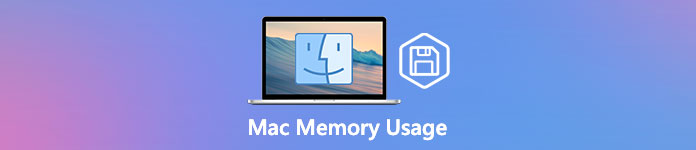
- Parte 1: Come controllare l'utilizzo della memoria del Mac tramite Activity Monitor
- Parte 2: il modo migliore per controllare l'utilizzo della memoria del Mac e liberare spazio nella RAM
- Parte 3: Altri 3 suggerimenti per liberare l'utilizzo della memoria del Mac per velocizzare il Mac
- Parte 4: Domande frequenti sull'utilizzo della memoria del Mac
Parte 1: Come controllare l'utilizzo della memoria del Mac tramite Activity Monitor
Quando devi controllare l'utilizzo della memoria del Mac, puoi semplicemente andare su Activity Monitor app per trovare i dettagli. È uno strumento integrato che consente di visualizzare informazioni dettagliate sull'utilizzo della memoria delle app e di tutti i processi del sistema. Ti aiuterà anche a capire se un particolare processo o app sta consumando risorse di memoria più elevate del dovuto.
Passo 1 Avvia l'app Monitoraggio attività. Vai al Finder app e selezionare il Go menù. Scegli il Utilità opzione per trovare il Activity Monitor app. Basta ricontrollare l'app ed entrare nel programma, qui puoi trovare un elenco di tutti i processi con informazioni dettagliate ovvero CPU, Memoria, Energia, Disco e Rete.

Passo 2 Passare alla Memorie Pannello. Clicca sul Memorie colonna per organizzare i processi in base all'utilizzo della memoria del Mac. Assicurati che i processi siano ordinati dal più alto al più basso. Se scopri che l'app sta consumando più risorse di memoria del dovuto, puoi facilmente interrompere il processo facendo clic su smettere pulsante.
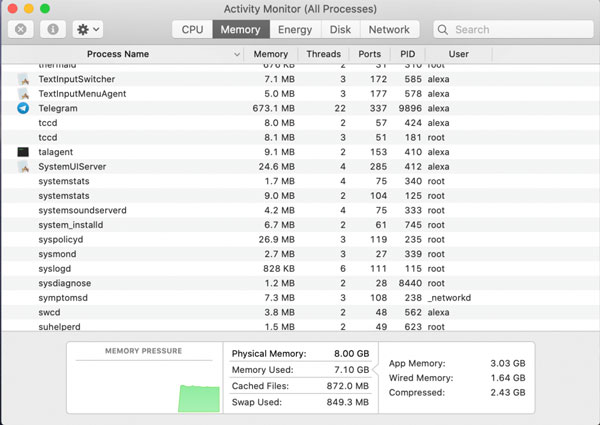
Passo 3 Quando devi rilasciare più memoria del Mac, puoi fare clic su Utenti e gruppi sezione del Preferenze di sistema menu per rimuovere le app non necessarie una per una. Puoi persino rilasciare dimensioni superiori a 1 GB per alcuni programmi di gioco di grandi dimensioni. Successivamente, puoi riavviare il Mac per eseguire senza problemi l'app desiderata.

Parte 2: il modo migliore per controllare l'utilizzo della memoria del Mac e liberare spazio nella RAM
Esiste un metodo semplice per liberare più spazio di memoria del Mac? Apeaksoft Mac Cleaner è un metodo professionale per rimuovere file spazzatura, vecchi, di grandi dimensioni, disordine e altro ancora. Ti consente di monitorare le prestazioni del sistema e mantenerlo in buono stato. Inoltre, puoi anche pulire e-mail, backup di iTunes non necessari, trovare e rimuovere file duplicati e disinstallare app utilizzate di rado. È la soluzione all-in-one per gestire l'utilizzo della memoria del Mac.

4,000,000+ Download
Monitora e gestisci lo spazio di memoria del Mac per mantenere il Mac in buono stato.
Rimuovi file inutili, vecchi e di grandi dimensioni, file disordinati, distruggi file e altro ancora.
Controllare l'utilizzo del disco, l'utilizzo della memoria, lo stato della batteria e l'utilizzo della CPU.
Rilascia l'utilizzo della memoria del Mac e regola le impostazioni su accelera il tuo Mac.
Passo 1 Scarica e installa Apeaksoft Mac Cleaner, puoi avviare il programma sul tuo MacBook. Clicca il Stato dei servizi opzione nell'interfaccia principale per controllare lo stato dell'utilizzo della CPU, dell'utilizzo della memoria e dell'utilizzo del disco. Puoi controllare cosa sta occupando l'utilizzo della memoria del tuo Mac.

Passo 2 Per velocizzare il tuo Mac, puoi fare clic su Kit di strumenti menu, che consente di disinstallare app, ottimizzare le prestazioni, proteggere la privacy, gestire file, nascondere file e annullare l'archiviazione. Basta scegliere lo strumento desiderato per liberare spazio di memoria e ottimizzare il tuo Mac.

Passo 3 Scegliere il OTTIMIZZA opzione, che ti offre diverse funzioni per ottimizzare le prestazioni del Mac e velocizzare il tuo Mac. Ti consente di cancellare alcune impostazioni non necessarie. Inoltre, puoi anche controllare lo stato della batteria del tuo Mac in tempo reale.

Passo 4 Se il processo di cui sopra non riesce ancora a rilasciare un utilizzo sufficiente della memoria del Mac, puoi anche scegliere il Gestione file opzione, che ti aiuta a visualizzare le informazioni sul file, contare i numeri delle parole e distruggere i file indesiderati. È possibile fare clic su Shred Files opzione e confermare per eliminare il file selezionato.

Parte 3: Altri 3 suggerimenti per liberare l'utilizzo della memoria del Mac per velocizzare il Mac
1. Chiudi le app non necessarie
Chiudere alcune app non necessarie può anche aiutare molto. Tuttavia, se desideri uscire dall'app semplicemente facendo clic sul pulsante di chiusura, potrebbe essere ancora in esecuzione senza che tu te ne accorga. Puoi verificarlo Activity Monitor. Se vedi un punto sotto l'icona dell'app, significa che queste app sono ancora aperte. Per liberare più spazio di memoria del Mac, ecco i passaggi da seguire.
Passo 1 Fare clic con il pulsante destro del mouse sull'icona dell'app sul Dock.
Passo 2 Seleziona il smettere opzione dal menu di scelta rapida. In alternativa, puoi anche scegliere il smettere opzione dal menu in alto delle applicazioni.
2. Metti in ordine il tuo desktop
Forse è una sorpresa che MacOS consenta alle icone del desktop di essere trattate come memoria attiva, quindi occupano spazio nell'utilizzo della memoria del Mac. Se i tuoi file sono sparsi su tutto lo schermo, faresti meglio a riordinarli per liberare alcuni dei tuoi utilizzi di memoria del Mac. Elimina tutti i file non necessari ed elimina i file spazzatura utilizzando un'app come l'app di riparazione Mac. Puoi anche trascinarli tutti in una cartella per rendere pulito il tuo desktop.
3. Elimina i file di cache
L'eliminazione dei file di cache ti aiuterà anche a liberare memoria, ma è un po' rischioso se non hai familiarità con questi file. La cartella Cache a volte contiene alcuni importanti file di sistema che supportano la proprietà in esecuzione del tuo Mac, quindi devi dire quali sono i file che possono essere eliminati.
Se ti prepari a eliminare i file della cache, procedi nel seguente modo:
Passo 1 Clicca su Finder e scegli l'app Go menu per selezionare il Vai alla cartella opzione.
Passo 2 Digitare ~ / Library / Caches / nella finestra di dialogo. Cartella Caches.
Passo 3 Elimina i file di cache che non ti servono nella cartella, ma assicurati di sapere quali file stai eliminando.
Inoltre, puoi anche fare clic su Depuratore funzione di Mac Cleaner sull'interfaccia principale a pulire i file della cache.
4. Cancella la memoria inattiva tramite il terminale
Un altro modo per liberare l'utilizzo della memoria del tuo Mac è eliminarlo utilizzando il Terminale. Puoi aprire il Terminale e digitare sudo purga. Premi il tasto Invio e digita la password dell'amministratore, quindi attendi che la memoria inattiva del tuo Mac venga eliminata. Ma non è ancora da consigliare qui perché è rischioso a meno che tu non sappia come aggirare la tua Macchina.
Parte 4: Domande frequenti sull'utilizzo della memoria del Mac
Qual è la RAM del tuo Mac?
RAM sta per Random Access Memory ed è uno dei componenti più importanti del tuo Mac. È il luogo in cui i dati vengono archiviati prima di essere elaborati. È una forma di utilizzo volatile della memoria del Mac, in cui i dati sono disponibili quando il dispositivo è acceso e tutto viene eliminato quando viene spento.
Come verificare quanti GB di RAM ha il Mac?
Vai Apple menu e quindi selezionare il Informazioni su questo Mac opzione. Qui puoi vedere quanta memoria hai nel file Panoramica scheda. Naturalmente, puoi anche seguire la stessa procedura per controllare l'utilizzo dettagliato della memoria del Mac dal file Activity Monitor.
Il tuo Mac ha bisogno di più memoria?
Sarà più che sufficiente. Lo spazio di memoria del Mac è in qualche modo deciso dalle prestazioni del tuo Mac. Quindi, se hai una memoria più grande, puoi salvare più cose senza preoccuparti della fluidità del Mac. Puoi scegliere la tua memoria adatta a seconda delle tue necessità.
Conclusione
Ecco i semplici suggerimenti e trucchi che riporteranno il tuo Mac alle condizioni di prestazioni ottimali per spazio di memoria del Mac limitato. Apeaksoft Mac Cleaner è un'applicazione all-in-one in grado di prendersi cura in modo efficiente della salute del sistema. Contiene molte sorprese in attesa di essere scavate. Inoltre, la consapevolezza di mantenere pulito il tuo Mac è la cosa più importante.