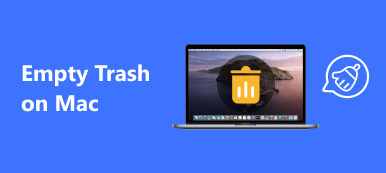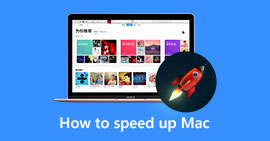Proprio come il computer Windows possiede la funzione Task Manager, esiste anche una funzione simile su Mac, che si chiama Activity Monitor. Può aiutarti a monitorare le prestazioni del tuo Mac e ad accelerare il tuo Mac quando viene eseguito lentamente. Qui in questo articolo ti insegneremo come trovare questo monitor di sistema sul tuo Mac e come usarlo per mantenere il tuo Mac per evitare diversi problemi. Puoi anche ottenere un'alternativa più potente per gestire facilmente il tuo Mac.

- Parte 1. Che cos'è Activity Monitor e dove si trova sul Mac?
- Parte 2. Come utilizzare Activity Monitor?
- Parte 3. La migliore alternativa a Activity Monitor
Parte 1. Che cos'è Activity Monitor e dove si trova sul Mac?
Monitoraggio attività mostra i processi in esecuzione sul tuo Mac in tempo reale, inclusi processi, attività del disco, utilizzo della memoria e altro, così puoi avere una conoscenza intuitiva di come ogni programma sta influenzando l'attività e le prestazioni del tuo Mac.
Per accedere a Activity Monitor su Mac, esistono due modi semplici. Il primo metodo sta usando Spotlight.
- 1. Premi Comando + Barra spaziatrice per ottenere la luce di ricerca Spotlight.
- 2. Digitare "Monitoraggio attività" e toccare il tasto Invio.
- 3. Seleziona Activity Monitor quando appare sullo schermo. Questo ti porterà all'app.

Un altro modo per aprire questo Task Manager su Mac è accedere a Finder> Applicazioni> Utilità, quindi fare doppio clic su Monitoraggio attività per avviarlo.

Parte 2. Come utilizzare Activity Monitor?
Quando avvii Activity Monitor, vedrai cinque categorie nella parte superiore della finestra, che sono CPU, memoria, energia, disco e rete. Sono i principali indicatori di monitoraggio del sistema e ti forniranno preziose informazioni ai fini della risoluzione dei problemi. Ogni riquadro mostra le statistiche e i grafici in tempo reale dell'utilizzo delle risorse nel tempo.
Per impostazione predefinita, Activity Monitor mostra i processi in esecuzione per l'utente attualmente connesso. Puoi cambiarlo facendo clic su Visualizza> Tutti i processi nella parte superiore dello schermo.

CPU
Il pannello CPU mostra come ogni processo utilizza il processore del computer. Vedrai quale percentuale della CPU totale sta occupando un processo (% CPU), quanto tempo è stato attivo (CPU Time), numero di volte in cui un processo si è risvegliato dallo stato di sospensione (Idle Wake Up) e altro ancora. Inoltre, in basso, vedrai anche la percentuale e il grafico della tua CPU utilizzata dal Sistema (rosso) e Utente (blu). Per ulteriori informazioni, controllare come di seguito:

· XNUMX€ Sistema: La percentuale di capacità della CPU attualmente utilizzata dai processi di sistema, che sono processi che appartengono a macOS.
· XNUMX€ Utente: La percentuale di capacità della CPU attualmente utilizzata dalle app aperte o dai processi aperti da tali app.
· XNUMX€ Idle: Percentuale di capacità della CPU non utilizzata.
· XNUMX€ Carico della CPU: La percentuale di capacità della CPU attualmente utilizzata da tutti i processi di sistema e utente. Il grafico si sposta da destra a sinistra e si aggiorna agli intervalli impostati in Visualizza> Frequenza di aggiornamento. Il colore blu mostra la percentuale della capacità totale della CPU attualmente utilizzata dai processi utente. Il colore rosso mostra la percentuale della capacità totale della CPU attualmente utilizzata dai processi di sistema.
· XNUMX€ Discussioni: Il numero totale di thread utilizzati da tutti i processi combinati.
· XNUMX€ Processi: Il numero totale di processi attualmente in esecuzione.
Se un'app funziona in modo strano, occupa molta CPU o non risponde o si arresta in modo anomalo, puoi forzare l'uscita dall'app in questo modo: seleziona l'app e scegli Visualizza> Esci dal processo, quindi fai clic sul pulsante "Uscita forzata" o fai clic sulla X pulsante nella parte superiore della barra degli strumenti per uscire dal processo.
Memorie
Il riquadro Memoria indica la quantità di RAM utilizzata dal Mac. Puoi ottenere informazioni più preziose per aiutarti a capire il problema delle prestazioni del tuo Mac dalla parte inferiore del riquadro Memoria.

Pressione della memoria: Il grafico della pressione della memoria mostra la disponibilità delle risorse di memoria attraverso colori diversi. Green significa che sono disponibili risorse di memoria sufficienti. Giallo indica che le risorse di memoria sono ancora disponibili ma vengono assegnate da processi di gestione della memoria, come la compressione. Mentre Rosso ti avverte che le risorse di memoria sono esaurite e macOS utilizza l'unità di avvio per la memoria. Per rendere disponibile più RAM, puoi chiudere una o più app o installare più RAM. Questo è l'indicatore più importante che il tuo Mac potrebbe aver bisogno di più RAM.
· XNUMX€ memoria fisica: La quantità di RAM installata sul tuo Mac.
· XNUMX€ Memoria utilizzata: La quantità totale di memoria attualmente utilizzata da tutte le app e dai processi macOS. È composto da tre parti: Memoria app, Memoria cablata e Compressa.
Memoria app: la quantità totale di memoria attualmente utilizzata da tutte le app e dai relativi processi.
Memoria cablata: memoria che non può essere compressa o estratta dall'unità di avvio, quindi deve rimanere nella RAM.
Compresso: la quantità di memoria nella RAM che viene compressa per rendere più memoria RAM disponibile per altri processi. Di solito il tuo Mac comprime il contenuto utilizzato da processi meno attivi per liberare spazio per quelli più attivi.
· XNUMX€ File memorizzati nella cache: Memoria che è stata utilizzata di recente dalle app ed è ora disponibile per l'utilizzo da parte di altre app. Ad esempio, se utilizzi Mail e poi esci da Mail, la RAM utilizzata da Mail diventa parte della memoria utilizzata dai file memorizzati nella cache, che diventa quindi disponibile per altre app. Se riavvii l'app Mail prima che la memoria dei file memorizzati nella cache venga utilizzata (sovrascritta) da un'altra app, si aprirà più rapidamente perché quella memoria viene rapidamente riconvertita nella memoria dell'app senza dover caricare i suoi contenuti dall'unità di avvio. Se devi cancellare alcuni processi per ottenere più RAM, puoi farlo cancella inutili file cache su Mac, in particolare i file di cache generati dalle app che usi raramente.
· XNUMX€ Scambia usato: Lo spazio utilizzato sull'unità di avvio dalla gestione della memoria di macOS. È normale vedere alcune attività qui. Finché la pressione della memoria non è nello stato rosso, macOS ha risorse di memoria disponibili.
Energia
Il riquadro Energia mostra il consumo complessivo di energia e l'energia utilizzata da ciascuna app. Controlla il significato di ciascun parametro come di seguito.
- · XNUMX€ Impatto sull'energia: Una misura relativa del consumo energetico attuale dell'app. I numeri più bassi sono migliori. Un triangolo a sinistra del nome di un'app significa che l'app è composta da più processi. È possibile fare clic sul triangolo per visualizzare i dettagli su ciascun processo.
- · XNUMX€ Impatto energetico medio: Impatto energetico medio nelle ultime ore 8 o dall'avvio del Mac, a seconda di quale sia il più breve.
- · XNUMX€ App Nap: Le app che supportano App Nap consumano pochissima energia quando sono aperte ma non vengono utilizzate. Ad esempio, un'app potrebbe fare un pisolino quando è nascosta dietro altre finestre o quando è aperta in uno spazio che non stai attualmente visualizzando.
- · XNUMX€ Prevenire il sonno: Indica se l'app impedisce al tuo Mac di andare in sospensione.

Disco
Il riquadro Disco mostra la quantità di dati che ogni processo ha scritto sul disco e letto dal disco. Mostra anche le informazioni "legge in entrata" e "scrive" (IO) nella parte inferiore del pannello Disco, ovvero il numero di volte in cui il tuo Mac accede al disco per leggere e scrivere dati.

Il colore blu mostra il numero di letture al secondo o la quantità di dati letti al secondo. Il colore rosso mostra il numero di scritture al secondo o la quantità di dati scritti al secondo. È necessario prestare molta attenzione al numero di letture o scritture e osservare come il sistema accede ai dati di lettura o scrittura.
Network NetPoulSafe
Il riquadro Rete implica la quantità di dati che il tuo Mac sta inviando e ricevendo sulla tua rete. Sei in grado di identificare quali processi stanno inviando o ricevendo la maggior parte dei dati con le informazioni di rete.

Le informazioni nella parte inferiore del riquadro Rete mostrano l'attività di rete totale su tutte le app. Il grafico si sposta da destra a sinistra e si aggiorna agli intervalli impostati in Visualizza> Frequenza di aggiornamento. Il grafico include anche un menu a comparsa per passare dalla visualizzazione di pacchetti o dati come unità di misura. Il colore blu mostra il numero di pacchetti ricevuti al secondo o la quantità di dati ricevuti al secondo. Il colore rosso mostra il numero di pacchetti inviati al secondo o la quantità di dati inviati al secondo.
Parte 3. La migliore alternativa a Activity Monitor
Sembra che sia un po 'difficile capire ogni informazione del monitor di sistema del Mac indica, quindi qui ti consigliamo un modo semplice per monitorare le prestazioni del tuo Mac e pulire il Mac per guadagnare più spazio. Apeaksoft Mac Cleaner è uno strumento di gestione Mac intelligente e professionale che può aiutarti a pulire file spazzatura, file vecchi e grandi, file cache non necessari, file / cartelle duplicati, disinstallare app indesiderate e tenere d'occhio le prestazioni del tuo Mac come lo stato della batteria, utilizzo della memoria, utilizzo della CPU e utilizzo del disco facilmente. Puoi controllare le sue potenti funzionalità di seguito.
- Rimuovi i file spazzatura, i file non necessari / vecchi / grandi su Mac.
- Pulisci allegati e-mail e backup iTunes non necessari.
- Trova e rimuovi foto, file o cartelle duplicati.
- Disinstallare accuratamente le app utilizzate di rado e i file associati.
- Monitora le prestazioni del Mac in termini di utilizzo del disco, utilizzo della memoria, stato della batteria e utilizzo della CPU per ottenere uno schizzo dello stato e dell'integrità del tuo Mac.
Conclusione
Activity Monitor su Mac può aiutarti a conoscere meglio ogni processo eseguito sul tuo computer, in modo da poter intraprendere azioni tempestive quando scopri che ci sono app in esecuzione in modo improprio per far funzionare normalmente il tuo Mac. Tuttavia, richiede la conoscenza di alcune tecnologie informatiche ed è più dispendioso in termini di tempo. Se desideri monitorare il tuo Mac in modo più comodo e veloce, puoi provare la migliore alternativa a Activity Monitor: Mac Cleaner, garantisce la sicurezza al 100% per velocizzare il tuo sistema Mac e aiutarti a monitorare le prestazioni del Mac in tempo reale.