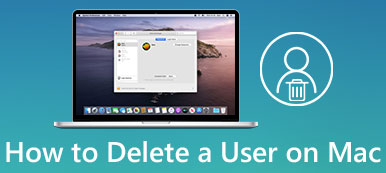Prima o poi, avrai un computer che funziona lentamente, sia per PC Windows che per Mac. In generale, confrontando con il computer Windows, MacBook Pro / Air e iMac possono offrire all'utente un'esperienza migliore. Il sistema operativo Mac è abbastanza stabile e reattivo. È più affidabile e meno complicato. Tuttavia, l'esecuzione di un problema lento avverrà su ogni Mac.
Una serie di motivi farà rallentare il Mac. Insieme all'uso quotidiano del tuo MacBook Pro / Air o iMac, su di esso vengono raccolte molte applicazioni e file. Ogni parte di app tasserà le risorse del sistema Mac. Quindi, all'improvviso, scoprirai che il tuo Mac funziona molto lentamente.
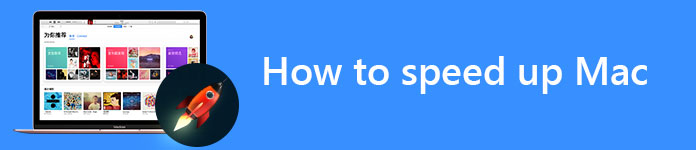
Perché il mio Mac funziona lentamente? Come velocizzare il mio Mac?
Questo post parla principalmente di come accelerare il Mac e migliorare le sue prestazioni. Ti guideremo a capire i motivi per cui il tuo Mac funziona lentamente. Dopodiché, puoi ottenere alcuni suggerimenti e strumenti efficaci per velocizzare un vecchio Mac lento.
Riavvia il Mac per accelerare il tuo MacBook Pro / Air
Normalmente, non spegni il tuo Mac e poi lo riavvii. Invece, puoi chiudere il coperchio del computer Apple e lasciarlo dormire.
Infatti, riavvio di Mac è un buon modo per aumentare la velocità delle prestazioni del tuo Mac. Il processo di riavvio lo farà svuota la cache su Mac, reinizializza l'hardware e velocizza il tuo Mac. Quando il tuo Mac funziona lentamente, puoi seguire la seguente guida per far funzionare MacBook più velocemente.
1. tieni premuto Potenza per 2 secondi per far apparire la finestra di spegnimento.
2. Ecco Ricomincia, Pernottamento, Annulla or fermare opzioni nella finestra. Puoi fare clic su Spegni per spegnere il Mac.
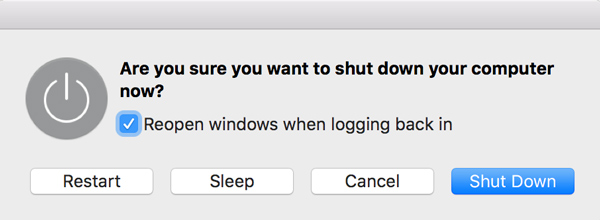
3. premi il Potenza per accendere il tuo Mac e controllare se il Mac funziona più velocemente.
Per riavviare Mac, puoi anche fare clic su Menu Apple e quindi scegliere Ricomincia... dall'elenco a discesa. Clic Ricomincia pulsante per riavviare il tuo Mac.

Chiudi i processi affamati di risorse per velocizzare il Mac
Molte app in esecuzione in background consumano le risorse del sistema Mac. È possibile rimuovere questi software per accelerare il computer Mac. Per trovare il processo affamato di risorse, puoi fare affidamento su Activity Monitor.
Trova e apri Activity Monitor dal Cartella Utilities del Cartella Applicazioni.
Quando si accede all'interfaccia principale di Activity Monitor, è possibile visualizzare cinque diverse risorse: CPU, memoria, energia, disco e utilizzo della rete. Qui puoi rimuovere alcuni processi inutili e affamati di risorse per velocizzare il tuo Mac.
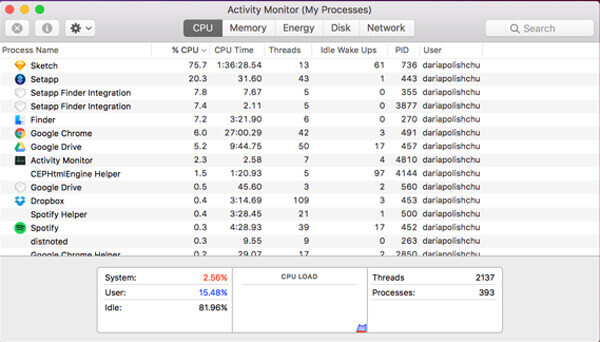
Riduci gli elementi di avvio per risolvere il problema con Mac che funziona lentamente
Troppi elementi di avvio rallenteranno il tuo Mac. Come puoi vedere da sopra, se ci sono molte app in esecuzione in background fin dall'inizio, il tuo Mac diventerà più lento e più lento durante l'esecuzione di altri nuovi software. Quindi, quando vuoi accelerare il Mac, è necessario gestire gli elementi di avvio su Mac.
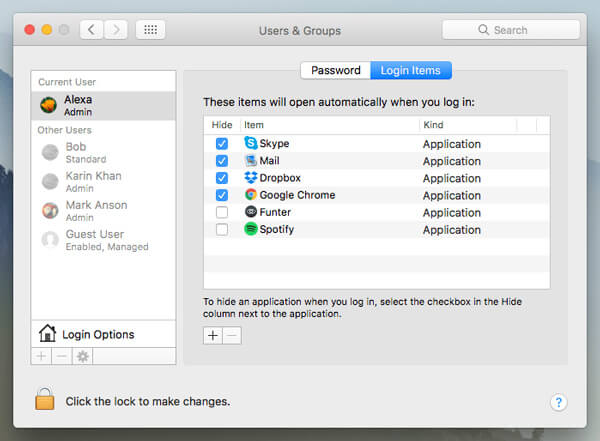
1. Fai clic sull'icona Apple sulla barra dei menu e seleziona l'opzione Preferenze di Sistema.
2. Fare clic su Utenti e gruppi e quindi sul nome utente.
3. Fare clic su Elementi di accesso per verificare quali app verranno eseguite all'avvio del Mac. Seleziona i programmi che non desideri, quindi fai clic sul pulsante "-" in basso per rimuovere gli elementi di avvio.
Aggiorna la versione e le app di macOS per far correre Mac più velocemente
Il nuovo aggiornamento Mac OS può correggere bug e glitch che rallentano il Mac. Apple rilascia continuamente aggiornamenti per migliorare le prestazioni del Mac e correggere i bug che potrebbero rallentare il Mac.
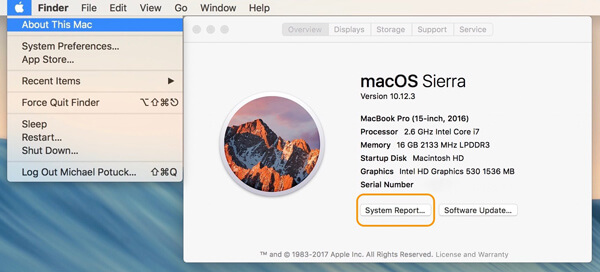
Fare clic sull'icona Apple nella barra dei menu in alto a sinistra e quindi selezionare Informazioni su questo Mac dall'elenco a discesa. Aggiorna il tuo Mac al sistema operativo più recente se è disponibile un nuovo aggiornamento.
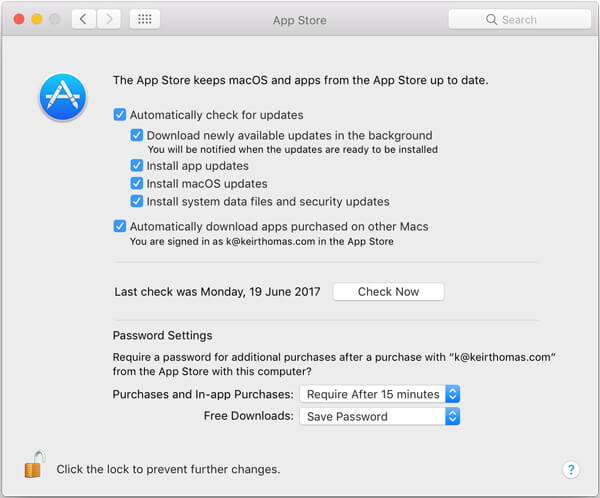
Alcune app di vecchia versione faranno funzionare il tuo Mac lentamente. Quindi, oltre all'aggiornamento di Mac OS, dovresti aggiornare tutte le app su Mac. Sei autorizzato a aggiorna le app in App Store facilmente. Per alcune app inutili, puoi disinstallarle direttamente dal tuo Mac.
Disattiva alcuni fantastici effetti visivi per accelerare il MacBook
Quando il tuo Mac funziona lentamente, puoi disattivare o disattivare alcuni effetti visivi sul computer Mac. Ora puoi seguire la seguente guida per gestire vari effetti visivi e far funzionare Mac più velocemente.
1. Fai clic su Apple sulla barra dei menu e scegli Preferenze di sistema.
2. Clic Dock per verificare quali effetti visivi sono attivati. Alcuni effetti potrebbero influire sulle prestazioni del Mac se utilizzi un vecchio computer MacBook. Qui ti viene suggerito di farlo deselezionare Anima le applicazioni di apertura, Nascondi automaticamente ed mostra il Dock.
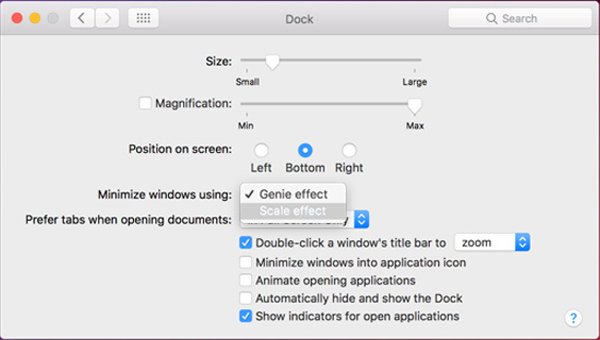
3. Clic Impostazioni profilo > Accessibilità > Dsiplay per disattivare alcuni altri effetti non necessari per accelerare il Mac.
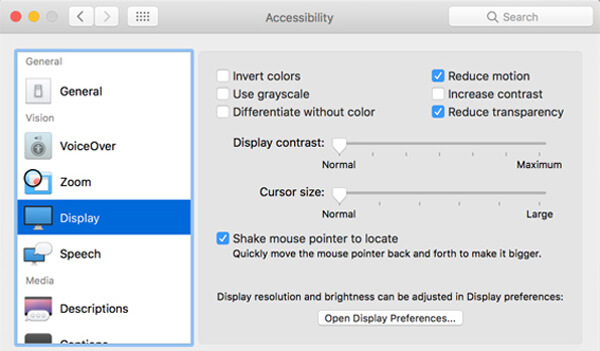
Pulisci Mac e cancella tutti i file spazzatura per accelerare il Mac
Inevitabilmente, sempre più file spazzatura, grandi e vecchi si riuniranno sul tuo computer Mac dopo un uso prolungato del tuo Mac. In realtà, questi dati inutili rallenteranno il tuo Mac. Quindi, se stai affrontando la situazione che il tuo Mac sta funzionando lentamente, puoi provare a ripulire il Mac per migliorare le sue prestazioni.
Per velocizzare il tuo Mac, qui raccomandiamo sinceramente un professionista Mac Cleaner per aiutarti a svolgere rapidamente il lavoro. Ha la capacità di rimuovere i file spazzatura, monitorare l'integrità dell'hardware, velocizzare il sistema Mac e altro ancora. Scaricalo gratuitamente e migliora la velocità del tuo Mac.
Passo 1 : Fai doppio clic sul pulsante di download in alto per installare questo potente software di pulizia per Mac sul tuo Mac. Rileverà automaticamente lo stato del sistema del tuo Mac e mostrerà varie informazioni dettagliate dopo l'avvio.

Passo 2 : Clicca il Scannerizzare pulsante per scansionare tutti i tipi di file su Mac.

Passo 3 : Dopo la scansione, è possibile visualizzare file grandi, vecchi e indesiderati dai risultati della scansione. File diversi sono classificati in categorie sul controllo a sinistra. Seleziona gli elementi che desideri eliminare e fai clic su Pulizia pulsante per rimuovere i dati selezionati da Mac.

Ottimizza lo spazio di archiviazione per velocizzare il Mac
Simile alla pulizia del Mac per farlo funzionare più velocemente, puoi anche ottimizzare lo spazio di archiviazione su Mac e liberare spazio per ottenere lo stesso obiettivo. Puoi seguire i passaggi successivi per gestire il tuo Mac con un problema lento.
1. Clic Apple > Informazioni su questo Mac > Archiviazione > gestire per accedere alla finestra di gestione della memoria del Mac.
2. Clic OTTIMIZZA pulsante per liberare spazio sul Mac e velocizzare il Mac.
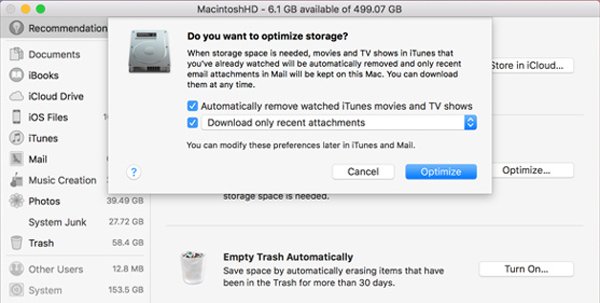
Sostituisci il vecchio disco rigido del Mac con SSD per migliorare le prestazioni del Mac
Le unità a stato solido (SSD) offrono un modo efficace per migliorare le prestazioni di un vecchio computer Apple. Quindi, se vuoi accelerare il tuo vecchio MacBook, puoi sostituire il suo disco rigido con SSD.

Aggiungi più memoria (RAM) per far funzionare MacBook più velocemente
Come sostituire il disco rigido del Mac con SSD, puoi anche inserire più RAM per velocizzare il tuo Mac. Ma una cosa che dovresti sapere prima, faresti meglio a chiedere aiuto a professionisti quando aggiungi memoria o cambi disco rigido.

Assicurati di acquistare il tipo giusto di memoria per il tuo Mac. Se hai dei dubbi sulla memoria che dovresti acquistare, puoi consultare la pagina di supporto dal sito ufficiale Apple.
I modi efficaci 9 sono elencati in questo post per aiutarti accelera il tuo Mac. Spero che tu possa facilmente far funzionare il tuo Mac più velocemente dopo aver letto questa pagina. Puoi dirci nel commento se hai una soluzione migliore per migliorare le prestazioni del tuo Mac.