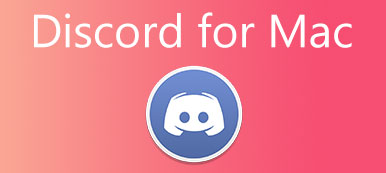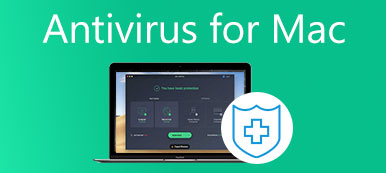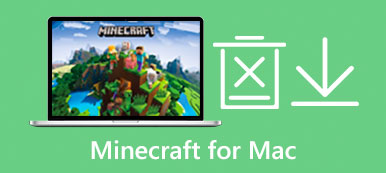Imparare consigli utili su VirtualBox per Mac può aiutarti a sperimentare i vantaggi di altri sistemi operativi o testare applicazioni Windows su Mac come fornitori di software. Qui puoi ottenere un tutorial dettagliato su come scaricare, installare e disinstallare VirtualBox per Mac. Basta scorrere verso il basso per vedere di più.

- Parte 1: Informazioni su VirtualBox per Mac
- Parte 2: Scarica e installa VirtualBox per Mac
- Parte 3: Come disinstallare VirtualBox per Mac
- Parte 4: Domande frequenti su VirtualBox per Mac
Parte 1: Informazioni su VirtualBox per Mac
In poche parole, VirtualBox per Mac è una macchina virtuale che ti consente di installare altri sistemi operativi come Windows e Linux sui tuoi dispositivi Mac. Non puoi eseguire solo un singolo sistema, con questo VirtualBox per Mac puoi avere più sistemi operativi in esecuzione sul tuo Mac contemporaneamente. Ad esempio, se il tuo dispositivo ha MacOS, puoi eseguire sia Windows che Linux sul tuo computer con questo virtualizzatore. Pertanto, puoi anche goderti i vantaggi di un sistema Windows su Mac. Il più grande vantaggio di VirtualBox per Mac è che puoi avere più di un solo sistema operativo virtuale sul tuo computer.

 Consigli
Consigli- Memorizza lo stato del sistema virtuale per il ripristino in caso di attacco di virus.
- Confeziona molti potenti sistemi in un solo dispositivo fisico.
- Installa facilmente il software che desideri su tutte le piattaforme.
- Supporta il collegamento di qualsiasi dispositivo USB ai sistemi virtuali.
Parte 2: Scarica e installa VirtualBox per Mac
Il download di VirtualBox per Mac può essere molto semplice se segui le istruzioni dettagliate di seguito. Inoltre, in questo capitolo troverai anche brevi passaggi aggiuntivi su come installare e utilizzare VirtualBox per Mac.

Passo 1 Apri uno dei tuoi browser su Mac e vai al sito Web ufficiale di VirtualBox.
Passo 2 Sul lato sinistro della pagina, fare clic su Scarica per vedere VirtualBox per diverse piattaforme.
Passo 3 Clicchi Host OS X per scaricare VirtualBox per Mac e il tuo browser inizierà a scaricare automaticamente.
Passo 4 Una volta terminato il download, installi semplicemente il programma nel modo in cui installi qualsiasi altra app normale. E segui le istruzioni mostrate nel pacchetto VirtualBox.
Passo 5 Se non riesci a installare VirtualBox su Mac, devi consentire il Estensione del sistema. Clic Apri le Preferenze di sicurezza nella finestra pop-up durante l'installazione.
Passo 6 Clicchi Consentire nella metà inferiore della finestra seguente, quindi poiché l'installazione dell'estensione è stata bloccata in precedenza, è necessario ripetere nuovamente il processo di installazione precedente.
Come utilizzare VirtualBox per Mac
Una volta completata l'installazione, puoi eseguire VirtualBox dal file Applicazioni cartella. Per utilizzare VirtualBox per Mac come installare il sistema Windows sul tuo Mac, devi disporre di un file immagine disco di Windows. Puoi scaricare gratuitamente un file ISO di Windows 10 dal sito Web ufficiale di Windows, ma poiché non hai una chiave di attivazione, non puoi personalizzare il desktop di Windows su Mac. Se lo possiedi già, segui i passaggi qui.

Passo 1 Dopo aver avviato VirtualBox su Mac, fai clic su New e inserisci un nome per la tua nuova macchina virtuale. Il programma riconoscerà automaticamente il sistema memorizzato sul tuo Mac.
Passo 2 Scegli un Cartella macchina per il tuo hardware virtuale, oppure puoi mantenere quello predefinito. Quindi, fare clic Continua.
Passo 3 Clicchi Slider Bar per scegliere una dimensione di memoria desiderabile e fare clic Continua procedere.
Passo 4 Puoi cliccare Creare per creare un disco virtuale e fare clic su Continua per continuare. Nella finestra successiva, fare clic su Continua nuovamente.
Passo 5 Quindi, seleziona la dimensione del disco rigido virtuale, una volta impostata la dimensione, non puoi più cambiarla.
Passo 6 Infine, fare clic Creare per finalizzare e puoi fare clic Inizio per avviare il tuo nuovo sistema Windows sul Mac.
Cosa succede se il sistema operativo non è stato trovato?
Parte 3: Come disinstallare VirtualBox per Mac
Disinstallare VirtualBox per Mac è la stessa procedura della disinstallazione di altre app su Mac, basta spostarla nel Cestino ed eliminare altri file rilevanti. Tuttavia, la disinstallazione manuale del software può richiedere molto tempo. Quindi, come disinstallare VirtualBox su Mac in modo completo e veloce? Ecco che arriva il Apeaksoft Mac Cleaner, un detergente affidabile che devi avere sul tuo Mac per proteggere l'ordine del tuo dispositivo. Con questo Cleaner, puoi facilmente sbarazzarti di qualsiasi software su Mac. L'interfaccia intuitiva di Cleaner ti offre la soluzione più semplice per disinstallare VirtualBox per Mac.

4,000,000+ Download
Pulisci il tuo Mac con un clic.
Elimina tutte le app indesiderate rapidamente.
Monitora lo stato del Mac per proteggere il tuo sistema.
Rimuovere completamente gli avanzi dalla disinstallazione.
Passo 1 Scarica e installa Cleaner sul tuo Mac, esegui il programma e fai clic Kit di strumenti sull'interfaccia principale per vedere strumenti più utili che possono pulire il tuo Mac, inclusa la disinstallazione di VirtualBox per Mac.

Passo 2 Clicchi Disinstallare nella finestra seguente e puoi fare clic Scannerizzare per consentire al programma di passare attraverso tutte le applicazioni sul tuo Mac. Al termine della scansione, è possibile fare clic Visualizza per vederli tutti.

Passo 3 Individua VirtualBox nell'elenco, fai clic sulla casella di controllo davanti a VirtualBox e vedrai l'applicazione e i file associati mostrati sul lato destro della finestra. Quindi, fare clic Pulizia per rimuoverli completamente.

Parte 4: Domande frequenti su VirtualBox per Mac
Domanda 1. Come posso ottenere una risoluzione maggiore su VirtualBox per Mac?
È necessario installare le Guest Additions all'interno della macchina virtuale e il pacchetto Guest Addition è un singolo file immagine CD-ROM. Puoi trovarlo nel programma di installazione di VirtualBox per Mac e il nome del pacchetto è VBoxGuestAdditions.iso. Nel frattempo, è necessario abilitare il Ridimensionamento automatico del display nel menu Macchina.
Domanda 2. Perché il Sistema Guest non riesce a vedere la rete wireless?
La macchina virtuale su VirtualBox per Mac copia un computer con hardware e altre cose ma non è un vero sistema su dispositivi fisici. Il sistema virtuale non può vedere la rete wireless sul tuo sistema host, ma puoi scoprire che il sistema ospite è ancora connesso alla rete.
Domanda 3. Posso accedere ai dispositivi USB su VirtualBox per Mac?
Se stai usando USB 1.1, allora è supportato da VirtualBox versione 4.0.0. Per quanto riguarda USB 2.0, devi installare l'Extension Pack e puoi trovarlo nella pagina dei download del sito Web di VirtualBox. Per uno più avanzato come USB 3.0, puoi aggiornare il tuo VirtualBox alla versione 5.0.0.
Conclusione
Dopo aver letto questo articolo, imparerai tutti i suggerimenti necessari su VirtualBox per Mac, incluso come scaricare, installare e disinstallare VirtualBox per Mac. Inoltre, se vuoi installare il sistema virtuale Windows su Mac, qui puoi trovare anche i passaggi dettagliati.