Le opzioni di ripristino del sistema sono una parte significativa del sistema Windows per riparare gli errori e ripristinare i file su un punto di ripristino precedente. Ho pensato che giochi un ruolo vitale nel computer. Poche persone sanno esattamente di cosa si tratta e come funziona.
Per garantire il normale funzionamento va bene, è necessario iniziare Ripristino del sistema Opzioni così come apprendere le informazioni correlate.
Pertanto, in questo articolo viene spiegato tutto ciò che è necessario sapere sulle Opzioni di ripristino del sistema. Continua a leggere per imparare i dettagli.
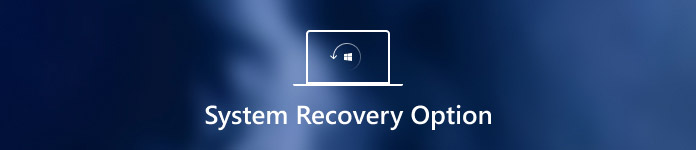
- Parte 1. Cosa sono le opzioni di ripristino del sistema
- Parte 2. Come avviare il ripristino di sistema
- Parte 3. Come recuperare i dati persi durante il ripristino del sistema
Parte 1. Cosa sono le opzioni di ripristino del sistema
Come accennato in precedenza, le opzioni di ripristino del sistema sono un gruppo di strumenti di riparazione e diagnostica del sistema operativo Windows, che possono essere utilizzati per ripristinare il sistema Windows da errori, ripristinare impostazioni e file importanti in un punto di ripristino precedente o testare la memoria del computer, ecc. Inoltre, viene anche definito Ambiente ripristino Windows o WinRE in breve. Come menu Opzioni di ripristino del sistema, ha sicuramente molte opzioni di ripristino come Ripristino all'avvio, Ripristino configurazione di sistema, Strumento di diagnostica della memoria di Windows e così via. Ognuno di loro ha funzioni diverse, che sono state elencate di seguito.
- Ripristino all'avvio: esegue la scansione del disco rigido per trovare e correggere gli errori in esso contenuti. Quando si seleziona l'opzione, può aiutare a risolvere alcuni problemi comuni su computer Windows come Windows mantenendo il riavvio, Schermata blu di Windows, ecc.
- Ripristino configurazione di sistema: ripristinare il computer in un punto di ripristino precedente.
- Ripristino PC completo o Ripristino immagine di sistema: Ripristina immagini e sistema per il sistema 7 di Windows.
- Prompt dei comandi: consente di accedere al prompt dei comandi ed eseguire vari comandi specifici della riga di comando, come bootrec o diskpart.
- Strumento di diagnostica della memoria di Windows: Scansiona la memoria del tuo computer per trovare errori.

Parte 2. Come avviare il ripristino di sistema
Questa parte fornisce una guida completa su come avviare System Recovery sul tuo computer. Ci sono due modi diversi in base alla tua situazione. Il primo metodo consiste nell'aprire le opzioni di ripristino del sistema sul computer tramite l'opzione Ripristina il tuo computer nel menu Opzioni di avvio avanzate. E se non è possibile accedere alle Opzioni di ripristino del sistema sul computer per diversi motivi, potrebbe essere necessario utilizzare il disco di installazione di Windows 7 o un'unità flash USB oppure utilizzare un disco di ripristino del sistema se ne è stato creato uno in precedenza. E questi due modi verranno spiegati in dettaglio.
1. Come avviare le opzioni di ripristino del sistema sul tuo computer
Passo 1. Riavvia il tuo computer
Rimuovere tutti i CD, DVD o altri dischi dal computer e chiudere prima tutti i programmi in esecuzione sul computer. Successivamente, riavvia il computer utilizzando il pulsante di accensione del computer.
Passo 2. Inserisci le opzioni di avvio avanzate
Quando si riavvia il computer, è necessario eseguire una delle seguenti operazioni: Se è stato installato un solo sistema, fare clic tenendo premuto il tasto F8 finché non viene visualizzato il logo di Windows. E se ti manca il tempo specifico, devi riavviare il computer e attendere ancora.
Se il tuo computer ha più di un sistema, devi evidenziare il sistema operativo che desideri riparare usando il tasto freccia. Quindi premere e tenere premuto F8. Successivamente, è possibile accedere alle Opzioni di avvio avanzate.

Passo 3. Avvia le opzioni di ripristino del sistema
Nella schermata Opzioni di avvio avanzate, evidenzia "Ripara il computer" utilizzando i tasti freccia. Quindi premere "Invio". Successivamente, è possibile scegliere un layout di tastiera e fare clic sul pulsante "Avanti". Quindi sei nel menu Opzioni di ripristino del sistema, scegli uno strumento che desideri utilizzare.

2. Come avviare le opzioni di ripristino del sistema utilizzando il disco di installazione di Windows o utilizzando un disco di ripristino del sistema
Passo 1. Riavvia il tuo computer
Inserire il disco di installazione di Windows 7 o l'unità flash USB o un disco di ripristino del sistema sul computer, quindi riavviare il computer utilizzando il pulsante di accensione. (Errore di avvio del disco?)
Passo 2. Scegli la tua preferenza
Quando promuove, premere un tasto qualsiasi. Puoi trovare alcune istruzioni che devi seguire. Nella pagina Installa Windows o nella pagina Opzioni ripristino di sistema, scegli la lingua preferita e altre preferenze, quindi fai clic sul pulsante "Avanti".
Passo 3. Avvia il ripristino del sistema
Se utilizzi il disco di installazione di Windows o l'unità flash USB, fai clic sull'opzione "Ripara il computer". Quindi scegli il sistema installato che desideri riparare e fai clic sul pulsante "Avanti". Dopo essere entrati nel menu Opzioni ripristino di sistema e aver scelto uno strumento, avviarlo.

Parte 3. Come recuperare i dati persi durante il ripristino del sistema
Come accennato in precedenza, il ripristino del sistema ripristinerà il tuo computer a un punto precedente, il che significa che tutti i dati modificati dopo il punto andranno persi. È un peccato perdere i dati importanti.
C'è un modo per recuperare i dati dal computer ripristinato dal sistema?
Si, esattamente.
Apeaksoft Data Recovery è lo strumento che ti consente di recuperare i dati persi.

4,000,000+ Download
Recupera i dati su computer Windows 10 / 8 / 7.
Ripristina i dati persi dopo la cancellazione, il cestino vuoto, l'unità formattata, ecc.
Recupera foto, video, musica, file di sistema, documenti, email, ecc.
Supporta la scansione approfondita e la scansione rapida per ottenere il recupero dei dati in modo efficiente.
Passo 1. Scansione unità del computer Windows
Scarica gratis questo strumento per il recupero dei dati di Windows sul tuo computer. Nell'interfaccia principale, è necessario spuntare il seguente tipo di dati:
Tipi di file: Qui ti viene data la possibilità di scansionare e ripristinare immagini, audio, video, email, documenti e altri dati come file di sistema, DLL, file temporanei, ecc.
Disco rigido: È necessario decidere quale disco rigido per la scansione e il ripristino.
Quindi fare clic su "Scansione" per avviare la scansione dell'unità del computer per il recupero dei dati.

Passo 2. Recupera i dati dal computer
Al termine della scansione, il risultato viene visualizzato nell'elenco dei tipi o dei percorsi.
Fare clic sulla cartella dei dati dalla barra laterale sinistra e visualizzare i file dettagliati nella finestra di destra.
Conferma i dati che desideri recuperare e fai clic su "Recupera" per salvare i dati persi o cancellati sul tuo computer in modo sicuro.

Non perdere questo tutorial video per avviare un rapido recupero dei dati su computer Windows qui:


Conclusione
Il Ripristino di sistema di Windows ti aiuta molto a riparare e ripristinare i sistemi operativi di Windows. È un menu degli strumenti utile e potente, che può essere ignorato da molti utenti. Da questo articolo, avrai una migliore comprensione di cosa è e come avviare le opzioni di ripristino del sistema. Quando i dati vengono persi a causa dell'operazione di ripristino del sistema, è possibile utilizzare Apeaksoft Data Recovery per recuperare facilmente i dati.








