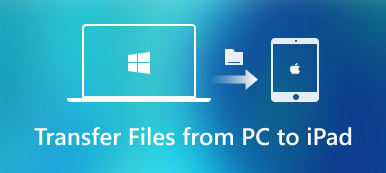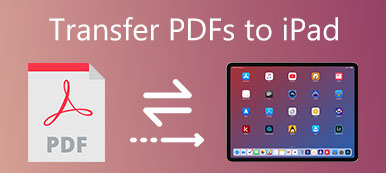Stai cercando un modo per sincronizzare le note salvate su Mac sul tuo iPhone? Se sei confuso su come sincronizzare le note da Mac a iPhone, leggi questo articolo per imparare i 4 modi più semplici per sincronizzare le note da Mac a iPhone in modo facile e veloce.

- Parte 1. Come sincronizzare le note da Mac a iPhone con iCloud
- Parte 2. Come trasferire note da Mac a iPhone senza iCloud
Parte 1. Come sincronizzare le note da Mac a iPhone con iCloud
Il primo metodo a cui gli utenti Apple potrebbero pensare per sincronizzare le note da Mac a iPhone deve utilizzare iCloud. È corretto. Se qualcuno si sta chiedendo come realizzarlo, basta seguire i semplici passaggi di seguito.
Passo 1 Lancio Preferenze di sistema dal tuo Mac dock e vai a iCloud.

Passo 2 Inserisci il tuo indirizzo e-mail iCloud e la password, se richiesta.

Passo 3 Spunta la casella accanto a Note dall'elenco delle applicazioni da sincronizzare. E attendi pazientemente che il processo di sincronizzazione venga completato entro un po' di tempo.

Una volta terminato il processo, tutte le note sul tuo Mac verranno sincronizzate con il tuo iPhone, iPad e altri dispositivi iOS registrati nello stesso account iCloud. Puoi facilmente controllare e accedere alle note dal Mac sul tuo iPhone.
Parte 2. Come trasferire note da Mac a iPhone senza iCloud
1. Tramite il software di trasferimento dati iOS
Se desideri trasferire determinate note da Mac a dispositivi iOS, iCloud non è una buona scelta. Sincronizza solo le intere note dal Mac ad altri dispositivi Apple e dovresti assicurarti di essere in un ambiente in cui il WiFi è disponibile e stabile. Quindi è meglio utilizzare lo strumento di trasferimento dati iOS professionale per sincronizzare selettivamente le note dal Mac all'iPhone. Apeaksoft iPhone Transfer per Mac può aiutarti a trasferire note e altri dati da Mac a iPhone, iPad e altri dispositivi iOS in modo selettivo in modo facile e veloce.
Apeaksoft iPhone Transfer per Mac
- Trasferisci dati da Mac a dispositivi iOS senza alcuna perdita di dati. I dati supportati includono PDF, ePub, musica, film, programmi TV, iTunes U, suonerie, audiolibri, foto e altro.
- Gestisci e modifica direttamente contatti, foto, musica e altro sui dispositivi iOS.
- Esegui il backup di file, come i contatti, tra iDevice e computer.
- Sincronizza i dati di iPhone/iPad su computer/iTunes/un altro dispositivo iOS con un clic.
- Funziona come creatore di suonerie per iPhone e convertitore HEIC.
- Funziona bene con tutti i dispositivi iOS e le versioni iOS inclusi iPhone 15 e iOS 15/16/17.
Per sincronizzare le note da Mac a iPhone, devi prima esportare le note sul tuo Mac in formato PDF, quindi utilizzare questo strumento di trasferimento iOS per inviarle al tuo iPhone.
È abbastanza facile esportare la nota su Mac come file PDF. Basta selezionare la nota che si desidera sincronizzare da Mac a iPhone o iPad, quindi fare clic su Compila il pulsante sulla barra dei menu in alto e scegli Esporta come PDF opzione, puoi nominare la nota se necessario e scegliere la posizione su Mac in cui vuoi salvare il file PDF.

Quindi puoi utilizzare iPhone Transfer per Mac per trasferire facilmente la nota in formato PDF sul tuo iPhone.
Passo 1 Scarica e installa gratuitamente iPhone Transfer per Mac sul tuo computer.
Passo 2 Avvia il software e collega il tuo iPhone al Mac tramite cavo USB.

Si prega di notare che per la prima volta della connessione, è necessario toccare Affidati ad sullo schermo del tuo iPhone per stabilire correttamente la connessione.
Quando il tuo iPhone viene rilevato dal Mac, eseguirà la scansione del tuo dispositivo ed elencherà tutti i dati nel tuo iPhone in categorie.
Passo 3 To transfer note from Mac to your iPhone, please click the Others category, where the Books and PDF files in your iPhone are listed. To transfer the exported note in PDF format to iPhone, just click the Add button and select the PDF file you want to sync from Mac to iPhone.
Se vuoi trasferire più note una volta alla volta, ti basterà tenere premuto il tasto Comando sulla tastiera e poi selezionare tutte le note in formato PDF con il mouse, infine clicca sul pulsante Apri per inviare quelle note al tuo iPhone in formato PDF.

Passo 4 Dopo che il file PDF è stato trasferito con successo, vedrai che c'è un nuovo record nella categoria Altri. E puoi controllare la nota in formato PDF sul tuo iPhone nell'app Libri.

iPhone Transfer per Mac supporterà il trasferimento di note da Mac a iPhone, iPad e altri dispositivi iOS direttamente nel prossimo aggiornamento.
Correlati: Guida per sincronizzare le note da iPhone ad Android
2. Con AirDrop
La funzione AirDrop integrata di Apple può anche aiutarti a sincronizzare facilmente le note da Mac a iPhone senza troppe operazioni. Ma puoi sincronizzare solo le note una per una. Se vuoi sincronizzare tutte le note da Mac a iPhone, è meglio tornare al primo metodo con iCloud.
Per inviare una nota da Mac a iPhone, segui la guida di seguito. Nota che il tuo Mac e iPhone dovrebbero essere collegati allo stesso WiFi e entrambi i Bluetooth dovrebbero essere accesi.
Passo 1 Select the note you want to sync on Mac, then click the Share button on the top of the Note application and select AirDrop option.

Passo 2 Quindi il tuo Mac cercherà il dispositivo Apple con AirDrop nelle vicinanze, una volta rilevato il nome del tuo iPhone, selezionalo e il tuo iPhone riceverà un messaggio "iMac vorrebbe condividere una nota", basta toccare Accetta per sincronizzare la nota dal Mac al tuo iPhone. Attendi qualche secondo e puoi controllare e visualizzare la nota nell'app Note per iPhone.

Puoi ripetere i due passaggi precedenti per sincronizzare tutte le note da Mac a iPhone una per una.
Puoi anche airdrop da iPhone a Mac per sincronizzare le note viceversa.
3. Utilizzo di account di posta elettronica
Puoi anche accedere alle note da Mac su iPhone utilizzando i servizi Internet come Gmail di Google o Exchange di Microsoft.
Passo 1 Avvia l'app Note dal dock del Mac.
Passo 2 Clicchi Note nella barra dei menu nella parte superiore dello schermo.
Passo 3 Seleziona Account dal menu a discesa.

Passo 4 Seleziona l'account Exchange o Google su cui desideri sincronizzare le note.

Passo 5 Inserisci il tuo nome utente e password se richiesto.
Passo 6 Selezionare Note dall'elenco delle applicazioni per completare la sincronizzazione.
Se desideri abilitare anche altri account in Notes, ripeti gli stessi passaggi di cui sopra per ogni account che desideri sincronizzare. Verrà creata una nuova cartella nel tuo account di posta elettronica chiamata Note (apparirà nella stessa area di Posta in arrivo, bozze, ecc.). Qui è dove si troveranno le note sincronizzate. Finalmente puoi accedere a queste note su iPhone accedendo ai tuoi account di posta elettronica.
Conclusione
In questo articolo abbiamo introdotto 4 semplici modi per sincronizzare le note da Mac a iPhone in modo completo o selettivo. Basta scegliere quello più adatto in base alla tua richiesta. Per trasferire dati tra dispositivi iOS e computer in modo selettivo, puoi provare Trasferimento iPhone di Apeaksoft in un primo momento, che è appositamente progettato per il trasferimento dei dati iOS.