"Ho appena ricevuto il mio nuovo iPhone 15, le Animoji sono davvero fantastiche, ma ho riscontrato un problema, ho scaricato un sacco di dati importanti sul mio vecchio iPhone 6, soprattutto la mia app di gioco preferita, sai che ci gioco da anni . Come trasferire questi contenuti e app sul mio nuovo iPhone? Per favore aiutatemi." ;
Ogni volta che Apple ha rilasciato nuovi dispositivi mobili, alcune persone cercheranno come trasferire dati dal vecchio iPhone al nuovo iPhone su forum e social media. Se hai cercato questa domanda online, scoprirai che iTunes e iCloud sono i modi più comuni per fare questo lavoro.

È vero che iTunes e iCloud sono in grado di trasferire il personale da iPhone a iPhone; tuttavia, molte persone ancora non capiscono quali dati possono trasferire e come farlo esattamente. Non preoccuparti! Risponderemo a queste domande e forniremo tutte le conoscenze necessarie che dovresti sapere su questi strumenti di trasferimento file per iPhone. Inoltre, condivideremo più opzioni in questo tutorial per aiutare le persone che non amano iCloud e iTunes a passare dal vecchio iPhone al nuovo iPhone. Se sei pronto, iniziamo subito il viaggio.
- Parte 1: trasferisci i dati da iPhone a iPhone con iTunes
- Parte 2: trasferisci i dati dal vecchio iPhone al nuovo iPhone tramite iCloud
- Parte 3: trasferisci tutto da iPhone a iPhone utilizzando iPhone Transfer
- Parte 4: Domande frequenti sul trasferimento di dati da iPhone a iPhone
Parte 1: Trasferisci i dati da iPhone a iPhone con iTunes
iTunes è un modo tradizionale per trasferire i dati da iPhone a iPhone. Apple ha rilasciato iTunes in 2001 come libreria multimediale. Gli utenti possono acquistare musica, video e aps con iTunes. Mentre Apple introduce continuamente nuove funzionalità, iTunes è diventato un gestore di dispositivi mobili. Intorno al trasferimento di tutto, da iPhone a iPhone, i suggerimenti che dovresti sapere includono:
1. iTunes è un'applicazione desktop disponibile per computer Windows e Mac. Devi scaricarlo e installarlo sul tuo computer. Ma non preoccuparti; è scaricabile gratuitamente dal sito Web di Apple.
2. Quello che puoi sincronizzare con iTunes include album, musica, playlist, video, film, libri, podcast, audiolibri, contatti, foto, calendari. iTunes non può eseguire il backup di contenuti da iTunes e App Store, file sincronizzati da iTunes, foto archiviate nel cloud, impostazioni Touch ID, Applica informazioni e impostazioni Pay. Se si desidera eseguire il backup dei dati di attività, salute e portachiavi, è necessario utilizzare il backup di iTunes crittografato.
3. Utilizza un cavo USB per trasferire dati tra dispositivi iOS e computer.
Ora, potresti capire che i metodi per trasferire contenuti acquistati e altri dati con iTunes sono diversi.
Way 1: Come sincronizzare i contenuti acquistati da iPhone a iPhone con iTunes
Passo 1 . Per trasferire la musica o i video acquistati da iPhone a iPhone, apri la nuova versione di iTunes, apri il menu "Account" e premi "Accedi". Inserisci il tuo ID Apple che utilizzi per acquistare contenuti sul tuo dispositivo iOS.
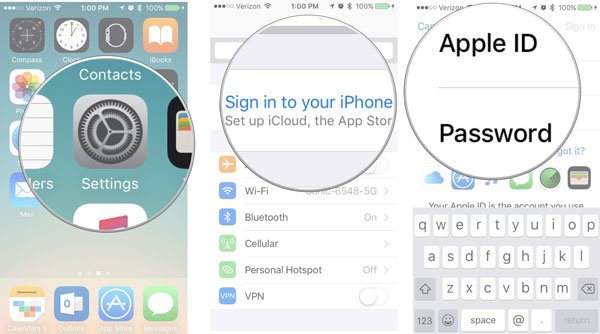
Passo 2 . Vai su "Account"> "Autorizzazione" e premi "Autorizza questo computer". Quindi, utilizza il cavo Lightning per collegare il tuo iPhone al computer, vai al menu File nell'angolo in alto a sinistra, seleziona "Dispositivi" e fai clic su "Trasferisci acquisti da [dispositivo]" per scaricare gli acquisti da iPhone alla Libreria di iTunes.
Passo 3 . Next, remove the previous iPhone and connect the new iPhone with your computer. On the main interface of iTunes, click the iPhone button at top ribbon, go to the "Summary" tab, and check the box of "Manually manage music and videos" under Options section. If you want to sync music from iPhone to iPhone, go to the "Music" tab under "Summary", select desired songs and drag and drop them to "On My Device" area on left hand column.
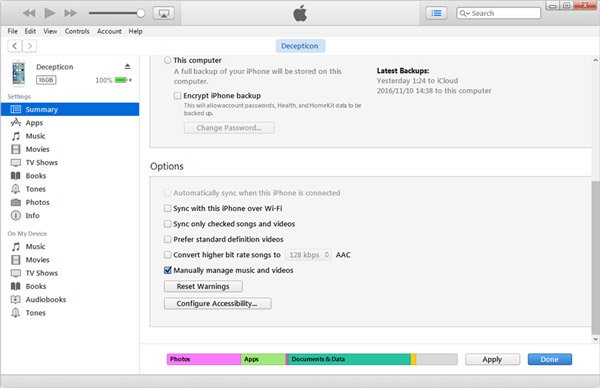
Nota: questo modo è disponibile per film, programmi TV, podcast, audiolibri e altri brani musicali e video acquistati.
Inoltre, se selezioni la funzione di sincronizzazione automatica nella scheda Riepilogo, tutti i contenuti degli acquisti verranno sincronizzati con il nuovo iPhone e i dati esistenti verranno eliminati. In questo modo è anche in grado di trasferire dati da iPad a iPad.
Way 2: come trasferire informazioni da iPhone a iPhone con iTunes
Passo 1 . Se hai abilitato la funzione di sincronizzazione Wi-Fi in "iTunes"> "Riepilogo"> "Opzioni", posiziona l'iPhone e il computer sulla stessa rete Wi-Fi. Altrimenti, collega il tuo vecchio iPhone al computer con un cavo USB.
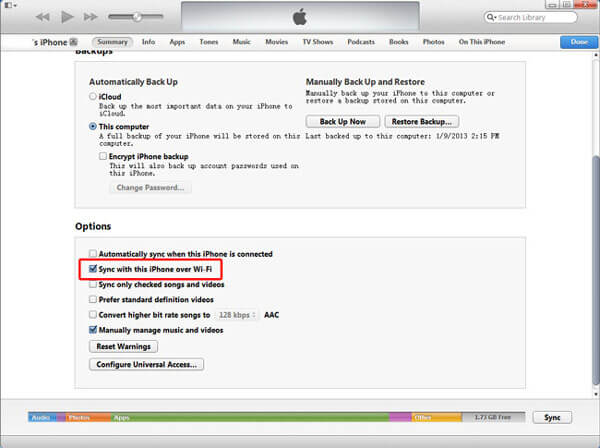
Passo 2 . Click the "Device" button after iTunes recognize your iPhone, then go to the Info tab and check the boxes in front of Sync Contacts, Sync Calendars, Mail account and other data as you wish. Once click the "Apply" button, the information will go to your computer.
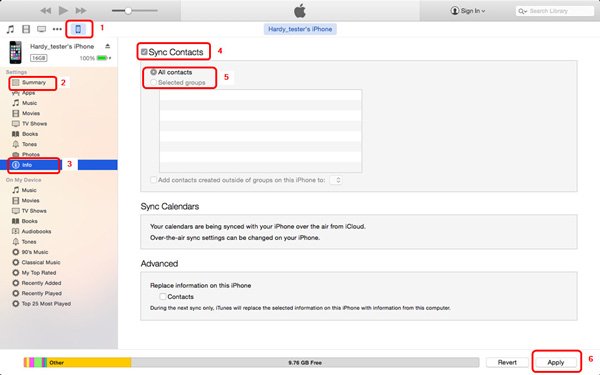
Passo 3 . Attendere il completamento del processo, scollegare il vecchio iPhone e quindi collegare il nuovo iPhone al computer. Quindi sincronizzare le informazioni corrispondenti dal computer al nuovo iPhone. Congratulazioni, ora completi le informazioni di trasferimento da iPhone a iPhone.
Way 3: come trasferire materiale da iPhone a iPhone con il backup di iTunes
Passo 1 . Use the Lightning cable to link the old iPhone to your computer. Run the latest version of iTunes, and click the "Device" button at top left corner after your device is recognized.
Passo 2 . Vai alla scheda "Riepilogo" dalla colonna di sinistra e vai all'area "Backup" nella finestra di destra. Assicurati di selezionare l'opzione "Questo computer" e poi premi il pulsante "Esegui backup adesso" per creare un backup per tutto sul vecchio iPhone.
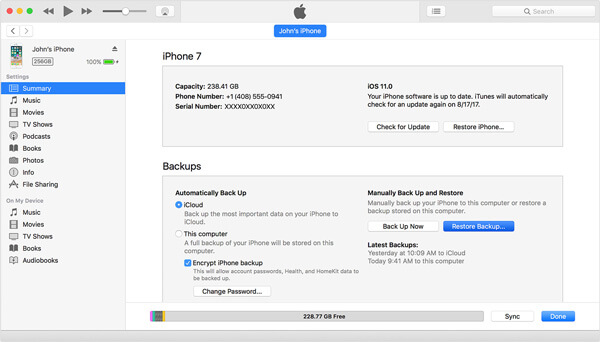
Passo 3 . Attendere il completamento del processo, rimuovere il vecchio dispositivo iOS e quindi collegare il nuovo iPhone al computer.
Passo 4 . Vai anche alla scheda "Riepilogo" dal lato sinistro e fai clic sul pulsante "Ripristina backup" nell'area "Backup". Seleziona l'ultimo file di backup nella finestra di dialogo popup e fai clic sul pulsante "Ripristina" per avviare il trasferimento di tutto sul nuovo iPhone.
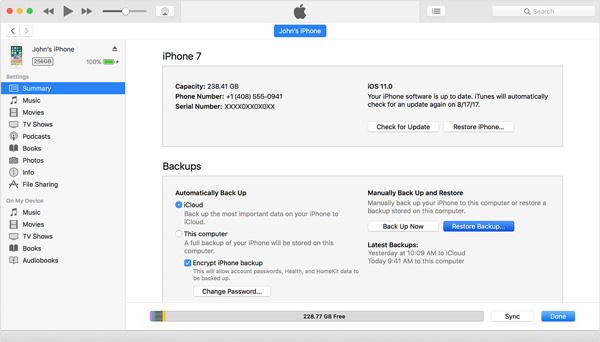
Nota: se ci sono dati sul tuo nuovo iPhone, faresti meglio a fare prima un backup poiché in questo modo cancellerai tutti i dati esistenti sull'iPhone di destinazione. Il backup di iTunes è anche una buona opzione per trasferire il vecchio iPad sul nuovo iPad.
Parte 2: Trasferisci i dati dal vecchio iPhone al nuovo iPhone tramite iCloud
iCloud è un servizio cloud, rilasciato da Apple per aiutare gli utenti ad espandere la capacità di archiviazione interna e trasferire i dati tra i dispositivi Apple. I dati che iCloud può sincronizzare con il nuovo iPhone includono foto, posta, contatti, calendari, note, promemoria, cronologia di Safari, Apple Pay e portachiavi. Se vuoi trasferire tutto su un nuovo iPhone, il backup di iCloud è un'opzione appropriata.
Way 1: come trasferire contatti, calendari, posta, foto, promemoria o note da iPad a iPad
Passo 1 . Per trasferire il vecchio iPad al nuovo iPad, vai su "Impostazioni"> "iCloud", assicurati di accedere al tuo account iCloud e attiva i tipi di dati desiderati, come Foto, Posta, Contatti, Calendari, Promemoria, Note, Safari, Home , Portafoglio e Portachiavi. Una volta che il tuo vecchio iPad è online, i dati corrispondenti verranno sincronizzati con il tuo account iCloud.
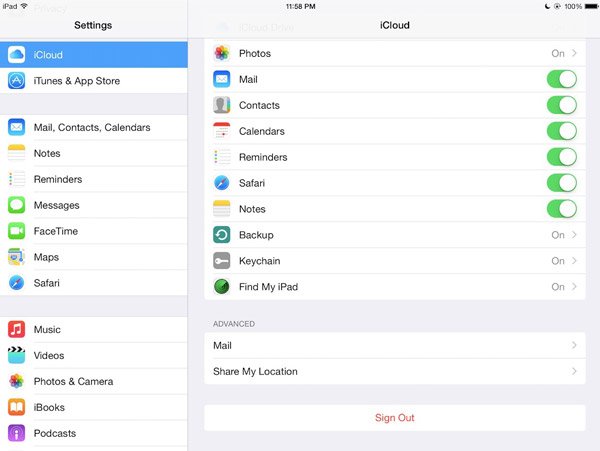
Passo 2 . Successivamente, passa al nuovo iPad, vai alla schermata di iCloud nell'app Impostazioni. Se hai effettuato l'accesso con un altro account iCloud, tocca su Esci e quindi fai clic su Accedi per accedere all'ID Apple e alla password associati al vecchio iPad.
Passo 3 . Assicurati che il nuovo iPad si connetta a una rete Wi-Fi e metti l'interruttore di ciascuna opzione sullo schermo di iCloud in posizione ON, i dati si sincronizzeranno automaticamente sul tuo nuovo iPad. Se richiesto, tocca "Unisci" per combinare i dati del vecchio iPad con i dati esistenti sul tuo nuovo iPad.
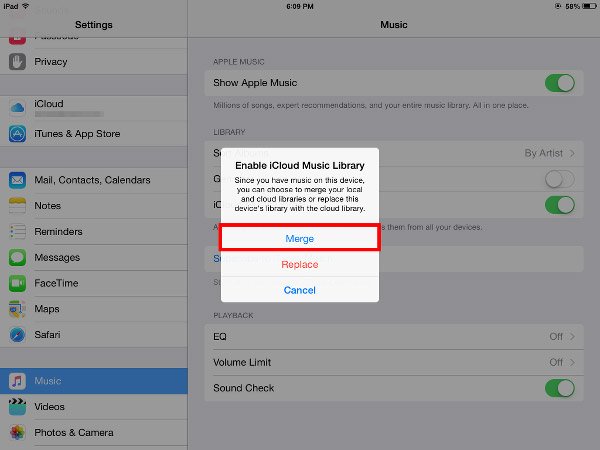
Way 2: come trasferire tutto su un nuovo iPhone con backup iCloud
Passo 1 . Per trasferire tutto sul nuovo iPhone, devi utilizzare il backup di iCloud. Prima di tutto, vai su "Impostazioni"> "iCloud"> "Archiviazione"> "Gestisci archiviazione", tocca il tuo dispositivo e assicurati che tutte le app siano abilitate.
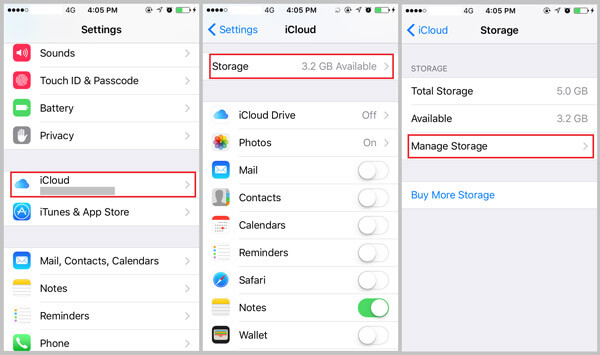
Passo 2 . Torna alla schermata delle impostazioni di iCloud, tocca "Backup", attiva "Backup iCloud" e premi "Esegui backup adesso" per creare un backup iCloud per tutti i dati. Potrebbe essere necessaria un'ora o più per completare l'intero processo a seconda della quantità di dati memorizzati sul vecchio iPhone.
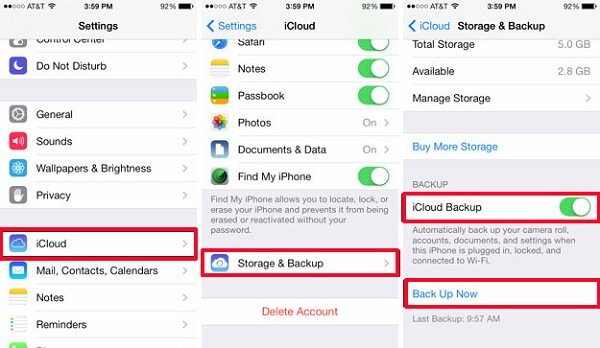
Passo 3 . Quindi, accendi il nuovo iPhone e configuralo seguendo l'assistente su schermo. Quando richiesto, inserisci le tue credenziali Wi-Fi. Quando raggiungi la schermata "App e dati", seleziona "Ripristina da backup iCloud" e inserisci l'ID Apple e la password che hai utilizzato per eseguire il backup del vecchio iPhone.

Passo 4 . Scegli l'ultimo file di backup e tocca Ripristina per trasferire il vecchio iPhone sul nuovo iPhone. Quindi completare i passaggi di configurazione del resto al termine del ripristino.
Nota: se sono presenti dati sull'iPhone di destinazione, devi prima eseguire il ripristino delle impostazioni di fabbrica. Vai a "Impostazioni"> "Generali"> "Ripristina", seleziona "Cancella tutto il contenuto e le impostazioni". Dopo il riavvio del tuo iPhone, ti verrà presentata la schermata di benvenuto come un nuovo dispositivo.
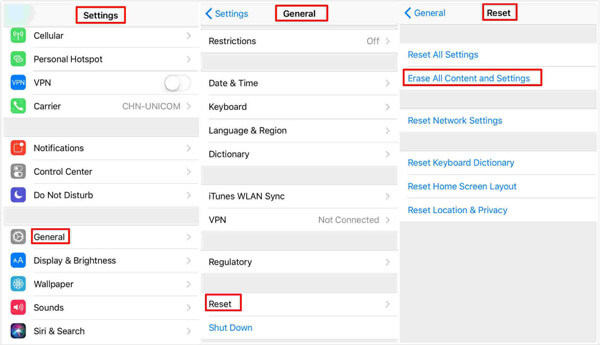
Parte 3: Trasferisci tutto da iPhone a iPhone utilizzando iPhone Transfer
Come puoi vedere, trasferire tutto dall'iPhone all'iPhone con iTunes / iCloud è un po 'complicato. Pertanto, raccomandiamo Apeaksoft Trasferimento iPhone, che è uno dei migliori strumenti per il trasferimento di file per iPhone, che offre molte funzioni utili, come ad esempio:
1. Sincronizzazione con un clic. Questo software per il trasferimento di file da iPhone è in grado di trasferire qualsiasi cosa da un iPhone all'altro o trasferire i dati sul nuovo iPad in un clic.
2. Backup iPhone. Puoi eseguire il backup di iPhone sul computer prima di eseguire la sincronizzazione sul nuovo dispositivo iOS per evitare la perdita di dati.
3. Trasferisci in modo selettivo. Ha la capacità di visualizzare tutti i dati sul tuo vecchio iPhone e ti consente di selezionare quelli specifici da salvare sul nuovo dispositivo.
4. Nessun danno sui dati esistenti. Il più grande vantaggio è quello di combinare automaticamente i dati del vecchio iPhone con i dati correnti sul nuovo iPhone. Non interrompe i dati esistenti su entrambi gli iPhone.
5. Più veloce e più sicuro. Usa il cavo USB per trasferire file tra iDevices, che è più veloce e sicuro.
6. Maggiore compatibilità. iPhone Transfer supporta tutti i dispositivi iOS, inclusi iPhone 15/14/13/12/11/XS/XR/X/8/7 e iPad Pro/Air/mini o generazioni precedenti.
7. E ha due versioni, una per Windows 11/10/8/8.1/7/XP e l'altra per Mac OS.
In una parola, è una delle opzioni più semplici per trasferire velocemente materiale da iPhone a iPhone.
Come trasferire i dati da iPhone a iPhone con iPhone Transfer
Passo 1 . Collega entrambi gli iPhone a iPhone Transfer
Scarica la versione giusta in base al tuo sistema operativo; installalo sul tuo computer e collega il tuo iPhone e l'altro iPhone al computer tramite cavi Lightning. Apri la migliore applicazione di trasferimento file per iPhone, scoprirà automaticamente i file.

Passo 2 . Visualizza in anteprima i dati su iPhone 5 per il trasferimento
Fare clic sul nome di un solo iPhone nell'angolo in alto a sinistra e selezionare il tipo di dati desiderato dalla sinistra, come Media, Foto, Libro, Contatti, SMS, ecc. Quindi è possibile selezionare determinati file spuntando le caselle di controllo o selezionare tutti i file.
Suggerimento: per evitare la perdita di dati, è meglio eseguire prima il backup dei dati selezionati sul computer. Vai al menu "Esporta in", seleziona "Esporta su PC / Mac" e scegli una cartella per salvarla.
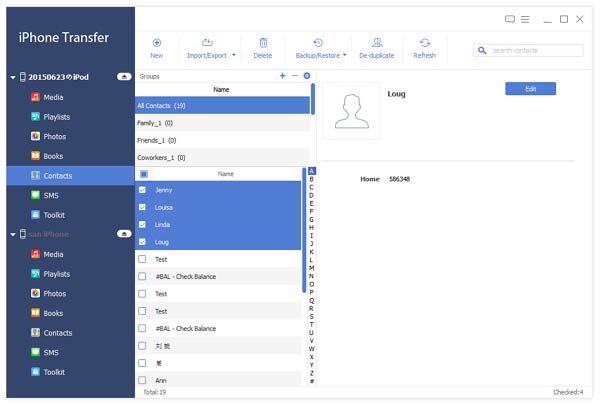
Passo 3 . Trasferisci i dati sul nuovo iPhone
Dopo aver selezionato tutti i dati che desideri inserire nel nuovo iPhone, apri il menu "Esporta in" e seleziona "Esporta in [nome del nuovo iPhone]". La barra di caricamento ti mostrerà il processo. Al termine, chiudi l'applicazione e scollega l'iPhone dal computer.

Parte 4: Domande frequenti sul trasferimento di dati da iPhone a iPhone
1. Posso utilizzare Quick Start per trasferire dati da un vecchio iPhone a uno nuovo?
Se usi iOS 11 o versioni successive, Quick Start ti offre la possibilità di aiutarti a trasferire tutti i tuoi dati in modalità wireless dal tuo attuale iPhone a quello nuovo.
2. Come trasferire i dati direttamente da un iPhone a un altro?
Per iPhone in esecuzione su iOS 12.4 o versioni successive, puoi utilizzare la migrazione di iPhone per trasferire i dati direttamente dal tuo iPhone precedente a quello nuovo. Puoi farlo in modalità wireless o collegando i dispositivi insieme. Puoi scegliere il metodo cablato o scegliere di connettere iPhone insieme.
3. Come trasferire il backup di iTunes sul nuovo iPhone?
Per trasferire il backup di iTunes sul tuo nuovo iPhone, collega il dispositivo al computer, quindi apri iTunes. Quando il dispositivo viene visualizzato in iTunes, selezionalo e quindi seleziona Ripristina backup. Quindi, scegli il backup recente che hai creato. Se il backup è crittografato, potrebbe essere necessario inserire la password. Attendere il processo di ripristino e completare il processo di installazione.
4. Come utilizzare AirDrop per inviare dati da iPhone a iPhone?
Prima di iniziare, assicurati che la persona a cui stai inviando si trovi nelle vicinanze e nel raggio di azione Bluetooth e Wi-Fi. Apri un'app, quindi tocca Condividi o il pulsante Condividi. Quindi, tocca l'utente AirDrop con cui desideri condividere.
Conclusione:
Il trasferimento dei dati da iPad a iPad o iPhone a iPhone è sempre un'abilità importante quando si esegue l'aggiornamento a un nuovo dispositivo iOS. In questo tutorial, abbiamo condiviso tre modi migliori per farlo in modo semplice.
iTunes è uno dei metodi più comuni per trasferire i dati sul nuovo iPad / iPhone. Potresti capire come trasferire tutti i tipi di dati sul nuovo iPhone tramite la sincronizzazione di iTunes e le funzionalità di backup. iCloud può fare il lavoro con modalità simili, anche se i tipi di dati supportati sono leggermente diversi.
D'altra parte, abbiamo anche condiviso un altro trasferimento di file iPhone, Apeaksoft iPhone Transfer, per trasferire facilmente il vecchio iPhone al nuovo iPhone. Ci auguriamo che le nostre guide e i nostri suggerimenti siano utili. Se hai altre domande relative a questo lavoro, sentiti libero di lasciare un messaggio qui sotto.








