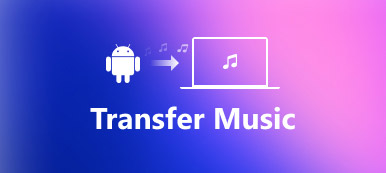"Di solito salvo le foto sul mio computer poiché ha un disco rigido più grande, ma vorrei che le foto venissero archiviate sul mio iPhone in modo che siano disponibili offline tramite l'app Foto su iPhone, come trasferire le foto dal computer all'iPhone ? Per favore aiuto." Molti esperti hanno suggerito ai proprietari di iPhone di eseguire il backup di foto, video e altri file sul computer, in parte perché ritengono che lo smartphone non sia un mezzo appropriato per salvare molti dati. Tuttavia, poiché Apple continua a migliorare la capacità di archiviazione per iPhone, le persone potrebbero voler trasferire le immagini dal computer all'iPad / iPhone. D'altra parte, Apple ha introdotto gravi autorizzazioni di sistema in iOS, quindi gli utenti non possono scaricare alcuna immagine online e salvarle nell'app Foto.
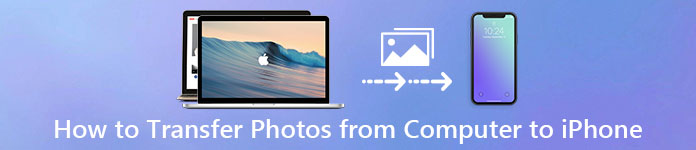
Esistono molti approcci per completare questa attività, come l'email, il servizio cloud e le app di trasferimento Wi-Fi. Tuttavia, siamo sempre alla ricerca del modo migliore per trasferire le foto dal computer all'iPhone. iTunes, ad esempio, è un'utilità per gli utenti di iPhone e iPad per il backup e la sincronizzazione dei dati con il computer. E iCloud è un altro servizio sviluppato da Apple che mira ad aiutare gli utenti a trasferire foto e altri file tra computer e iPhone / iPad. In questo tutorial, ti mostreremo come scaricare le foto dal computer all'iPhone usando iTunes e iCloud. Inoltre, puoi imparare più opzioni per completare questo lavoro semplicemente.
- Parte 1: come trasferire foto da PC / Mac a iPhone con iTunes
- Parte 2: Come sincronizzare le foto dal computer all'iPhone usando iCloud
- Parte 3: il modo migliore per mettere le foto su iPhone dal computer
Parte 1: Come trasferire foto da PC / Mac a iPhone con iTunes
iTunes è il metodo più utilizzato per ottenere immagini da Mac a iPhone. Apple ha rilasciato iTunes per Windows e iTunes per Mac. E la procedura è piuttosto semplice.
Passo 1 . Scarica e installa l'ultima versione di iTunes sul tuo computer. Se hai iTunes, aggiornalo alla nuova versione. Quindi collega il tuo iPhone al tuo Mac o PC usando il cavo USB.
Passo 2 . If everything goes ok, the "Device" button at top right side will be activated (how to correggi l'iPhone che non viene mostrato in iTunes). Fare clic su di esso e verrà visualizzata la barra dei menu di sinistra. Scegli la voce di menu "Foto" per andare alla finestra di sincronizzazione delle foto.
Passo 3 . Innanzitutto, seleziona la casella davanti a "Sincronizza foto", quindi apri il menu a discesa accanto a "Copia foto da" e scegli la posizione che contiene la foto da sincronizzare su iPhone, ad esempio l'app Foto su Mac o Windows Foto Galleria.

Passo 4 . Dopo l'impostazione, fai clic sul pulsante "Applica" nell'angolo in basso a destra, le tue foto andranno su iPhone dal tuo computer.
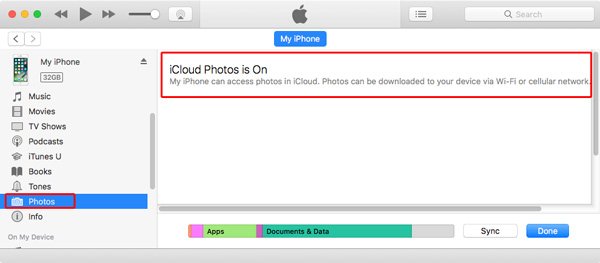
Suggerimenti che dovresti sapere sul trasferimento di foto su iPhone con iTunes
1. iTunes ora supporta la sincronizzazione di foto e altri file tramite la rete Wi-Fi, ma devi configurarlo nella finestra Riepilogo.
2. E iTunes coprirà tutte le foto nel Rullino fotografico con le nuove foto. In un'altra parola, faresti meglio copia le foto esistenti sul tuo iPhone primo; altrimenti, se ne andranno per sempre.
3. Questo metodo è molto adatto quando si desidera trasferire una grande quantità di foto dal computer all'iPhone. Dal momento che non richiede né la connessione Internet né quella wireless, la velocità di trasferimento sarebbe piuttosto elevata e affidabile.
4. Se hai attivato la libreria di foto di iCloud sul tuo iPhone, iTunes non sincronizzerà le foto dal computer all'iPhone e non riesci a trovare le funzioni di sincronizzazione delle foto su Windows. Invece, ti mostrerà una notifica che iCloud
Le foto sono attive e ti suggeriscono di scaricare le foto su iPhone tramite Wi-Fi o dati cellulari.
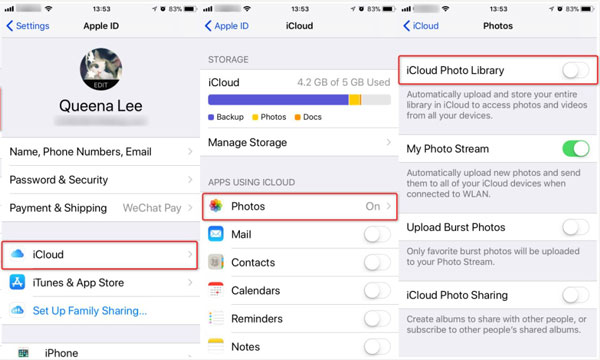
Per correggere iTunes non sincronizzare le foto, hai le opzioni 3:
Opzione 1: disattiva la libreria di foto di iCloud sul tuo iPhone. Vai su "Impostazioni"> [il tuo nome]> "iCloud"> "Foto" e metti l'interruttore di "Libreria foto di iCloud" su OFF, quando richiesto, scegli "Rimuovi da iPhone". Questo rimuoverà tutte le foto salvate in iCloud dal tuo iPhone. Se vuoi tenerli, prova altre opzioni.
Opzione 2: sincronizza le foto dal computer all'iPhone utilizzando direttamente iCloud. Prima di ciò, faresti meglio a collegare il tuo iPhone a una rete Wi-Fi (Come risolvere iPhone non si connetterà al Wi-Fi?) e sincronizzare nuove foto nella libreria di foto di iCloud.
Opzione 3: prova un'alternativa iTunes. Informazioni su come ottenere foto da computer a iPhone utilizzando la migliore alternativa di iTunes, è possibile apprenderle in Parte 3.
Parte 2: Come sincronizzare le foto dal computer all'iPhone usando iCloud
iCloud è il servizio di cloud storage rilasciato da Apple. È un altro modo per importare le foto dal computer all'iPhone tramite la rete Wi-Fi. Ti mostreremo come usare iCloud per aggiungere foto da PC / Mac a iPhone qui sotto.
Come copiare le foto da PC a iPhone con iCloud
Passo 1 . Inserisci icloud.com nella barra degli indirizzi del tuo browser su PC Windows e premi il tasto Invio. Accedi con il tuo ID Apple e la password (Hai dimenticato l'ID Apple o la password? Reimposta ID Apple.), rispondi alle domande di sicurezza o inserisci il codice di verifica per aprire la home page di iCloud.
Passo 2 . Click the Photos option to open iCloud Photo Library. Locate to upper right corner and click "Upload". When prompted to choose the picture saved in your computer, select all photos that you want to transfer and click on "OK". Wait for photos to complete uploading to iCloud Photo Library.
Mancia: Se non riesci a trovare l'opzione Foto nella home page di iCloud, significa che hai disabilitato la libreria di foto di iCloud sul tuo iPhone.
Passo 3 . Sblocca il tuo iPhone, esegui l'app Impostazioni iOS, tocca il tuo ID Apple e vai su "iCloud". Dai un'occhiata all'account iCloud e assicurati che sia lo stesso account che hai usato per caricare le tue foto sul PC. Tocca "Foto" nella schermata Impostazioni di iCloud e quindi attiva "Libreria foto iCloud". Se è già abilitato, disabilitalo e riaccendilo.
Passo 4 . Ora, vai all'app Foto dalla schermata Home, scoprirai che iCloud ha messo le foto dal computer all'iPhone.
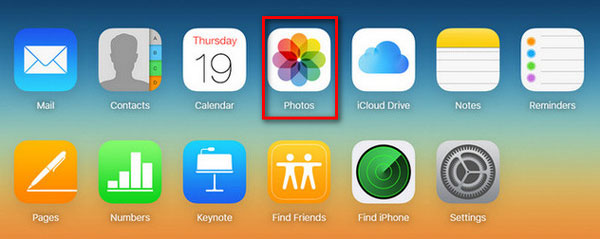
Come trasferire foto da Mac a iPhone tramite iCloud
Passo 1 . Prima di tutto, avvia l'app Foto sul Mac e aggiungi al suo interno le immagini da inviare dal computer per inviarle dal computer all'iPhone. Collega il tuo computer Mac a Internet.
Passo 2 . Fai clic sul menu "Foto" nella parte superiore sinistra della finestra e scegli "Preferenze". Vai alla scheda iCloud nella finestra di dialogo popup e seleziona la casella davanti alla libreria di foto di iCloud. Se è la prima volta che abiliti la libreria di foto di iCloud su Mac, devi attendere fino a 24 ore per sincronizzare tutte le foto sul tuo account iCloud.
Passo 3 . Quindi, accendi il tuo iPhone e abilita la libreria di foto di iCloud. Le foto andranno sul tuo iPhone non appena si connette a una rete Wi-Fi. Se vuoi risparmiare spazio quando Lo spazio di archiviazione di iPhone è pieno, vai su "Impostazioni"> [il tuo nome]> "Foto e fotocamera" e seleziona "Ottimizza archiviazione iPhone". L'opzione Scarica e conserva originali ti consente di trasferire foto dal computer all'iPad o all'iPhone con la qualità originale.
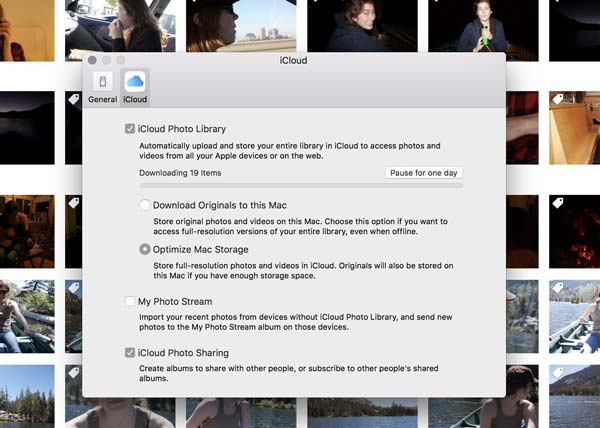
Nota importante:
1. iCloud è un servizio basato sul Web, quindi non è necessario preparare un cavo USB quando lo si usa per scaricare le foto dal computer all'iPhone.
2. Apple fornisce 5GB spazio di archiviazione gratuito per ogni account. Se vuoi trasferire molte foto o video di alta qualità, potrebbe non essere una buona opzione. Se possibile, cancellare l'archivio iCloud inutile per il trasferimento di foto iOS.
3. Gli utenti potrebbero anche acquistare più capacità di archiviazione per iCloud su iPhone o Mac. Tuttavia, molti utenti si sono lamentati di pagare due volte per una sola vita. Ad esempio, hai acquistato un film da iTunes Store e di nuovo devi pagare per tenerlo archiviato in iCloud. È un fattore che infastidisce molti utenti di iCloud.
4. Inoltre, la sicurezza è un grosso problema anche con iCloud. Si è diffusa la voce che la perdita di foto delle celebrità a causa di una sceneggiatura sviluppata dai criminali informatici. Anche se non punta direttamente a iCloud, il trasferimento wireless non è più considerato sicuro.
Parte 3: Il modo migliore per mettere le foto su iPhone dal computer
È logico che alcune persone cerchino come copiare le foto dal computer all'iPhone senza iTunes / iCloud, se si considera che hanno diversi aspetti negativi inevitabili. Da questo punto, ti suggeriamo di provare Apeaksoft iPhone Transfer per Mac.
I suoi benefici includono:
- Facile da usare. Questa applicazione per trasferire iPhone consente di trasferire le foto da Mac a iPhone / PC a iPhone in un clic.
- Trasferimento a due vie. Con iPhone Transfer, puoi inviare foto dal computer all'iPhone, dall'iPhone all'iPhone e dall'iPhone al computer.
- Gestisci le foto prima della sincronizzazione. Ha la capacità di visualizzare tutte le foto di iPhone sul tuo computer; quindi puoi visualizzare in anteprima e gestire le foto di iPhone prima della sincronizzazione.
- Nessun danno sulle foto esistenti. L'applicazione importa le foto dal computer all'iPad / iPhone senza interrompere i dati correnti.
- Trasferimento senza perdita di dati. Tutte le immagini verranno inviate al tuo iPhone in qualità e formati originali.
- Più veloce e più sicuro. Utilizza la connessione fisica per trasferire foto tra iDevice e il computer, che è più veloce e più sicuro.
- Oltre al trasferimento di immagini dal computer all'iPhone senza iTunes, supporta una gamma più ampia di categorie di date, come i video, musica, playlist, suonerie, messaggi, contatti, audiolibri, PDF e altro ancora.
- Maggiore compatibilità. iPhone Transfer funziona per iPhone 15/14/13/12/11/X, iPad Pro/Air/Mini o generazione precedente e iPod touch.
In una parola, è una delle migliori opzioni per trasferire rapidamente le foto dal computer all'iPhone / iPad.
Come mettere le foto su iPhone dal computer con iPhone Transfer
Per aiutarti a capire la procedura, utilizziamo un iPhone 7 e Windows 10 come esempio.
Passo 1 . Collega iPhone a iPhone Transfer
Esistono due versioni di iPhone Transfer, una per Windows 10 / 8.1 / 8/7 / XP e l'altra per Mac OS. Scarica la versione corretta in base al tuo sistema operativo e segui l'assistente su schermo per installarla sul tuo PC Windows. Avvia iPhone Transfer e rileverà il tuo iPhone 7 non appena lo colleghi al computer utilizzando il cavo Lightning di Apple.

Passo 2 . Anteprima delle foto di iPhone prima del trasferimento
If you want to add a lot of high quality photos on your iPhone 7, there should be enough storage. So, you may need to remove some unwanted photos from your iPhone. Go to the "Photos" tab from left hand column, all photos on your iPhone will be loaded on the detail window. Select all unwanted pictures and click on the "Delete" button to delete them.
Passo 3 . Trasferisci le foto dal computer all'iPhone
Successivamente, apri il menu "Aggiungi" nella parte superiore della finestra; ti verranno presentate due opzioni, "Nuovo album" e "Aggiungi cartella". Se desideri semplicemente trasferire le foto dal computer all'iPhone, seleziona "Aggiungi cartella", quindi vai alla cartella su Explorer e fai clic su "OK" per inviarlo direttamente al tuo iPhone 7. L'opzione "Nuovo album" creerà un nuovo album e vi inserirà nuove foto. Attendi che il processo finisca, chiudi iPhone Transfer e rimuovi iPhone 7 dal tuo computer. Ora puoi visualizzare le foto sul tuo iPhone in qualsiasi momento.

Conclusione
Sebbene l'iPhone abbia una capacità di archiviazione limitata, le persone vogliono comunque guardare le loro foto offline. Una cosa importante da ricordare è che non puoi semplicemente collegare il tuo iPhone e copiare le immagini su di esso. Il serio permesso del sistema rende i nuovi utenti iPhone delusi dal momento che si aspettano che l'iPhone funzioni come un dispositivo portatile. Ci sono in realtà un paio di servizi che puoi usare per scaricare le foto dal computer sul tuo iPhone, iTunes e iCloud. Se si dispone del cavo USB e non si preoccupano di sovrascrivere i dati, iTunes potrebbe trasferire rapidamente le foto dal computer all'iPhone. iCloud è un'opzione per sincronizzare le foto da PC / Mac a iPhone tramite Internet. Certo, ci vuole molto più tempo per completare il lavoro. Se stai cercando una scelta migliore, ti consigliamo Apeaksoft iPhone Transfer poiché è più veloce e sicuro. Ora puoi scegliere il tuo approccio preferito e seguire le nostre guide per spostare le foto dal computer al tuo iPhone e guardarle sempre e ovunque.