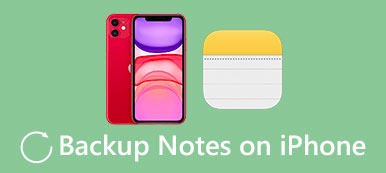Ci sono molte ragioni per spiegare perché è necessario eseguire il backup delle foto di iPhone. Ad esempio, una volta perduta l'immagine importante, è possibile ripristinare facilmente dal backup precedente. Inoltre, quando tu trasferire foto da iPhone su disco rigido esterno su Windows o Mac, è possibile liberare più spazio di archiviazione sul dispositivo iOS senza perdita di dati.
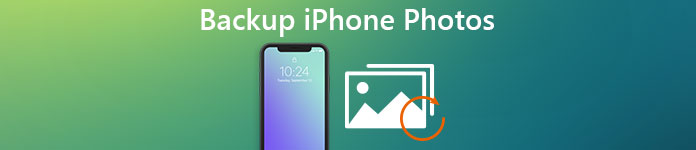
Per aiutare le persone a fare il backup delle foto di iPhone sul disco rigido esterno o sul cloud storage, questo articolo raccoglie 5 in modi diversi con passaggi dettagliati. Pertanto, puoi trasferire e copiare facilmente le foto da iPhone o iPad al computer senza iTunes.
- Parte 1. 2 Modi per eseguire il backup di foto da iPhone a Windows
- Parte 2. 2 Modi per eseguire il backup di foto da iPhone a Mac
- Parte 3. Il modo migliore per fare il backup delle foto di iPhone sul computer
Parte 1. 2 Modi per eseguire il backup di foto da iPhone a Windows
Nonostante il disco rigido esterno, puoi anche eseguire il backup di foto da iPhone a Google Drive. Basta attivare la funzione di backup automatico per fare una copia di tutte le tue foto iPhone gratuitamente. Ma se vuoi fare un backup selettivo delle immagini su iPhone, i seguenti programmi potrebbero essere più adatti.
Way 1: Backup di foto da iPhone a Windows 7 / 8 con AutoPlay
È possibile eseguire il backup di foto solo dal rullino fotografico iPhone. In altre parole, AutoPlay non supporta il trasferimento di Photo Stream e foto di librerie di foto su PC Windows.
Passo 1 . Esegui AutoPlay
Collega il tuo iPhone al computer con un cavo USB lampo. Quando viene visualizzata la finestra "AutoPlay", scegli "Importa immagini e video" dal suo elenco. Per gli utenti di Windows 8, è necessario fare clic con il pulsante destro del mouse sul proprio iPhone e selezionare "Rivedi, organizza e raggruppa gli elementi da importare". (Le foto dell'iPhone non vengono visualizzate?)
Passo 2 . Backup di foto di iPhone su computer Windows.
Scegli il link "Impostazioni di importazione". Fare clic su "Sfoglia" oltre a "Importa in" per modificare una nuova cartella di destinazione, se necessario. Quindi seleziona "OK" per salvare la modifica. Puoi impostare un tag per quelle foto di backup. Infine, fai clic su "Importa" per eseguire il backup delle immagini dell'iPhone sul PC.
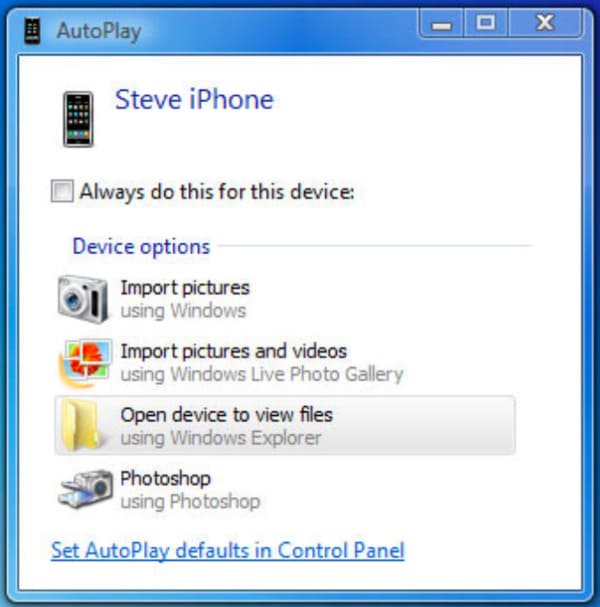
In questo modo, copierai tutte le foto in HEIC / PNG sul tuo iPhone sul computer. Tuttavia, Windows non supporta la visualizzazione dei file di immagine HEIC ed è necessario convertire l'immagine HEIC in file JPG / PNG per l'apertura.
Way 2: Immagini di backup da iPhone a Windows 10 tramite l'APP Foto
Se si utilizza il sistema operativo Windows 10, è possibile eseguire il backup di foto da iPhone con l'app Foto, proprio come fanno gli utenti Mac. Bene, solo le foto del rullino fotografico sono supportate.
Passo 1 . Connetti iPhone a Windows 10
Aggiorna iTunes alla versione più recente (può aiutare il PC a riconoscere facilmente il tuo dispositivo iOS). Quindi collega l'iPhone al PC con un cavo USB.
Passo 2 . Backup di foto da iPhone a PC
Esegui l'app Foto sul tuo computer Windows. Trova e fai clic sull'opzione "Importa" in alto. Seleziona le immagini che desideri trasferire da iPhone a PC. Infine, scegli "Continua" per iniziare a eseguire il backup delle foto dell'iPhone sul PC.
Potresti aver bisogno: Come trasferire foto da iPhone a iPhone.
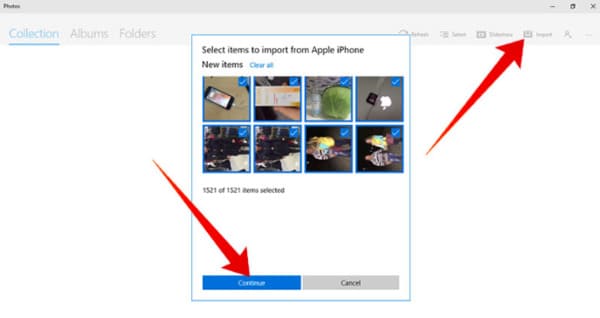
Parte 2. 2 Modi per eseguire il backup di foto da iPhone a Mac
È vero che puoi fare il backup delle foto di iPhone via email come allegati. Tuttavia, è necessario molto tempo quando è necessario eseguire il backup di grandi quantità di foto. Quindi i seguenti sono strumenti affidabili che puoi ottenere per eseguire il backup di immagini da iPhone a Mac. Basta leggere e controllare.
Way 1: Backup di immagini iPhone su Mac con anteprima
Puoi eseguire l'anteprima per eseguire il backup di foto da iPhone a Mac. Bene, solo le foto del rullino fotografico.
Passo 1 . Aggiungi immagini iPhone in anteprima
Usa un cavo USB lampo per collegare l'iPhone al Mac. Quindi esegui il programma Anteprima. Scegli l'opzione "File" in alto. Seleziona "Importa" e scegli le foto dell'iPhone che desideri trasferire.
Passo 2 . Backup di foto da iPhone a Mac
Fare clic su "Importa" o "Importa tutto" per confermare e uscire dalla finestra. Se desideri eseguire il backup delle foto di iPhone in una determinata cartella, puoi modificare manualmente la cartella di output.
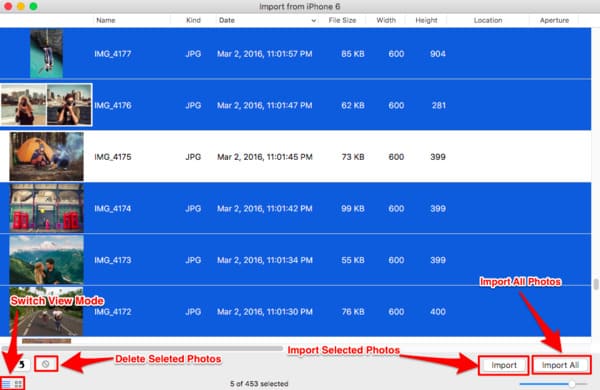
Way 2: Backup di foto da iPhone a iCloud Photo Library
iCloud Photo Library consente agli utenti di eseguire il backup di foto e video da iPhone a Mac. Pertanto, puoi accedere alle foto di iPhone di backup su tutti i prodotti Apple solo dal tuo account Apple.
Passo 1 . Abilita la libreria di foto di iCloud
Vai all'app "Impostazioni" e scegli il nome del tuo dispositivo digitale. Seleziona "iCloud" e quindi scegli "Foto". Per gli utenti di iOS 10.2 e precedenti, puoi scegliere "iCloud" direttamente in "Impostazioni".
Passo 2 . Backup di foto di iPhone senza computer da iCloud
Successivamente, attiva "Libreria foto di iCloud". Scegli l'opzione "Esegui backup adesso" per avviare gratuitamente il backup delle immagini da iPhone a iCloud. Assicurati solo che lo spazio di archiviazione gratuito massimo di iCloud sia 5 GB.
Non ti mancheranno: Recupera le foto cancellate da iPhone.
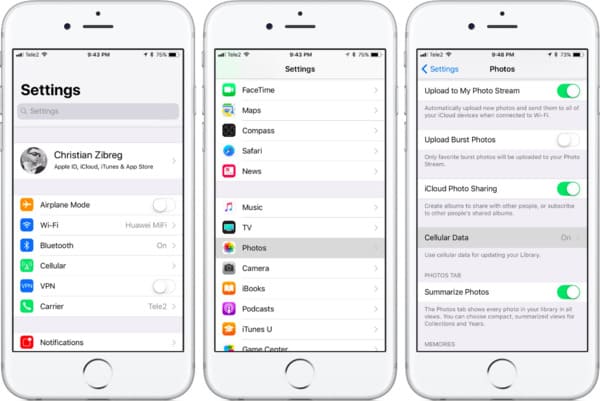
Parte 3. Il modo migliore per fare il backup delle foto di iPhone sul computer
Perché scegli Apeaksoft iOS Backup e ripristino dei dati per eseguire il backup delle immagini dell'iPhone
Sebbene tu possa eseguire il backup delle foto da iPhone a Windows o Mac PC gratuitamente con i metodi sopra, ci sono ancora molte limitazioni. Ad esempio, è necessario eseguire il backup dell'intera libreria di foto invece di alcune immagini selezionate. Oppure puoi eseguire il backup delle foto solo dal rullino fotografico dell'iPhone. Inoltre, il ripristino delle immagini dal backup non è abbastanza facile. Fortunatamente, puoi eseguire Apeaksoft Backup e ripristino dati iOS per fare il backup di foto di iPhone e altri file con un clic.
Caratteristiche principali del software di backup di foto di iPhone
- Un clic per il backup di foto, video, documenti, messaggi e altri file da iPhone / iPad / iPod a Windows o Mac PC.
- Anteprima di tutti i dati iOS prima del recupero con le informazioni di dettaglio.
- Esporta e ripristina i file dal backup sul tuo computer in modo selettivo e sicuro.
- Causa nessuna perdita di dati durante l'intero processo di backup e ripristino dei dati iOS.
Un clic per fare il backup di foto da iPhone a computer
Usiamo un iPhone 8 come esempio per mostrarti come eseguire il backup delle note da iPhone.
Passo 1 . Avvia Apeaksoft iOS Data Backup & Restore
Scarica e installa gratuitamente il software di backup delle foto di iPhone sul tuo computer. Quindi scegli "Backup e ripristino dati iOS" dalla sua interfaccia principale.

Passo 2 . Impostare per eseguire il backup dei file di iPhone
Usa un cavo USB lampo per collegare l'iPhone al computer. Seleziona "iOS Data Backup" sul lato sinistro. Quindi il programma rileverà automaticamente il tuo dispositivo Apple.
Passo 3 . Cripta il backup di iPhone o no
Scegliere prima di "Backup standard" o "Backup crittografato". Successivamente, fai clic su "Avvia" per proseguire nel processo.

Passo 4 . Scegli il tipo di dati per il backup
Contrassegna prima "Foto", "Foto APP" e altre categorie di cui desideri eseguire il backup sul computer. Quindi selezionare "Avanti" per continuare.
Nota: Foto app significa che le immagini da non fotocamera su iPhone, come GIF scaricate, JPEG, ecc., saranno salvati da iPhone.

Passo 5 . Backup di foto di iPhone senza iTunes
Non scollegare l'iPhone dal computer durante l'intero processo. Inoltre, puoi monitorare e visualizzare le informazioni dettagliate dalla barra di avanzamento sottostante.

Questi sono 5 modi semplici e utili per eseguire il backup di foto di iPhone su computer Mac e Windows. Se hai qualche altra buona soluzione per il backup di immagini su iPhone, sentiti libero di scrivere e condividere i commenti qui sotto.