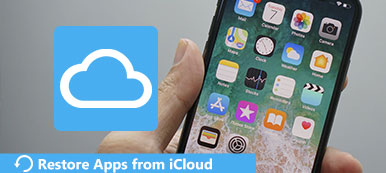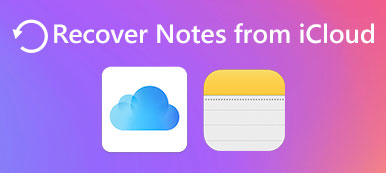In precedenza, iCloud Photo Library era la funzione esclusiva su dispositivi iOS come iPhone, iPad, ecc. Recentemente è stato effettuato un aggiornamento per consentire il caricamento di foto direttamente da Mac.
Sincronizzare le foto da iPhone / iPad a iCloud può essere facile attivando l'opzione Foto in iCloud sul dispositivo. Tuttavia, quando si tratta di trasferire foto su iCloud da Mac, molti non ne hanno idea.
"Come faccio a spostare le foto da Mac a iCloud?"
"Come trasferire le foto dal mio Mac alla libreria di foto di iCloud?"
Sei nella stessa barca?
Quindi passa alla guida dettagliata, che spiega come caricare foto da Mac nella libreria di foto di iCloud con suggerimenti più pratici.

Parte 1. Come configurare iCloud Photo Library su Mac
Sebbene Mac supporti il caricamento della Libreria foto iCloud su Mac, è necessario impostare manualmente la funzione su Mac.
Nota: assicurati che il tuo Mac sia stato connesso a Internet.
Vai su Foto app attiva Mac.
Fai clic sul menu Foto nell'angolo in alto a sinistra dello schermo.
Selezionare "Preferenze"Dall'elenco a discesa di Foto.
Naviga su iCloud scheda e selezionare la casella di controllo di iCloud Photo Library.
Seleziona una delle opzioni da Ottimizza l'archiviazione Mac ed Scarica Originals su questo Mac. (Come scegliere? Controlla qui.)

Note:: Assicurati di aver effettuato l'accesso a iCloud su Mac. In caso contrario, devi inserire il tuo ID Apple e la password per accedere a questo Mac al punto 4.

Quindi le foto inizieranno a sincronizzarsi con iCloud Photos da Mac, se ci sono foto nell'app Foto su Mac.
Nessuna foto memorizzata nell'app Foto su Mac? Importa le immagini nella libreria Foto su Mac nella parte successiva.
Parte 2. Come caricare foto da Mac nella libreria di foto di iCloud
L'app Foto su Mac è il gestore della libreria che ti aiuta a correggere le tue immagini. Lavorando perfettamente con iCloud Photos, verrà eseguito automaticamente il backup su iCloud di tutte le immagini dell'app Foto dopo aver configurato la parte 1 e aver effettuato la connessione a Internet.
Quindi, dovresti spostare le foto dal Mac alla libreria nell'app Foto.
Aprire il Foto app su Mac.
Clicchi Compila il nel menu in alto a sinistra.
Seleziona Importare per individuare la cartella delle foto sul tuo Mac.

Quindi caricherà tutte le foto nella cartella nella sua libreria.
Durante l'importazione della cartella delle foto, questa verrà caricata automaticamente su iCloud dal Mac.
Parte 3. Suggerimenti per il caricamento di foto da Mac su iCloud
Durante la copia di foto da Mac su iCloud, ci sono alcuni suggerimenti da non perdere.
Scarica originali su questo Mac VS Optimize Mac Storage
Come accennato in precedenza, ci sono due opzioni quando si decide di caricare su iCloud, Scarica Originals su questo Mac ed Ottimizza l'archiviazione Mac. Quale dovresti usare?
Mettiamolo in chiaro.
Scarica Originals su questo Mac memorizzerà le foto originali su questo Mac, se si desidera accedere alle foto ad alta risoluzione, anche offline.
Ottimizza l'archiviazione Mac memorizzerà le foto ad alta risoluzione su iCloud e gli originali verranno archiviati anche su questo Mac se hai abbastanza spazio di archiviazione.
Quindi, se vuoi ottenere un facile accesso al backup della foto da iCloud su Mac offline, la prima opzione è adatta a te.
Se desideri liberare più spazio di archiviazione su Mac, ti consigliamo di selezionare la seconda opzione.

Un altro modo per ottenere più spazio su Mac è ottenere un software di pulizia del Mac per cancellare i file indesiderati indesiderati.
Pulitore di dati all-in-one, monitor di sistema e organizzatore di file su Mac, che cancella le foto duplicate, vecchie e grandi, i video e altri file di sistema dal Mac senza recupero. Inoltre, le sue funzionalità del toolkit nella gestione come disinstallare app, nascondere / crittografare i file, controllare facilmente il Wi-Fi, ecc. Su Mac.
Controlla i dettagli qui a elimina foto su Mac per ottenere più spazio.

Le foto non si caricano su iCloud dal Mac?
Alcuni utenti segnalano che il caricamento delle foto non è riuscito da Mac a iCloud. Se ti iscrivi al club, controlla le seguenti soluzioni.
- Controlla il server Apple.
- Controlla l'archiviazione iCloud.
- Controlla le impostazioni di rete su Mac.
- Disabilita e abilita iCloud Photo Library.
- Riavvia Mac.
I guida dettagliata è qui.
Parte 4. Come accedere alle foto di iCloud su tutti i dispositivi
Un altro punto di forza per mettere le immagini da Mac a iCloud è ottenere l'accesso alle foto su altri dispositivi oltre questo Mac, come computer Windows, iPhone, iPad, Android, ecc.
Ci sono modi ufficiali da Apple per dirlo accedi alle foto di iCloud. Qui, mostreremo un modo più semplice per scaricare le foto di iCloud su PC o Mac in 3 passaggi.
Senza scaricare il pannello di controllo iCloud su PC o accedere a iCloud su Mac, puoi ottenere le foto di iCloud sul computer con Apeaksoft iPhone Data Recovery e il tuo account iCloud.

4,000,000+ Download
Accedi alle foto da iCloud Photo Library / Photos Stream.
Scarica contatti, messaggi, chiamate, ecc. Dal backup di iCloud.
Ripristina i dati esistenti ed eliminati dal backup iCloud.
Ripristina i dati dal dispositivo iOS e dal backup di iTunes.
Scarica gratuitamente questo software sul tuo computer. Supporta Windows 10/8/7 e Mac OS X.
Quindi avviarlo e andare su Ripristina dal file di backup di iCloud scheda dal lato sinistro.

Note:: Non dimenticare di mantenere il computer collegato a una buona rete Internet.
Inserisci il tuo ID Apple e la password, quindi ti verrà visualizzata una schermata popup per scegliere il backup iCloud a cui desideri accedere. Selezionalo e fai clic su Scaricare pulsante.

Nella finestra popup, è necessario selezionare la casella di controllo dei dati che si desidera scaricare da iCloud. Qui, dovremmo selezionare Rullino fotografico, Photo Library ed foto App. Clicca il Avanti per iniziare a scaricare le foto di iCloud sul tuo disco rigido.

Il processo di download richiederà del tempo, che dipende dalla connessione Internet e dalle dimensioni dei dati su iCloud.
Dopo il download, ti verrà presentata la finestra di anteprima. Seleziona il tipo di foto che desideri nella colonna di sinistra, quindi controlla le anteprime delle foto di iCloud sul pannello di destra.

Dopo aver controllato le foto, fai clic sul pulsante Ripristina per scaricare le foto di backup di iCloud sul computer.

Questo è tutto ciò che c'è da fare.
Conclusione
iCloud Photo Library non è l'unica funzione sui dispositivi iOS e può essere utilizzata su Mac per caricare foto. Sebbene sia facile trasferire foto da Mac a iCloud, alcuni utenti non riescono a ottenerlo. Questo post è la guida dettagliata per caricare immagini Mac su iCloud e raccoglie alcuni consigli pratici per il trasferimento di foto su iCloud.
Non esitare a condividere questo post con più persone, se ti aiuta.
Lascia i tuoi commenti se hai qualche domanda.