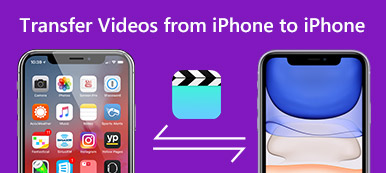Molte persone usano l'iPhone come strumento di comunicazione per inviare messaggi di testo, effettuare chiamate, ecc. Mentre usano l'iPad per divertirsi, come giocare, guardare video, ecc.
Sicuramente, non è la regola che tutti dovrebbero seguire.
Quando si scattano alcune foto e si invia ad iPad per la visualizzazione o la modifica, è molto normale.
La domanda è come trasferire foto da iPhone a iPad?
Questa pagina raccoglie i migliori modi 4 per farlo.
Utilizzando iCloud in modalità wireless, iTunes con cavo USB, AirDrop con Bluetooth e le app di terze parti per spostare le foto da iPhone a iPad.

- Parte 1: come trasferire foto da iPhone a iPad con iPhone Transfer (più semplice)
- Parte 2: come inviare foto da iPhone a iPad utilizzando AirDrop (Bluetooth)
- Parte 3: Come sincronizzare le foto da iPhone a iPad con iCloud (Wireless)
- Parte 4: come trasferire foto da iPhone a iPad con iTunes (cavo USB)
Parte 1: come trasferire foto da iPhone a iPad con iPhone Transfer (più semplice)
È il modo più semplice e consigliato per copiare le foto da iPhone a iPad, perché consente di evitare i difetti di iCloud (sovrascrittura delle foto), iTunes (sovrascrittura delle foto) e AirDrop (velocità di trasferimento lenta).

4,000,000+ Download
Trasferisci le foto da iPhone a iPad in un clic.
Copia le foto selettive da iPhone a iPad in modo efficiente.
Sincronizza nuove foto su iPad senza cancellare le immagini esistenti.
Funziona con iPhone 15/14/13/12/11/X, iPad Pro, Air, mini 6/5/4/3/2, ecc.
Passo 1 . Collega il tuo iPhone e iPad all'iPhone Transfer
Scarica la versione corretta della migliore applicazione per trasferire iPhone e installala sul tuo computer. Collega il tuo iPhone e iPad al tuo computer utilizzando i cavi Apple Lightning. Avvia iPhone Transfer e scoprirà automaticamente due dispositivi.

Passo 2 . Anteprima delle foto su iPhone prima del trasferimento
Fai clic sul nome del tuo iPhone nella colonna di sinistra e scegli la scheda Foto per mostrare tutte le foto sul tuo iPhone. Puoi visualizzarli in anteprima nella finestra dei dettagli.

Passo 3 . Trasferisci le foto da iPhone a iPad in un clic
Assicurati di selezionare tutte le foto che desideri trasferire sul tuo iPad, individua la barra multifunzione in alto, apri il menu "Esporta in" e seleziona "Esporta in [nome dell'iPad]". Pochi minuti dopo, le foto sul tuo iPhone verranno trasferite sul tuo iPad. Quindi scollega sia l'iPhone che l'iPad dal computer.
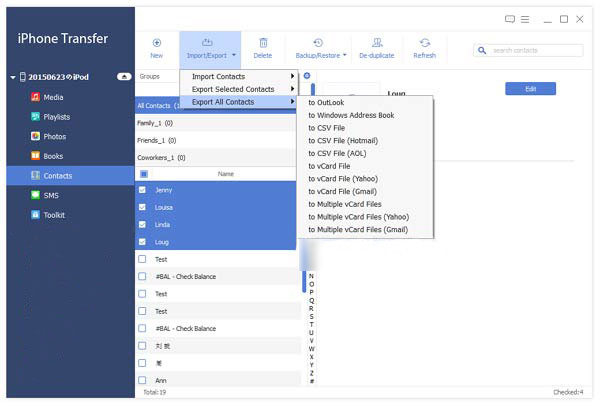
Ora, sblocca l'iPad e vai all'app Foto per verificare se tutte le foto desiderate sono state sincronizzate correttamente.
Inoltre, puoi usare questo software per
- Invia suonerie iPhone a iPhone
- Esportare contatti iPhone
- Estrai memo vocali da iPhone
- Le foto sono scomparse dall'iPhone
Parte 2: come inviare foto da iPhone a iPad utilizzando AirDrop (Bluetooth)
AirDrop è un servizio ad hoc rilasciato da Apple. Ti consente anche di condividere foto da iPhone a iPad.
Tuttavia, per utilizzarlo è necessario soddisfare le seguenti regole:
1. AirDrop è disponibile su iPhone 5 e versioni successive, generazione 4th per iPad e versioni successive, flagship per iPad Mini, generazione di iPod Touch 5th e versioni successive.
2. Sia l'iPhone che l'iPad devono essere aggiornati su iOS 7 e versioni successive.
3. Collega lo stesso Wi-Fi e attiva il Bluetooth su entrambi i dispositivi.
Passo 1 . Accendi il tuo iPhone, inserisci la password per sbloccarlo e scorri verso l'alto dalla parte inferiore dello schermo per aprire il "Centro di controllo". Tocca AirDrop e ti verranno presentate tre opzioni "Ricezione disattivata", "Tutti" e "Solo contatti" nella finestra di dialogo popup.
Ricezione disattivata: interrompe il trasferimento di foto tramite AirDrop;
Solo contatti: connettiti ai contatti nel tuo account iCloud;
Tutti: scopri i dispositivi mobili sul tuo iPhone.
Ti consigliamo di scegliere "Tutti", che è più facile da configurare. Accendi il tuo iPad e abilita anche AirDrop.
Su iPhone X, è necessario scorrere verso il basso dall'angolo in alto a destra dello schermo e passare alla casella Rete, quindi troverai la funzione AirDrop.
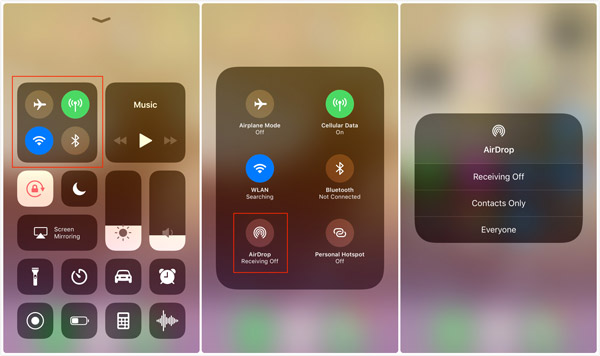
Passo 2 . Successivamente, apri l'app "Foto" sull'iPhone di origine e vai all'album "Tutte le foto". Tocca l'opzione "Seleziona" nella parte superiore dello schermo e seleziona tutte le foto che desideri sincronizzare con l'iPad di destinazione.
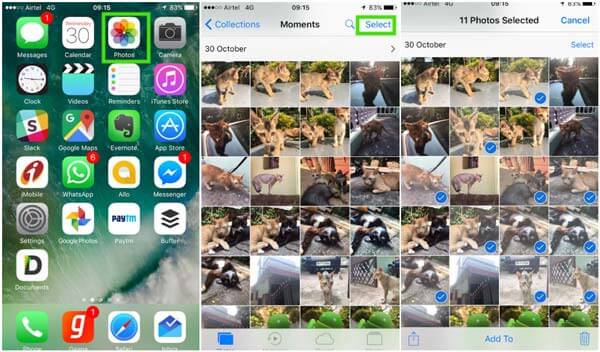
Passo 3 . Then hit the "Share" button, tap on the "AirDrop" option and choose your iPad on the list. Switch to the target iPad and press "Accept" on the popup dialog to start transferring photos from iPhone to iPad wirelessly.

Alcuni utenti si lamentano AirDrop non funziona. Alcuni utenti hanno difficoltà a usare AirDrop. Spetta a voi. Se vuoi trovare altri metodi per trasferire foto da iPhone a iPad, vai avanti.
Parte 3: Come sincronizzare le foto da iPhone a iPad con iCloud (Wireless)
iCloud è lo strumento necessario per molti utenti iOS, anche se non è facile da usare.
In realtà, puoi trasferire foto da iPhone a iPad utilizzando iCloud.
Prima di seguire la guida, devi leggere i difetti:
1. Trasferirà tutte le foto, non le foto selettive da iPhone a iPad.
2. Le foto sincronizzate sostituiranno tutte le foto esistenti su iPad.
3. Il trasferimento wireless potrebbe richiedere molto tempo e hai bisogno di più pazienza.
OK, ora controlliamo i passaggi nei dettagli.
Passo 1. Backup di foto di iPhone su iCloud
Sul tuo iPhone, connettiti a una rete Wi-Fi, vai su "Impostazioni"> "iCloud"> attiva "i Il mio streaming foto" per avviare il backup delle foto dell'iPhone su iCloud.
Se desideri visualizzare le foto negli ultimi 30 giorni, attiva "Condivisione foto di iCloud".
In questo modo, puoi eseguire il backup delle foto di iPhone su iCloud. Puoi ripristinare le foto da iCloud backup una volta eliminate le foto su iPhone.
Passo 2. Sincronizza le foto di iPhone su iPad
Sul tuo iPad, accedi allo stesso ID Apple con iPhone e vedrai automaticamente le foto dell'iPhone su iPad.
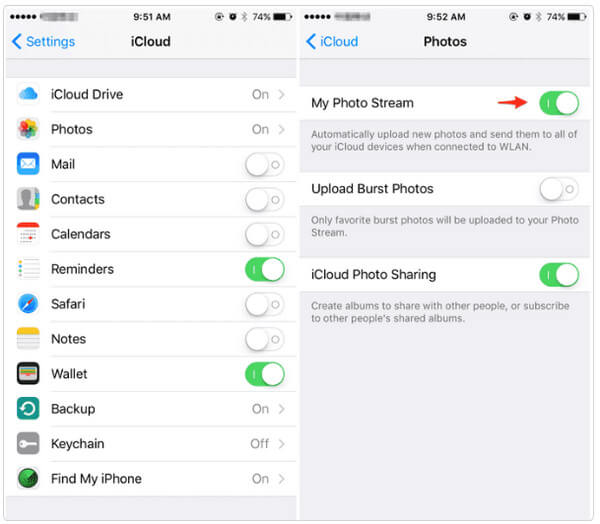
Parte 4: come trasferire foto da iPhone a iPad con iTunes (cavo USB)
A differenza di AirDrop, iTunes si basa sul cavo USB per sincronizzare le foto da iPhone a iPad. E devi prima importare le foto da iPhone sul tuo computer.
Come importare foto da iPhone a PC
Passo 1 . Collega il tuo iPhone al computer utilizzando il cavo Lightning di Apple. Tocca "Trust" quando ti viene chiesto se fidarti di questo dispositivo su iPhone. Quindi il PC Windows lo tratterà come un dispositivo portatile e farà apparire la finestra AutoPlay.

Passo 2 . Seleziona "Importa immagini e video", puoi accedere al Rullino fotografico del tuo iPhone su PC. Tieni premuto il tasto "Ctrl" ed evidenzia le foto e gli album che desideri trasferire su iPad, quindi trascinali e rilasciali sul desktop.
Se la finestra AutoPlay non viene visualizzata automaticamente, fai clic su "Risorse del computer" sul desktop, individua la sezione "Dispositivo portatile", fai clic con il pulsante destro del mouse sul tuo iPhone e vedrai "Importa immagini e video" sulla barra dei menu.

Gli utenti non sono autorizzati ad accedere alla cartella Rullino foto iPhone su Windows 8 / 8.1, invece ti verranno presentate due opzioni dopo aver fatto clic su Importa immagini e video, Rivedi, organizza e raggruppa gli elementi da importare e Importa tutti i nuovi elementi ora. Se è la prima volta che scarichi foto da iPhone a computer, è meglio selezionare il primo. Premi il link "Altre opzioni" e seleziona una posizione in cui salvare le immagini dell'iPhone, fai clic sul pulsante "Avanti" e quindi premi il pulsante "Importa" per importare le immagini da iPhone a PC. Quindi puoi trasferire le foto da iPhone a iPad con iTunes
Come salvare le foto da iPhone a Mac
Passo 1 . Sul tuo computer Mac, l'app Foto dovrebbe essere avviata automaticamente non appena si collega l'iPhone al computer. Se trovi il tuo iPhone non si connetterà a iTunes, riprova a collegarlo. Tieni il tuo iPhone sbloccato e tocca "Trust" quando ti viene chiesto se fidarti di questo dispositivo sullo schermo.
Passo 2 . Individua la colonna di sinistra su Foto per Mac, fai clic sul tuo iPhone per visualizzare tutte le foto nel Rullino fotografico. Seleziona le immagini che desideri sincronizzare su iPad.
Passo 3 . Per importare foto da iPhone a Mac, seleziona una destinazione nella casella Importa in nella barra multifunzione in alto, quindi fai clic sul pulsante "Importa selezionati". Se desideri scaricare tutte le foto nel Rullino fotografico dell'iPhone, premi il pulsante "Importa tutti i nuovi elementi".
Mancia: Se il tuo iPhone è bloccato durante il processo, le foto iPhone non verranno visualizzate nell'app Foto su Mac.
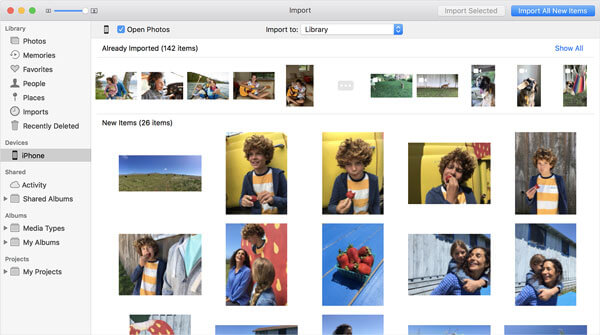
Come sincronizzare le foto dell'iPhone su iPad con iTunes
Passo 1 . Per sincronizzare le foto da iPhone a iPad, scollega il tuo iPhone e collega il tuo iPad al computer utilizzando il cavo Lightning di Apple. Apri iTunes dopo aver installato l'ultima versione. Se hai un iTunes sul tuo computer, vai al menu Aiuto nel menu Windows / iTunes su Mac e fai clic su Verifica aggiornamenti per installare la nuova versione.
Mancia: In questo modo è disponibile un iTunes 12 o superiore.
Passo 2 . Click on the "Device" button at upper left corner, and go to the "Photos" tab under "Summary" on left hand column.
Passo 3 . Quindi, seleziona la casella davanti a "Sincronizza foto" e seleziona "Scegli cartella" nel menu a discesa accanto a "Copia foto da". Quindi seleziona la cartella che hai utilizzato per archiviare le foto scaricate da iPhone. Se contiene sottocartelle, puoi decidere di sincronizzare "Tutte le cartelle" o album specifici.
Passo 4 . Dopo l'impostazione, premi il pulsante "Applica" nell'angolo in basso a destra e le foto andranno sul tuo iPad una volta che fai clic sul pulsante "Sincronizza".
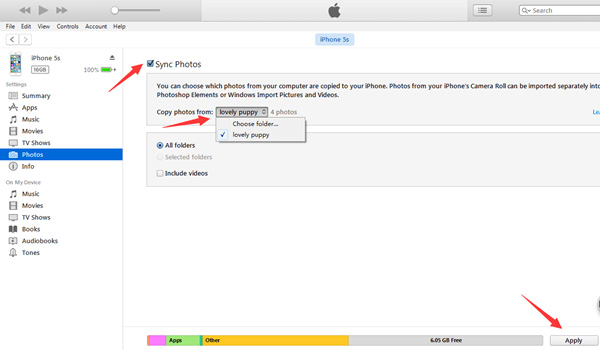
Nota: In the latest version of iTunes, you can sync iPhone photos to iPad over Wi-Fi network. To set up Wi-Fi syncing feature, you also need to connect your iPad and iTunes with a USB cable, then click on the "Device" button, navigate to the "Options" area in the "Summary" tab, make sure to tick the checkbox next to the "Sync with this iPhone over Wi-Fi" option, then remove iPad from your computer. Next time when you want to sync photos from iPhone to iPad, iTunes will discover your iPad once you put iPad and computer under the same Wi-Fi network.
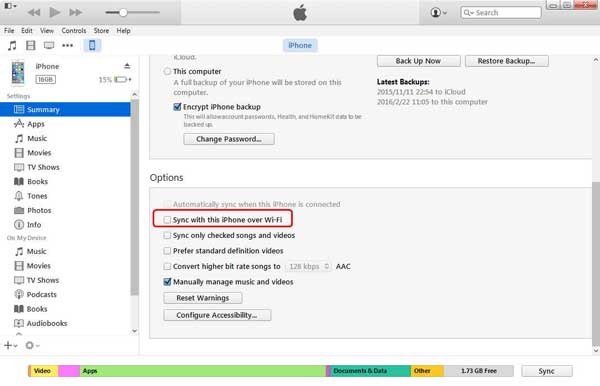
Vantaggi
- 1. Il trasferimento di foto da iPad a iPad tramite iTunes è più veloce di AirDrop.
- 2. Non richiede una rete Wi-Fi.
- 3. iTunes è scaricabile gratuitamente dal sito Web del supporto Apple.
Svantaggi
- 1. Devi scaricare le foto sul computer e poi trasferirle su iPad di destinazione.
- 2. iTunes è un'applicazione di trasferimento iPhone unidirezionale che consente agli utenti di sincronizzare le foto dal computer all'iPhone.
- 3. Devi prendere il cavo USB qua e là. Non è conveniente
- 4. Il problema più grande è che iTunes coprirà il Rullino fotografico su iPad con le nuove foto. In altre parole, le foto esistenti sull'iPad spariranno dopo il trasferimento.
Conclusione
Si dice che un'immagine valga più di mille parole. Questo potrebbe essere il motivo per cui le persone preferiscono sempre più scattare foto con il proprio iPhone. Quando gli utenti multi-dispositivo desiderano sincronizzare le foto dall'iPhone all'iPad, o se vuoi trasferire le foto dal tuo iPhone all'iPad dei tuoi amici, troverai utili le nostre guide e i suggerimenti sopra. Prima di tutto, se vuoi solo sincronizzare più foto tra iPhone e iPad, AirDrop è apparentemente una buona scelta. Non richiede Internet, cavo USB o computer. Per condividere una grande quantità di foto, è meglio utilizzare un'applicazione di trasferimento, come iTunes e Apeaksoft iPhone Transfer. Tieni presente che iTunes sovrascriverà le foto esistenti sul tuo iPad. D'altra parte, iPhone Transfer non ha questi svantaggi ed è più facile da usare. Ora, dovresti cogliere più approcci per spostare le foto da iPhone a iPad. Riprendi nel modo corretto e segui le guide in questo post per completare il lavoro in pochi minuti.
Per ulteriori argomenti su trasferimento iPad, visita qui.