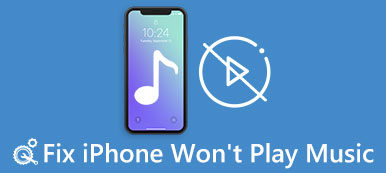Esistono diversi motivi per cui le persone devono trasferire video da iPhone a iPhone o iPad. Innanzitutto, dopo il rilascio di iPhone 15, alcuni utenti iPhone hanno aggiornato il loro vecchio dispositivo al nuovo modello per sfruttare le nuove tecnologie Apple. Hanno bisogno di salvare file multimediali dal vecchio iPhone al nuovo iPhone 15. Molte persone sono utenti multi-dispositivo, che hanno sia un iPhone che un iPad. Quindi trasferire video da iPhone a iPad potrebbe essere un'attività quotidiana per questi utenti multi-dispositivo.
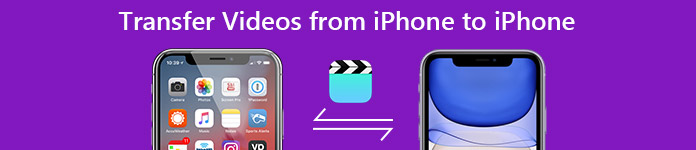
È vero che esistono diversi metodi per trasferire video tra diversi iDevice. Il tutorial mostra i modi migliori per trasferire facilmente i video da iPhone a iPhone. Basta leggere per saperne di più processi dettagliati per queste soluzioni dall'articolo.
- Parte 1: trasferisci video da iPhone a iPhone / iPad utilizzando iTunes
- Parte 2: trasferisce video da iPhone a iPhone / iPad tramite Airdrop
- Parte 3: trasferisce video da iPhone a iPhone / iPad professionali
Parte 1: Trasferisci video da iPhone a iPhone / iPad utilizzando iTunes
iTunes è un'utilità per i clienti Apple per eseguire il backup del dispositivo, acquistare contenuti e ripristinare i telefoni. E quando hai effettuato l'aggiornamento a un nuovo iPhone, potrebbe aiutarti a trasferire i video da iPhone a iPhone semplicemente.
Passo 1 . Collega l'iPhone sorgente al computer e avvia l'ultima versione dell'applicazione iTunes. Dopo aver riconosciuto il tuo dispositivo, premi il pulsante "Dispositivo" nell'angolo in alto a sinistra e vai alla scheda "Riepilogo" nella barra laterale sinistra.
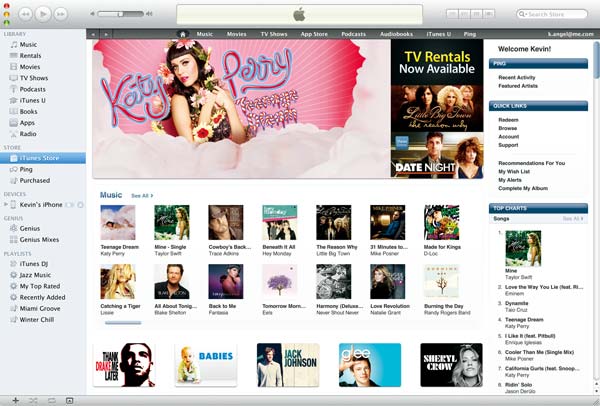
Passo 2 . Individua il settore Backup sul lato destro. Assicurati di selezionare "Questo computer" e fai clic su "Esegui backup adesso" per eseguire un backup dell'intero dispositivo. Al termine del processo, rimuovi il vecchio iPhone dal computer.
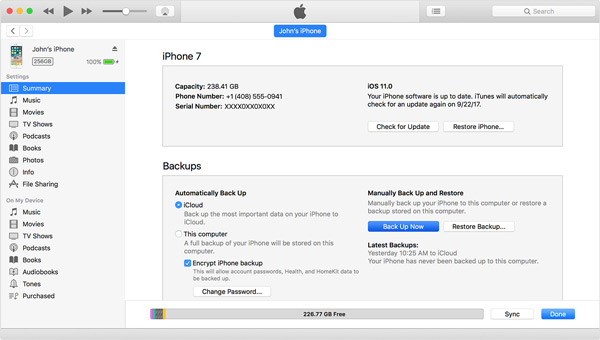
Passo 3 . Quindi, accendi il tuo nuovo iPhone o iPad e configuralo fino a raggiungere la schermata App e dati. Seleziona "Ripristina da iTunes Backup" e tocca "Avanti". Collega l'iPhone o l'iPad di destinazione al tuo computer tramite un cavo USB.

Suggerimento: se l'iPhone o l'iPad di destinazione non è un nuovo dispositivo, è necessario eseguire il ripristino dei dati di fabbrica sul dispositivo iOS.
Passo 4 . Attendi che iTunes rilevi l'iDevice di destinazione e vai anche alla scheda "Riepilogo". Fare clic su "Ripristina backup" e selezionare il file di backup più recente per ripristinare il dispositivo di destinazione.
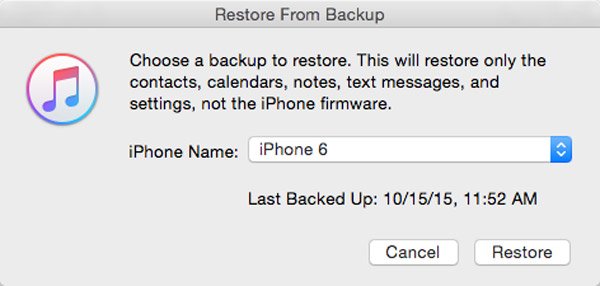
Passo 5 . Al termine del processo di ripristino, seguire le istruzioni visualizzate per elaborare i passaggi per la reimpostazione. Ora puoi goderti i video trasferiti da iPhone a iPhone.
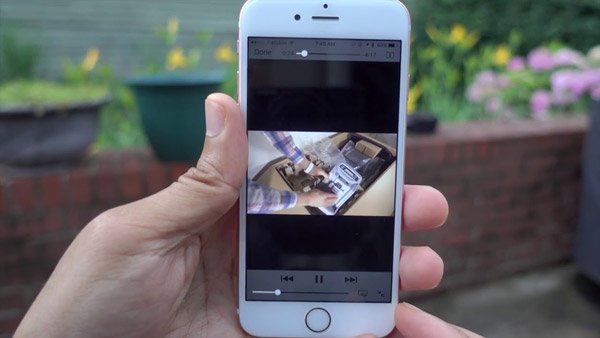
Nota: iTunes non può trasferire i video da iPhone a iPhone o iPad separatamente, quindi è necessario utilizzare la funzione di backup e ripristino per sincronizzare tutti i file tra due iDevice.
Altre letture: cosa fare se iTunes non si sincronizzerà?
Parte 2: Trasferisci video da iPhone a iPhone / iPad tramite Airdrop
Rispetto ad iTunes, la connessione wireless è più portatile e facile da usare. Ma è risaputo che il Bluetooth è molto lento quando si trasferiscono video da iPhone a iPad. AirDrop è un'opzione migliore, che è più veloce e non limita il trasferimento delle dimensioni del file.
Passo 1 . Sull'iPhone di origine, inserisci la password per sbloccarlo e scorri verso l'alto su qualsiasi schermata per aprire il Centro di controllo. Tocca AirDrop e seleziona "Tutti" o "Solo contatti" nella finestra di dialogo popup. Ripeti l'operazione anche sul dispositivo iOS di destinazione.

Suggerimento: l'opzione Tutti consente a tutti i dispositivi intorno a te di rilevare il tuo iPhone. Se selezioni "Solo contatti", devi assicurarti che il dispositivo di destinazione sia nell'elenco dei contatti di iCloud.
Passo 2 . Successivamente, apri l'app "Foto" per iPhone sul dispositivo sorgente e vai all'album "Video". Tocca Seleziona nella parte superiore dello schermo e tocca ogni video che desideri sincronizzare con il dispositivo di destinazione.
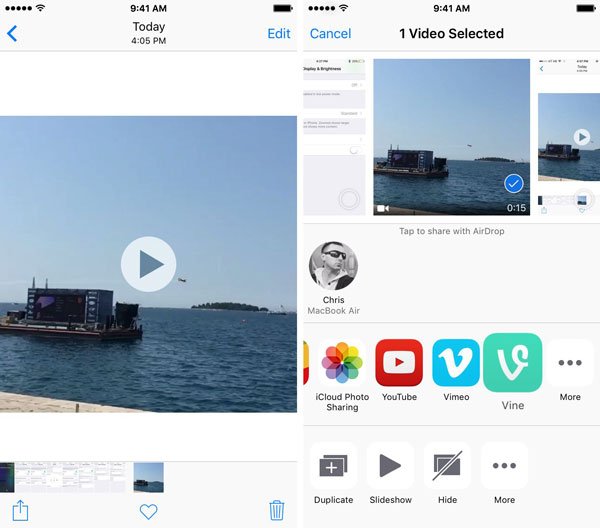
Passo 3 . Quindi tocca il pulsante "Condividi", tocca l'opzione "AirDrop" e seleziona il nome del dispositivo di destinazione nell'elenco. Passa al dispositivo di destinazione e premi "Accetta" nel messaggio popup per avviare il trasferimento dei video da iPhone a iPhone o iPad in modalità wireless.

Nota: da usare AirDrop trasferisce file tra iDevices, è necessario attivare Bluetooth e Wi-Fi su entrambi i dispositivi iOS. Inoltre, sebbene sia più veloce del Bluetooth, è necessario dedicare più tempo alla sincronizzazione dei video.
Parte 3: Trasferisci video da iPhone a iPhone / iPad professionali
Come puoi vedere, sia iTunes che AirDrop hanno alcune carenze nel trasferire video da iPhone a iPad o un altro iPhone. C'è un modo per sincronizzare solo video tra iDevice rapidamente? Apeaksoft Trasferimento iPhone potrebbe essere la risposta che stai cercando. Le sue caratteristiche principali includono:
- 1. Trasferisci video da iPhone a iPad o un altro iPhone in un clic.
- 2. Visualizza l'anteprima dei video sul dispositivo iOS di origine prima del trasferimento.
- 3. Seleziona determinati video o sincronizza tutti i video tra iPhone e iPad.
- 4. Oltre ai video, supporta una gamma più ampia di tipi di dati, come foto, contatti, messaggi, musica, ecc.
- 5. Mantieni la qualità e i formati video durante il trasferimento o il backup.
- 6. Funziona su iPhone 15/14/13/12/11/XS/XR/X, iPad Pro/Air/Mini e generazioni precedenti e iPod touch.
In una parola, è il modo migliore per trasferire video da iPhone a iPhone su Windows 11/10/8/7/XP e macOS.
Come trasferire video da iPhone a iPhone / iPad rapidamente
Per aiutarti a comprendere la procedura, utilizziamo un iPhone 7 come dispositivo sorgente e iPad Pro come dispositivo di destinazione.
Passo 1 . Preparazione al trasferimento di video tra iDevices
iPhone Transfer ha una versione per Windows e Mac OS. Scarica la versione giusta in base al sistema operativo e installala sul tuo computer. Collega sia i dispositivi di origine che quelli di destinazione al tuo computer usando i cavi Lightning.

Passo 2 . Anteprima dei video per il trasferimento
Avvia la migliore applicazione per il trasferimento di iPhone e fai clic sul nome dell'iPhone 7 nella barra laterale sinistra dopo aver rilevato i tuoi dispositivi. Quindi selezionare Media sotto il nome del dispositivo di origine per visualizzare tutti i file multimediali sul lato destro. Premi Tipo per organizzare i file multimediali per tipo. Scorri verso il basso fino al settore video e visualizza l'anteprima dei file video.
Passo 3 . Trasferisci video da iPhone a iPad
Trova i video che desideri trasferire e seleziona la casella di controllo davanti a ciascuno di questi video. Quindi apri il menu "Esporta in" nella barra multifunzione in alto e seleziona "Esporta in [dispositivo di destinazione]". Al termine, scollega entrambi i dispositivi dal computer.
Qui, se ti va importare filmati su iPad, fai clic sul pulsante "Aggiungi" per trasferire i filmati dal computer all'iPhone / iPad.
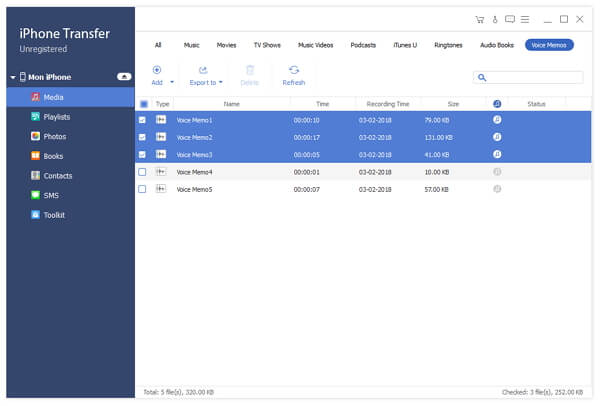
Potresti anche voler sapere: come inviare video da Android a iPhone
Conclusione:
Se sei un appassionato di video o un produttore di video, il trasferimento di video da iPhone a iPhone o iPad è un'abilità utile. E con le nostre guide qui sopra, potresti imparare almeno tre modi per sincronizzare i video tra iDevices in modalità wireless o cablata. Se stai cercando il modo più semplice per sincronizzare i video tra dispositivi iOS, Apeaksoft iPhone Transfer è apparentemente l'opzione migliore.