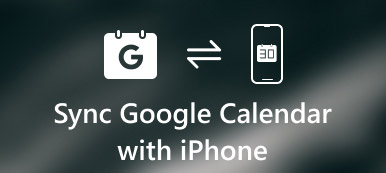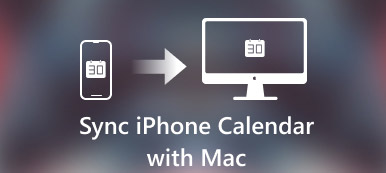Molti utenti di iPhone pensano che sia quasi impossibile sincronizzare il calendario di Outlook con iPhone. Ma questa non è la situazione attuale. Outlook è uno dei servizi più utili forniti da Microsoft.
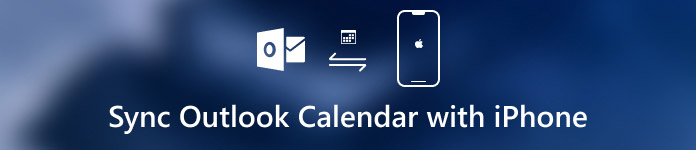
Quando vuoi conoscere i tuoi impegni ricordati in Outlook ogni volta che vuoi, si consiglia di aggiungere il calendario di Outlook al tuo iPhone. Fortunatamente, in questo articolo, scopriamo come sincronizzare il calendario di Outlook con l'iPhone per te. Inizia a leggere.
- Parte 1: come impostare il calendario di Outlook con iPhone
- Parte 2: Come sincronizzare il calendario di Outlook con iPhone tramite iTunes
- Parte 3: Come sincronizzare il calendario di Outlook con iPhone tramite iPhone Transfer
Parte 1. Come impostare il calendario di Outlook con iPhone
Il modo semplice e più semplice per sincronizzare il calendario di Outlook con iPhone è configurare il calendario di Outlook sul tuo dispositivo iPhone. Il processo di questo modo è davvero semplice da seguire. Questo modo è anche molto efficiente.
Non ti preoccupare della perdita di dati o del rischio di transizione se scegli di configurare il calendario di Outlook con iPhone. Se desideri sincronizzare il calendario di Outlook con iPhone in modo rapido e semplice, puoi seguire i passaggi successivi per eseguire questo lavoro.
Passo 1 : Apri l'app Impostazioni sul tuo iPhone. Quindi scorri verso il basso per trovare l'opzione Calendario.
Passo 2 : Tocca Calendario per inserire una nuova pagina, in cui devi selezionare l'opzione Account.
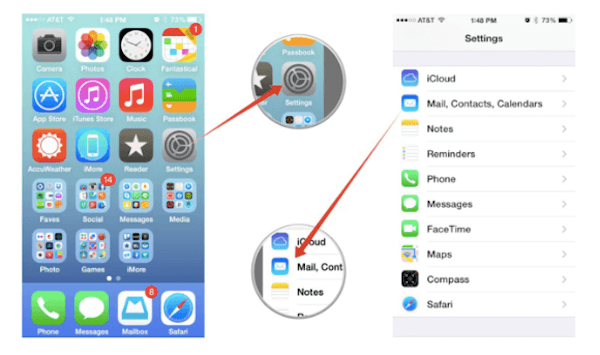
Passo 3 : Successivamente devi scegliere Aggiungi account e quando entri nella nuova pagina, puoi vedere che ci sono molte opzioni diverse tra cui scegliere. Qui è necessario scegliere Outlook.com.
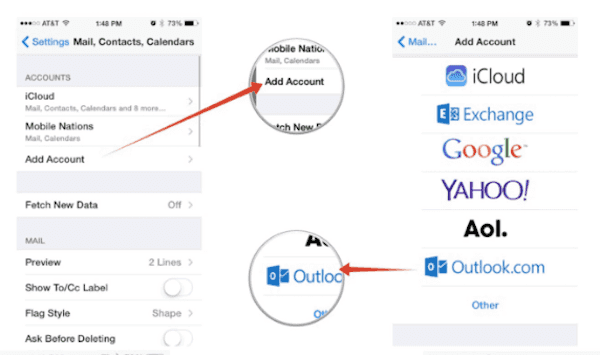
Passo 4 : A questo punto, è necessario inserire il nome utente e la password di Outlook.com e quindi toccare Avanti nell'angolo in alto a destra.
Passo 5 : Ora scegli di sincronizzare i calendari e qualsiasi altra cosa tu voglia attivandoli. Finalmente, tocca il pulsante Salva per salvare le tue impostazioni.
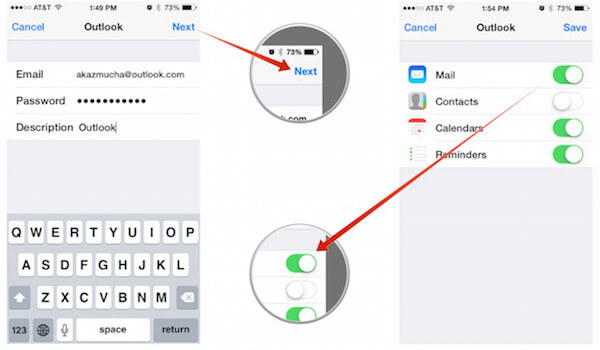
Al termine di questi passaggi, stai configurando correttamente il calendario di Outlook sul tuo iPhone. Sei in grado di utilizzare semplicemente l'app stock con il tuo account microfono o quelli di terze parti per sincronizzare il calendario di Outlook con iPhone.
Da non perdere: come ripristinare le cartelle di Outlook mancanti in Outlook 2016 / 2013 / 2010
Parte 2. Come sincronizzare il calendario di Outlook con iPhone tramite iTunes
Oltre alla sincronizzazione del calendario di Outlook con iPhone, iTunes offre anche una funzione che ti aiuta a sincronizzare il calendario di Outlook con iPhone. La più grande somiglianza tra la sincronizzazione del calendario di Outlook con iPhone e iTunes è che entrambi sono davvero sicuri per la sincronizzazione dei dati.
Non devi preoccuparti del rischio di perdita di dati. Ma quando scegli di utilizzare iTunes per completare il processo di sincronizzazione del calendario di Outlook con iPhone, è necessario un computer installato con iTunes e un cavo USB per collegare il tuo iPhone e iTunes.
Se sei interessato a sincronizzare il calendario di Outlook con iPhone, puoi imparare con la prossima guida.
Passo 1 : Collega l'iPhone al computer
Per iniziare, devi connettere il tuo iPhone al computer tramite un cavo USB. E se hai mai collegato il tuo iPhone al tuo computer attuale, una volta collegato correttamente l'iPhone al computer, iTunes si aprirà automaticamente sul tuo computer. Se non hai mai collegato un iPhone a questo computer, si consiglia di avviare iTunes da solo.
Passo 2 : Trova la sezione Info
Una volta che il tuo iPhone viene rilevato da iTunes, mostrerà alcune informazioni sul tuo dispositivo. E puoi vedere l'icona di un iPhone nell'angolo sinistro dell'interfaccia. Fare clic sull'icona di questo dispositivo, quindi è possibile visualizzare un elenco nella parte sinistra. Scegli l'opzione Info in questo menu.
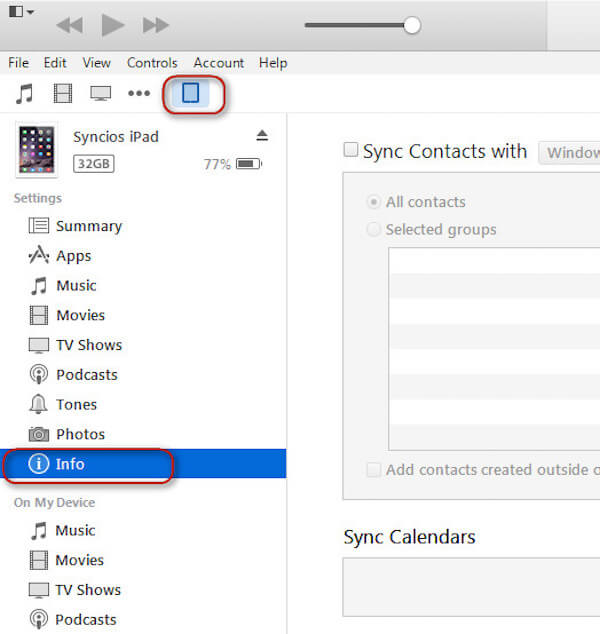
Passo 3 : Scegli di sincronizzare i calendari
Nella sezione Informazioni, devi trovare i calendari e, nella sezione Calendario, puoi trovare un'opzione di inserimento da cui viene indicato il calendario di sincronizzazione. Qui è necessario scegliere Outlook in modo che iTunes possa sapere dove è necessario tirare e spingere i dati.
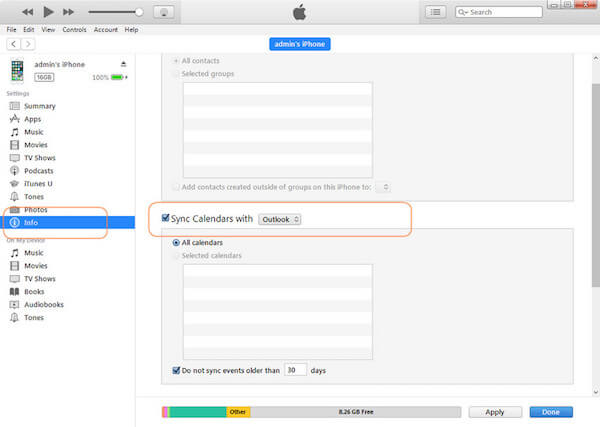
Passo 4 : Inizia a sincronizzare i calendari
Qui hai un'opzione per sincronizzare tutti i calendari o scegliere calendari specifici che vuoi sincronizzare. Basta scegliere l'opzione adatta che desideri. Quando sei sicuro, fai clic sul pulsante Applica per iniziare il processo di sincronizzazione. Ci vorranno alcuni minuti.
Parte 3. Come sincronizzare il calendario di Outlook con iPhone tramite iPhone Transfer
Tranne la sincronizzazione del calendario di Outlook con il dispositivo iPhone e iTunes, puoi anche completare il processo con l'aiuto di un software di terze parti. Apeaksoft Trasferimento iPhone è un tale software di trasferimento su cui puoi fare affidamento, con il quale puoi trasferire dati per iPhone, iPad e iPod in modo flessibile. Inoltre, Apeaksoft iPhone Transfer è in grado di eseguire il backup di messaggi di testo, contatti, immagini, musica e altro tra il dispositivo iOS e il computer o da iOS a iTunes. Puoi goderti una transizione sicura, rapida e facile con un trasferimento così meraviglioso.
Ecco la guida dettagliata che puoi seguire.
Passo 1 : Scarica iPhone Transfer
Prima di tutto, è necessario visitare il sito Web Apeaksoft per trovare il collegamento per il download di Apeaksoft iPhone Transfer. Quando lo trovi, scarica e installa sul tuo computer. Quindi lanciarlo e registrarlo con il tuo indirizzo email e il codice di registrazione.
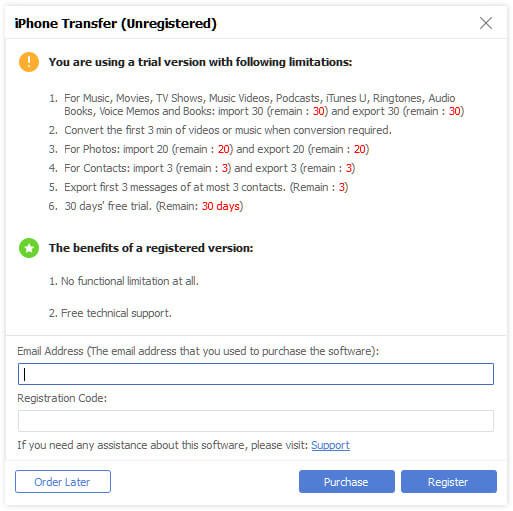
Passo 2 : Collega l'iPhone al computer
Ora devi collegare il tuo iPhone al computer tramite un cavo USB in modo che iPhone Transfer possa sincronizzare il calendario di Outlook con iPhone per te. Quando il tuo iPhone viene rilevato da questo software, puoi vedere le informazioni del tuo iPhone nell'interfaccia.

Passo 3 : Sincronizza il calendario di Outlook con iPhone
A questo punto, puoi scegliere dove aggiungere il calendario di Outlook. Selezionalo e quindi scegli Aggiungi pulsante per sincronizzare il calendario di Outlook con iPhone. Il processo richiederà alcuni minuti, aspetta un attimo.

Quando il calendario del tuo iPhone non si sincronizza se desideri sincronizzare il calendario di Outlook con iPhone, puoi visitare il prossimo link per ottenere maggiori informazioni.
http://www.apeaksoft.com/fix/iphone-calendar-not-syncing.html
Conclusione
Per rendere la tua vita più comoda, è disponibile la sincronizzazione del calendario di Outlook con iPhone, in modo da poter controllare gli orari sul tuo iPhone ovunque e non perdere più i tuoi promemoria. In questo articolo, abbiamo elencato tre diversi modi per aiutarti a sincronizzare il calendario di Outlook con iPhone.
Puoi configurare il calendario di Outlook sul tuo iPhone o con l'aiuto di iTunes per la sincronizzazione. È anche efficiente usare Apeaksoft iPhone Transfer per sincronizzare il calendario di Outlook con iPhone. Puoi scegliere l'adatto tra i tre metodi. Spero che tu possa ottenere qualcosa di utile da questo articolo.