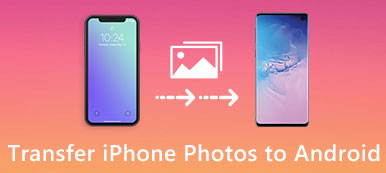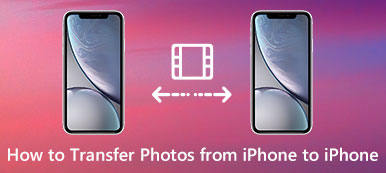Il calendario è sempre considerato una delle app più eccezionali, in particolare il calendario di Apple. Puoi utilizzare le app Calendario sul tuo iPhone per tenere traccia delle tue vacanze, riunioni, date, eventi e altre cose.

Quando vuoi vedere i tuoi orari o appuntamenti impostati su iPhone su Mac, devi prima sincronizzarli su Mac. Se sei confuso su come sincronizzare il calendario da Mac a iPhone, stai venendo nel posto giusto. In questo articolo, introdurremo come sincronizzare il calendario da Mac a iPhone in modi 3.
- Parte 1: Come sincronizzare il calendario da Mac a iPhone con iTunes
- Parte 2: Come sincronizzare il calendario da Mac a iPhone con iCloud
- Parte 3: Come sincronizzare il calendario da Mac a iPhone con iPhone Transfer
- Parte 4: Correzione sincronizzazione calendario iPhone e Mac
Parte 1. Come sincronizzare il calendario da Mac a iPhone con iTunes
L'uso di iTunes per sincronizzare il calendario dell'iPhone con il Mac può essere considerato il modo più semplice per trasferire il calendario tra iPhone e Mac. È possibile completare questo lavoro in base a una connessione tramite cavo USB. Se ancora non sai come sincronizzare il calendario Mac su iPhone con iTunes, puoi seguire la guida successiva.
Da non perdere: Come risolvere iTunes non si sincronizza
Passo 1 : Scarica l'ultima versione di iTunes sul tuo computer se non l'hai installata prima. Quindi avvialo sul tuo Mac.
Passo 2 : Collega il tuo iPhone al Mac tramite un cavo USB. Quando viene rilevato, è possibile vedere l'icona di iPhone. Fare clic su di esso sulla barra degli strumenti del dispositivo.
Passo 3 : Quindi fare clic sulla scheda Informazioni dall'elenco a sinistra. Quindi seleziona la casella prima di Sincronizza calendari.
Passo 4 : Seleziona sincronizza tutti i calendari o i calendari selezionati. Al termine, fai clic su Applica per sincronizzare il calendario di iPhone con Mac.

Parte 2. Come sincronizzare il calendario da Mac a iPhone con iCloud
L'altro strumento su cui puoi fare affidamento per sincronizzare il calendario dell'iPhone con Mac è iCloud. iCloud è uno strumento utile per eseguire il backup dei dati iOS. Pertanto, puoi sincronizzare il calendario di iPhone con Mac utilizzando la funzione di backup di iCloud. Ma in questo modo è un po 'complesso rispetto al modo in cui si utilizza iTunes, poiché è necessario attivare Calendar in iCloud due volte (iPhone e Mac). In quanto segue sono i passaggi che puoi seguire per sincronizzare il calendario dell'iPhone con Mac.
(1) Abilita il calendario in iCloud su iPhone:
Per iOS 10.2 e versioni precedenti:
Passo 1 : Avvia l'app Impostazioni sul tuo iPhone, quindi scorri verso il basso per trovare e scegliere iCloud.
Passo 2 : Se non accedi prima al tuo iCloud, accedi prima al tuo ID Apple.
Passo 3 : Ora ti trovi nella pagina di iCloud e puoi vedere il tuo spazio di archiviazione iCloud e le app usando iCloud. Attiva o disattiva il pulsante dopo i calendari.

Per iOS 10.3 o versioni successive:
Passo 1 : Vai prima all'app Impostazioni sul tuo iPhone, quindi tocca il tuo nome, la prima sezione in Impostazioni.
Passo 2 : Quindi puoi vedere l'opzione iCloud nella pagina ID Apple. Scegli semplicemente iCloud.
Passo 3 : Ora sei nella pagina di iCloud. E qui puoi attivare Calendari per sincronizzarlo con il backup di iCloud.

(2) Abilita il calendario in iCloud su Mac:
Passo 1 : Apri il tuo Mac e poi fai clic sul menu Apple che si trova nella barra degli strumenti in alto. Quindi selezionare Preferenze di Sistema dal menu.
Passo 2 : Fai clic su iCloud e accedi con lo stesso ID Apple. Quindi fai clic sulla casella accanto a Calendario. E poi stai finendo il processo di sincronizzazione del calendario da Mac a iPhone.

Potresti anche voler sapere: come sincronizza iPhone e iPad con iTunes, iCloud, AirDrop
Parte 3. Come sincronizzare il calendario da Mac a iPhone con iPhone Transfer
Sebbene sia sicuro e conveniente utilizzare iCloud e iTunes per sincronizzare il calendario dell'iPhone con il Mac, sembra sempre che alcuni problemi come il calendario non possano essere sincronizzati. Pertanto, qui ti consigliamo un modo migliore per te. Puoi usare Apeaksoft Trasferimento iPhone per risolvere il problema di come sincronizzare il calendario da Mac a iPhone.
Anche se iPhone Transfer non è un modo ufficiale per sincronizzare i tuoi dati iOS, puoi comunque goderti la transizione rapida e sicura senza perdita di dati per tutti i tuoi dispositivi iOS. Quasi tutti i tipi di file sono supportati da questo potente software.
Per sapere come sincronizzare il calendario da Mac a iPhone, puoi seguire le istruzioni di seguito.
Passo 1 : Scarica iPhone Transfer
Per iniziare, è necessario scaricare Apeaksoft iPhone Transfer per Mac gratuitamente. Quando viene scaricato, trascina l'icona in Applicazioni per installarlo.
Passo 2 : Collega l'iPhone al Mac
Avvia questo software sul tuo Mac per preparare la sincronizzazione del calendario dell'iPhone con Mac. Quindi devi connettere il tuo iPhone al Mac tramite un cavo USB. Quando il tuo iPhone viene rilevato automaticamente da questo software, le sue informazioni verranno mostrate nell'interfaccia.

Passo 3 : Inizia a sincronizzare il calendario
Ora devi trovare i dati o il calendario che desideri trasferire su Mac nel tuo iPhone. Quindi seleziona ciò che desideri sincronizzare e fai clic su Esporta a cui si trova nella barra degli strumenti in alto. Quindi puoi esportare il calendario sul tuo Mac. Oltre a Calendar, ti consente anche di trasferire le foto da iPhone a Mac.

Parte 4. Correzione del calendario di iPhone e Mac non sincronizzato
Quando il tuo calendario iPhone e Mac non può essere sincronizzato, devi trovare un modo per risolverlo. Qui semplicemente presentiamo alcuni modi per te.
Metodo 1: riavvia il dispositivo
Il riavvio del dispositivo è sempre il modo più semplice ed efficiente per risolvere tutti i tipi di problemi. Quando non riesci a riparare il calendario di iPhone e Mac che non si sincronizza, puoi scegliere di riavviare il tuo iPhone o Mac. Per iPhone, tieni premuto il pulsante di accensione fino allo spegnimento, quindi accendilo tenendo premuto lo stesso pulsante. Per Mac, fai clic sul menu Apple e quindi scegli Riavvia.

Metodo 2: modifica il calendario predefinito
Uno dei motivi per cui il tuo calendario non si sincronizza è che potresti aver salvato nuovi eventi del calendario sul calendario locale invece che sul calendario iCloud. Per risolvere questo problema, vai su Impostazioni sul tuo iPhone e quindi scegli Calendario> Calendario predefinito, quindi seleziona un calendario in iCloud per renderlo predefinito.

Se hai altri problemi relativi a come sincronizzare il calendario da Mac a iPhone, o hai solo bisogno di sapere più dettagli, puoi fare clic sul link per ottenere informazioni più dettagliate.
http://www.apeaksoft.com/fix/iphone-calendar-not-syncing.html
Conclusione
Per sincronizzare il calendario di iPhone con Mac, abbiamo introdotto 3 in modi diversi per te. Puoi seguire le guide su come sincronizzare il calendario Mac con iPhone con iTunes, iCloud e Apeaksoft Trasferimento iPhone. Se incontri il caso in cui il tuo calendario iPhone e Mac non si sincronizza, puoi anche consultare il suggerimento in questo articolo per risolvere il problema. Spero che tu possa ottenere qualcosa di utile.