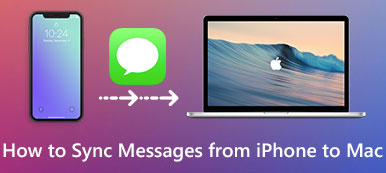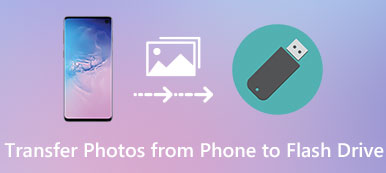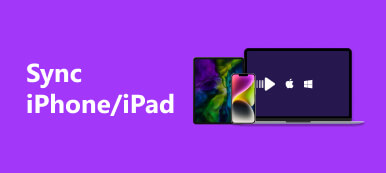Outlook è diventato sempre più importante nella vita quotidiana e negli affari. Ti consente di inviare email al tuo compagno di squadra, continuare la tua attività e così via. Tuttavia, quando cambi un nuovo dispositivo iOS e riesci a installare Outlook sul nuovo iPhone, scoprirai che non ci sono dati in Outlook.
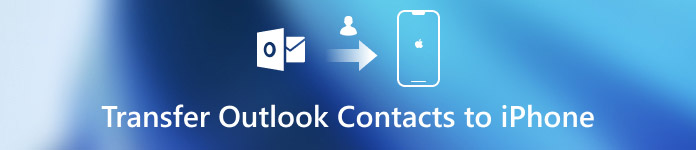
In una situazione del genere, ciò che devi fare è trasferire i contatti di Outlook dal vecchio dispositivo al nuovo iPhone / iPad. Se non conosci i passaggi dettagliati, sei nel posto giusto. Questo passaggio ti dirà i quattro modi migliori per sincronizzare i contatti di Outlook con il tuo iPhone. Questo tutorial funziona anche con iPad, iPod touch.
- Parte 1. Importa i contatti di Outlook su iPhone
- Parte 2. Sincronizza i contatti di Outlook con iPhone
Parte 1. Importa i contatti di Outlook su iPhone
Soluzione 1: copia i contatti di Outlook su iPhone direttamente senza iTunes
Se si utilizza iOS 10 o versione successiva, è possibile sincronizzare direttamente i contatti di Outlook con iPhone. Segui la guida qui sotto per farlo:
Passo 1 : Avvia l'app Impostazioni
Vai all'app Impostazioni sul tuo dispositivo iOS, scorri la pagina verso il basso e seleziona "Contatti". E tocca l'opzione "Account", quindi "Aggiungi account".
Passo 2 : Accedi a Outlook
Dall'elenco, selezionare Outlook. Segui le istruzioni per accedere con il tuo account Outlook insieme alla tua password.
Passo 3 : Accedi all'account di Outlook
Sei in grado di accedere al tuo account Outlook. Attiva i Contatti con un clic, troverai tutti i contatti di Outlook sincronizzati con iPhone!
Se sul tuo iPhone è installato iOS 8 / 9 e versioni precedenti, segui i passaggi successivi per aggiungere i contatti di Outlook sul tuo iPhone:
Passo 1 : Avvia l'app Impostazioni
Sul tuo iPhone, vai all'app Impostazioni, seleziona l'opzione "Posta, contatti, calendario", quindi fai clic sul pulsante "Aggiungi account".
Passo 2 : Accedi a Outlook
Seleziona l'opzione Outlook dall'elenco, quindi accedi a Outlook con il tuo account e la password.
Passo 3 : Attiva l'account Outlook
Infine, apri i contatti di Outlook, tocca semplicemente il pulsante "Salva". Ora sei riuscito a importare con successo i tuoi contatti di Outlook su iPhone!
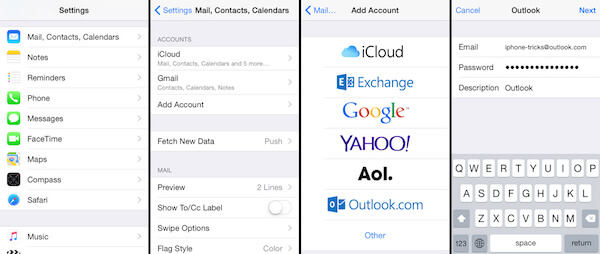
Soluzione 2: copia i contatti di Outlook su iPhone senza iTunes tramite iCloud
iCloud è un ottimo servizio di cloud storage sviluppato da Apple. Con iCloud, puoi sincronizzare tutti i tipi di dati e file, effettuare un backup aggiornato del tuo dispositivo iOS e così via. Prima di iniziare a utilizzare iCloud per esportare i contatti di Outlook su iPhone, assicurati di aver eseguito prima il backup del file .pst di Outlook.
Passo 1 : Accedi iCloud
Scarica e installa Pannello di controllo iCloud sul tuo PC. Quindi avvialo e accedi con il tuo account iCloud.
Passo 2 : Importa il backup su iCloud
Carica il file .pst di Outlook di cui hai eseguito il backup proprio ora su iCloud e imposta iCloud .pst come predefinito.
Passo 3 : Seleziona i contatti in iCloud
Torna alla schermata principale di iCloud, assicurati di aver spuntato l'opzione "Contatti con Outlook", quindi tocca "Applica".
Passo 4 : Sincronizza i contatti di Outlook con iPhone
Accedi al tuo dispositivo iOS, lancia l'app iCloud e apri Contatti. Scoprirai che tutti i tuoi contatti con Outlook sono stati trasferiti sul tuo iPhone.
Se hai bisogno, puoi anche aggiungere contatti Google al tuo iPhone con lo stesso metodo.
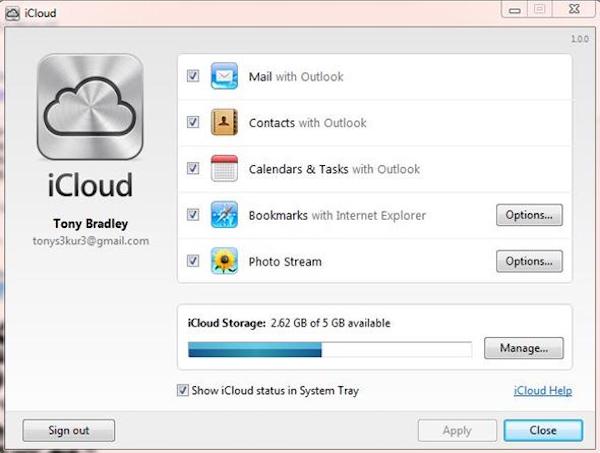
Parte 2. Sincronizza i contatti di Outlook con iPhone
soluzione 1. Esportare i contatti di Outlook su iPhone con iTunes
iTunes ti supporta per sincronizzare e gestire i file da molte app iOS su iPhone, come i contatti di Outlook. È facile da usare e di grande efficienza. Se hai una mano fresca, iTunes dovrebbe essere la scelta migliore per aggiungere dati e file da altre app al dispositivo iOS.
Passo 1 : Collega l'iPhone al computer
Collega il tuo dispositivo iOS al computer tramite un cavo USB. Quindi avvia l'app iTunes sul computer.
Passo 2 : Seleziona l'opzione Info
Nell'angolo in alto a sinistra della schermata di iTunes, tocca il pulsante "Dispositivo". Quindi tocca l'opzione "Informazioni" dal pannello di sinistra.
Passo 3 : Sincronizza i contatti su iPhone
Quindi seleziona l'opzione "Sincronizza contatti con" e seleziona "Outlook". puoi copiare tutti i contatti di Outlook o importare solo quelli selezionati su iPhone.
Passo 4 : Completa la configurazione
Conferma la selezione, quindi tocca il pulsante "Applica" per completare la configurazione. Infine, puoi controllare i contatti di Outlook sul tuo iPhone.
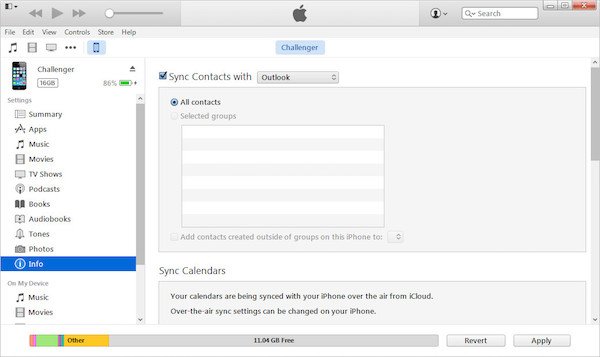
soluzione 2. Esportare i contatti di Outlook su iPhone tramite Exchange
Se il tuo dispositivo iOS è in grado di connettersi alla tua rete aziendale interna e c'è un server Exchange, forse puoi prendere in considerazione la possibilità di sincronizzare i tuoi contatti di Outlook sul tuo iPhone con Exchange. Ecco i passaggi dettagliati per farlo:
Passo 1 : Configura l'account di Outlook
Utilizza il servizio Exchange per configurare il tuo account Outlook. Quindi passa al tuo iPhone, vai all'app Impostazioni dalla schermata iniziale e tocca l'opzione "Posta, contatti, calendari".
Passo 2 : Aggiungi account di Exchange
Quindi seleziona l'opzione "Aggiungi account" nella pagina "Posta, contatti, calendari" e scegli "Exchange".
Passo 3 : Collega iPhone al server Exchange
Segui semplicemente le istruzioni per inserire la tua e-mail, il nome utente e la password, quindi fai clic sul pulsante "Avanti". Quindi il tuo iPhone sarà connesso al server Exchange.
Passo 4 : Trasferisci i contatti su iPhone
Quindi inserisci l'indirizzo del server sul tuo iPhone e scegli i tuoi contatti Outlook desiderati per sincronizzarli sul tuo iPhone.
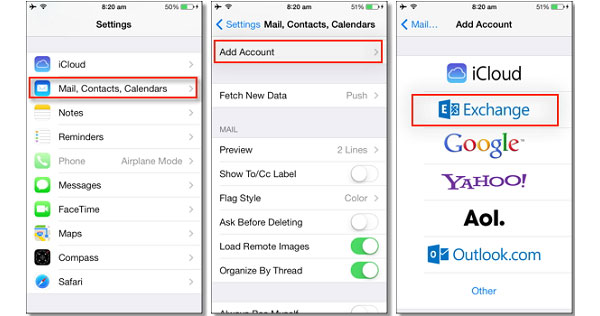
Conclusione
Questo tutorial è una guida definitiva su come sincronizzare i contatti di Outlook con iPhone. In questo post sono elencate le diverse soluzioni 4 da prendere in considerazione. Puoi scegliere quello che ti piace e quindi seguire la guida passo-passo per risolvere il tuo problema. Se riesci a effettuare il trasferimento, condividi la tua esperienza nel seguente commento per aiutare i tuoi colleghi lettori.