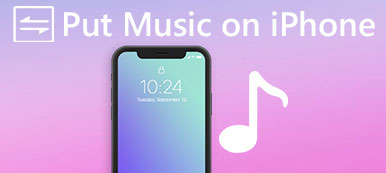"Ho appena ricevuto il mio nuovo iPhone e so che potrei sincronizzare il mio iPhone e il mio Mac quando ricevo un messaggio di testo su iPhone, andrà sul mio Mac, ma non so come sincronizzarlo, per favore aiutatemi! "
Secondo la nostra ricerca, è chiaro che gli utenti hanno difficoltà a capire come sincronizzare i messaggi da iPhone a Mac. Anche se hanno inviato e ricevuto messaggi su computer Mac, è possibile che iMessage smetta improvvisamente di funzionare, ed è fastidioso ricevere alcuni messaggi su iPhone e altri messaggi su Mac separatamente. In alcuni casi, ciò potrebbe causare seri problemi e persino la perdita di dati.
Inoltre, alcuni proprietari di iPhone non capiscono ancora le differenze tra i tradizionali messaggi di testo e iMessage, per non parlare di come distinguerli.
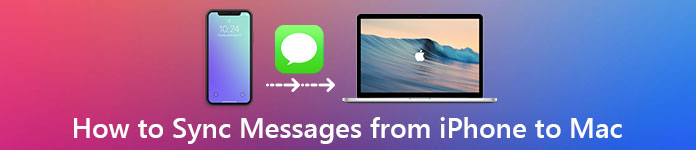
In breve, iMessage è un servizio di messaggistica istantanea sviluppato da Apple. È gratuito e in grado di ricevere e inviare su internet. D'altra parte, i messaggi di testo tradizionali sono componenti del servizio di messaggistica di testo di tutti gli smartphone, e devi pagare per pezzo pezzo per pezzo o tramite piano cellulare. Controlla qui per ottenere la differenza dettagliata tra iMessage e messaggi di testo.
Le persone si sentono confuse perché vengono inviate e ricevute nella stessa app Messaggi su iPhone e Mac. Ora potresti capire quali sono iMessaggi e messaggi di testo. In questo tutorial, ti spiegheremo come trasferire messaggi di testo da iPhone a computer insieme a iMessage.
- Parte 1: Come sincronizzo manualmente i miei messaggi tra il mio Mac e l'iPhone
- Parte 2: come inviare e ottenere iMessage per iPhone su Mac
- Parte 3: come inviare e ricevere messaggi di testo su Mac
- Parte 4: come trasferire e salvare i messaggi da iPhone a PC / Mac
Parte 1: Come sincronizzo manualmente i miei messaggi tra il mio Mac e l'iPhone
È vero che gli utenti possono sincronizzare i messaggi tra Mac e iPhone. In un'altra parola, dopo l'impostazione, i messaggi ricevuti o inviati su iPhone andranno automaticamente su Mac e viceversa. Per impostare la funzione di sincronizzazione dei messaggi, è possibile seguire i passaggi seguenti.
Come configurare iPhone per sincronizzare i messaggi su Mac
Passo 1 . Sblocca il tuo iPhone, avvia l'app Impostazioni iOS dalla schermata iniziale, tocca il tuo ID Apple, dopodiché scorri verso il basso per trovare il sottomenu "Messaggio", che di solito si trova nella sezione Posta, e toccalo.
Se desideri salva i contatti su iPhone su Mac, attiva semplicemente l'opzione "Posta, contatti, calendari".
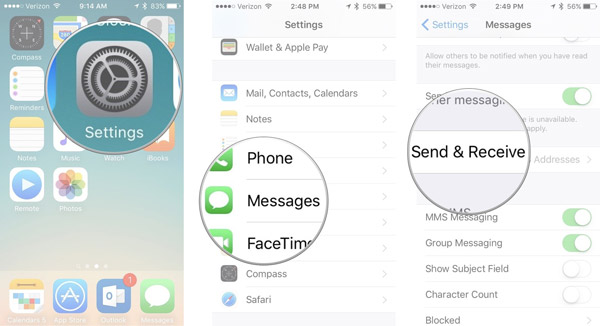
Passo 2 . Seleziona "Invia e ricevi" nella schermata Impostazioni messaggi. Ricorda l'ID Apple associato a Messaggi, perché devi usare lo stesso su altri dispositivi. (L'ID Apple è stato dimenticato? Reimposta ID Apple qui.)
Individua l'area "Puoi essere raggiunto da iMessage su", controlla il tuo numero di telefono e tutti gli indirizzi email che utilizzi per i messaggi.
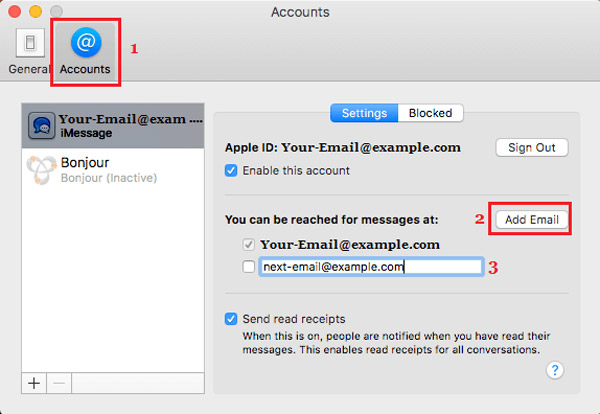
Passo 3 . Quindi scegli il tuo numero di telefono o l'account di posta elettronica principale nella sezione "Inizia nuove conversazioni da". Dopodiché, puoi sincronizzare i messaggi tra Mac e iPhone ora.

Come configurare Mac per sincronizzare i messaggi su iPhone
Passo 1 . Accendi il tuo computer Mac, come MacBook Pro, e apri l'app Messaggi. Se non hai effettuato l'accesso, ti verrà richiesto di inserire il tuo account.
Passo 2 . Apri il menu "Messaggi" nella parte superiore della finestra e seleziona "Preferenze". Quindi vai alla scheda "Account" nella finestra di dialogo mobile e tocca il tuo account iMessage.
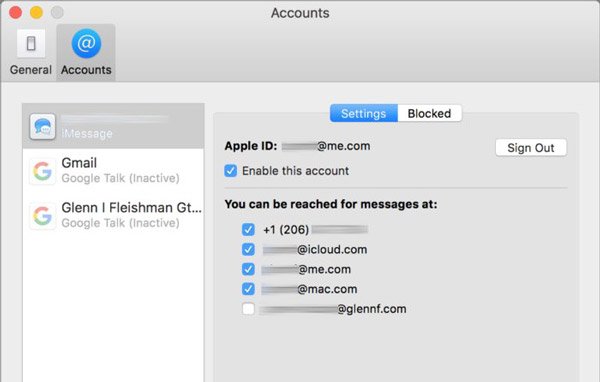
Passo 3 . Nella parte superiore della finestra di dialogo, puoi vedere l'ID Apple. Assicurati che sia lo stesso con l'ID Apple associato sul tuo iPhone. In caso contrario, tocca "Esci" e accedi allo stesso. Seleziona la casella accanto ad "Abilita questo account".
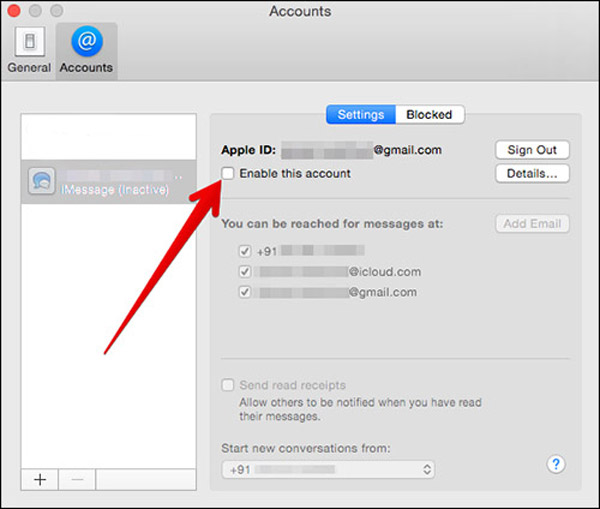
Passo 4 . Nella sezione "Puoi essere raggiunto per i messaggi su", seleziona le caselle di controllo davanti al tuo numero di telefono e agli account di posta elettronica. Quindi seleziona il tuo numero di telefono o indirizzo email principale nel menu a discesa sotto "Avvia nuove conversazioni da" a seconda dell'impostazione su iPhone.

Se hai anche un iPad, il flusso di lavoro per configurare la sincronizzazione dei messaggi è lo stesso di iPhone. Dopo l'installazione, puoi inviare un messaggio sul tuo iPhone per verificare se è sincronizzato immediatamente con il Mac. (iMessage non si sincronizzano con il Mac?)
Parte 2: Come inviare e ottenere iMessage per iPhone su Mac
Anche se i messaggi di testo tradizionali non sono costosi, può causare un aumento delle tariffe se sei interessato alla messaggistica. Inoltre, iMessages supporta non solo messaggi di testo, ma anche voce, video, foto, emoji e persino posizioni. Qui puoi imparare come inviare e ottenere iMessage per iPhone su Mac.
Passo 1 . Open the Messages app on your Mac computer. Make sure to sign in the same Apple ID that is attached on your iPhone.
Passo 2 . Click the new message button beside the search field. Locate to the top of the window, then type in the phone number or email address that you want to contact in the A: box e premi invio per confermare.
If you have synced your contacts from iPhone to Mac, they will show up as soon as you click on the "Plus" button.
Passo 3 . Ora metti il cursore nella casella in fondo alla finestra e scrivi ciò che vuoi dire o aggiungi le immagini, le emoji, i messaggi vocali, ecc. Quindi premi Invio per inviare messaggi al tuo amico. Inoltre, puoi ricevere i suoi messaggi in Messaggi su Mac.
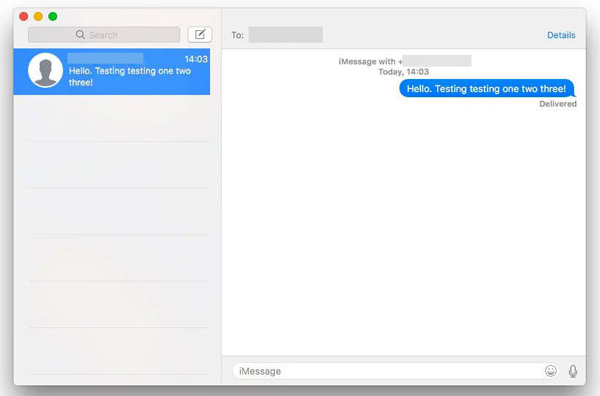
Suggerimenti:
- 1. Apple utilizza lo sfondo blu per distinguere i messaggi con i tradizionali messaggi di testo. Se i tuoi amici hanno iPhone o iPad, i messaggi saranno colorati con sfondo blu. In caso contrario, i messaggi saranno colorati con sfondo verde e quando invii e trasferisci iMessage da iPhone su Mac, assicurati che il tuo Mac sia online e, se hai impostato la sincronizzazione dei messaggi su iPhone e Mac, i messaggi di testo salveranno su iPhone pure.
- 2. La sincronizzazione di iMessage tra iPhone e Mac è il modo gratuito che Apple ti ha detto. Se usi il computer Windows, scopri come usa iMessage su Windows computer.
- 3. iMessaggi su Mac spariranno da altri dispositivi iOS che accedono allo stesso ID Apple, quando tu elimina iMessages da Mac con l'ID Apple firmato.
Parte 3: Come inviare e ricevere messaggi di testo su Mac
Sfortunatamente, iMessage sono disponibili solo tra iPhone, iPad e Mac. Se i tuoi amici non hanno nessuno di questi dispositivi, ti verrà comunicato che il numero di telefono non è registrato con iMessage o che il tuo messaggio non può essere inviato. Significa che non puoi inviarli tramite SMS su Mac?
La risposta è semplice, no.
Come accennato in precedenza, i messaggi di testo sono disponibili anche su Mac, ma la procedura per inviare e ricevere messaggi di testo su Mac è un po 'diversa.
Passo 1 . Sul tuo iPhone, vai su "Impostazioni"> [il tuo ID Apple]> "iCloud", guarda e ricorda l'ID Apple associato al tuo iCloud.
Passo 2 . Accendi il tuo computer Mac, vai su "Preferenze di Sistema"> "iCloud" e accedi con lo stesso ID Apple e password. Apri l'app Messaggi su Mac.
Passo 3 . Quindi, passa al tuo iPhone, esegui l'app Impostazioni dalla schermata iniziale, tocca il tuo ID Apple e individua "Messaggi"> "Inoltro messaggi di testo". Quindi vedrai il tuo computer Mac apparire con un interruttore. Per inviare e ricevere messaggi di testo su Mac, metti l'interruttore in posizione "ON".
Passo 4 . Quando viene richiesto il codice di verifica nell'app Messaggi su Mac, inseriscilo nel tuo iPhone per consentire l'invio e la ricezione di messaggi di testo per iPhone sul computer Mac.
Passo 5 . Ora, inserisci il numero di telefono da contattare nel campo "A:" e scrivi alcune parole nella casella "Messaggio di testo" e invialo.
Congratulazioni! Puoi rimanere in contatto con i tuoi amici su Mac anche tramite messaggi di testo.
I messaggi di testo che hai inviato a un tuo amico che non usa l'iPhone verranno visualizzati con lo sfondo verde su iPhone e Mac.
Potresti aver bisogno: Come risolvere la verifica non riuscita Connessione a ID Apple?
Parte 4: Come trasferire e salvare i messaggi da iPhone a PC / Mac
Come puoi vedere, puoi copiare solo messaggi di testo da iPhone a Mac con i metodi sopra indicati. Quando si tratta di PC, scaricare messaggi di testo da iPhone non è un compito semplice. Né iTunes né iCloud potrebbero trasferire i messaggi da iPhone a computer separatamente, anche se è possibile salvare i messaggi su iCloud o iTunes tramite backup. Da questo punto, raccomandiamo Apeaksoft Trasferimento iPhone. Le sue caratteristiche principali includono:
1. Facile da usare. Questa applicazione per trasferire iPhone ti consente di esportare messaggi di testo da iPhone a computer con un clic. Questo è importante per gli utenti alle prime armi.
2. Trasferimento a due vie. Con iPhone Transfer, puoi scaricare messaggi da iPhone a computer, trasferire SMS da iPhone a iPade carica semplicemente i messaggi dal computer all'iPhone.
3. Anteprima per la sincronizzazione selettiva. Ha la capacità di visualizzare tutti i messaggi e gli allegati salvati sul tuo iPad / iPhone / iPod e puoi visualizzare in anteprima, gestire e trasferire messaggi specifici su iPhone in modo selettivo.
4. Nessun danno sui messaggi esistenti. L'applicazione non danneggerà né interromperà i messaggi correnti sul tuo iDevice e sul computer durante il trasferimento.
5. Più veloce e più sicuro. Utilizza la connessione fisica per sincronizzare i messaggi di testo tra iPhone e Mac, che è più veloce, più sicuro e non richiede la connessione a Internet.
6. Maggiore compatibilità. iPhone Transfer funziona per iPhone 15/14/13/12/11/XS/XR/X/8/7/6, iPad Pro/Air/mini o generazione precedente e iPod touch.
7. Esistono due versioni, una per Mac OS e l'altra per Windows 11/10/8.1/8/7/XP.
8. Non solo messaggi, ma anche foto, video, musica, i contatti possono essere sincronizzati da iPhone a Mac.
Come trasferire e salvare i messaggi da iPhone / iPad a PC / Mac con iPhone Transfer
Passo 1 . Collega iPhone a iPhone Transfer
Scarica iPhone Transfer per Mac e segui le istruzioni su schermo per installarlo sul tuo MacBook. Esiste una versione dedicata per PC Windows. Collega il tuo iPhone al tuo MacBook usando un cavo USB e questo software rileverà automaticamente il tuo dispositivo.
Ti consigliamo di utilizzare il cavo Lightning di Apple o prodotti autorizzati. I cavi di terze parti possono causare la perdita di dati e danni al dispositivo.
Passo 2 . Anteprima dei messaggi iPhone prima del backup
Scegli l'opzione SMS nella colonna a sinistra, tutti i tuoi messaggi salvati sul tuo iPhone verranno visualizzati nella finestra dei dettagli di destra, inclusi i messaggi e messaggi di testo. Puoi visualizzare un'anteprima di ogni chat e messaggio.

Passo 3 . Ricevi messaggi da iPhone a Mac
Seleziona tutti i messaggi, apri il menu "Esporta in" nella parte superiore della finestra e seleziona "Esporta tutti i messaggi". Nella finestra di dialogo popup, rilascia una posizione per salvare i messaggi di iPhone su Mac. Se desideri eseguire il backup di determinati messaggi di testo, selezionali e scegli "Esporta messaggi selezionati" nel menu "Esporta in". Ora puoi visualizzare i messaggi di iPhone sul computer in qualsiasi momento.

Note:: iPhone Transfer potrebbe caricare e trasferire tutti i messaggi di testo salvati sul tuo iPhone su PC Windows e Mac; mentre l'app Messaggi è disponibile solo per Mac. Inoltre, molte persone hanno riferito che la funzione di sincronizzazione dei messaggi non funziona bene. Questo perché tutti i messaggi dovrebbero essere sincronizzati tra iPhone e Mac tramite i server Apple. Se c'è qualcosa che non va nella tua connessione Internet o nel server Apple, i messaggi non verranno sincronizzati.
D'altra parte, ti suggeriamo di eseguire il backup dei tuoi messaggi frequentemente, dal momento che qualsiasi operazione errata potrebbe cancellare i tuoi messaggi importanti da iPhone, e apparentemente è più difficile recuperare iMessaggi persi e messaggi di testo che eseguirne il backup. iPhone Transfer potrebbe aiutarti a scaricare messaggi di testo da iPhone a computer Windows e Mac in pochi secondi, in modo da poterlo utilizzare regolarmente, e quando si eliminano per errore i messaggi importanti, è possibile recuperarli con la stessa applicazione di trasferimento dell'iPhone.
Conclusione:
Anche se abbiamo più media da comunicare che mai, come audio, video e foto, i messaggi di testo non muoiono. Secondo uno studio recente, le persone tendono a inviare più messaggi di testo ora, soprattutto tra i giovani, in parte perché l'aumento dei servizi di messaggistica istantanea, come iMessage. Se hai un iPhone e un computer Mac allo stesso tempo, è una buona idea sincronizzare i messaggi da iPhone a Mac, e ogni volta che apri MacBook / Pro / Air o iMac, puoi leggere facilmente i tuoi messaggi iPhone.
In questo tutorial, ti abbiamo detto come sincronizzare i messaggi di testo tra iPhone e Mac, e se preferisci inviare e ricevere messaggi su Mac, puoi trovare anche le guide sopra, inclusi i messaggi e messaggi di testo tradizionali. Se hai solo un computer Windows, c'è la possibilità di farlo eseguire il backup dei messaggi da iPhone, Anche.
Abbiamo anche condiviso una delle migliori applicazioni di trasferimento dei messaggi per iPhone, Apeaksoft iPhone Transfer. Non è compatibile solo con Windows e Mac, ma è anche in grado di aiutarti a completare il lavoro in modo semplice.