"Ho registrato un'importante lezione utilizzando il memo vocale di iPhone e ora voglio utilizzarlo nella mia presentazione per la prossima lezione; tuttavia, non so come inviare un memo vocale semplicemente da iPhone. Per favore aiutatemi."
Memo vocale su iPhone è comodo per registrare qualcosa, soprattutto quando le nostre mani sono impegnate con altre cose.
Tuttavia, quando si desidera esportare memo vocali da iPhone e salvarli su altri luoghi, sarà difficile gestirli.
Come ottenere memo vocali da iPhone?
I modi 5 nella seguente descrizione ti mostreranno la guida completa per inviare promemoria vocali da iPhone a un altro iPhone, PC, Mac o Google Drive qui.

- Parte 1. Come trasferire direttamente i memo vocali da iPhone a iPhone / computer (consigliato)
- Parte 2. Come ottenere memo vocali da iPhone a computer con iTunes
- Parte 3. Come importare memo vocali su Mac / iPhone con AirDrop
- Parte 4. Come ottenere promemoria vocali da iPhone ad Android / computer via e-mail
- Parte 5. Come inviare memo vocali a Google Drive
Parte 1. Come trasferire direttamente i memo vocali da iPhone a iPhone / computer (consigliato)
Il primo metodo per rimuovere memo vocali dall'iPhone è altamente raccomandato con Trasferimento iPhone. Ti aiuta a evitare i difetti di iTunes, Google Drive, AirDrop ed Email. È l'app desktop che ti consente di esportare facilmente memo vocali da iPhone a computer Windows e Mac. Inoltre, puoi facilmente aggiungi un memo vocale a iMovie sul tuo Mac utilizzando iPhone Transfer.

4,000,000+ Download
Ottieni memo vocali da iPhone e salva sul computer con un clic.
Trasferisci memo vocali tra computer e iPhone.
Gestisci e cancella i memo vocali dell'iPhone sul computer.
Compatibile con iPhone 15/14/13/12/11/X con iOS 17/16/15 o versioni precedenti.
Passo 1. Installa la migliore applicazione per trasferire iPhone
Scarica e installa Apeaksoft iPhone Transfer sul tuo computer. Puoi trovare la versione giusta in base al tuo sistema operativo.
Collega il tuo iPhone al computer Mac utilizzando il cavo Lightning, che usi per collegare il tuo iPhone e l'adattatore del caricabatterie. Avvia iPhone Transfer per consentirgli di rilevare il tuo dispositivo.

Passo 2. Visualizza in anteprima i memo vocali su iPhone prima del backup
Fai clic sul nome del tuo iPhone nel menu a discesa in alto dell'interfaccia home. Quindi seleziona l'opzione "Musica" sulla colonna di sinistra per visualizzare tutti i dati multimediali sul tuo iPhone, vai alla scheda "Memo vocali" dalla barra multifunzione in alto per mostrare solo i memo vocali salvati sul tuo telefono.
Se desideri eliminare i memo vocali indesiderati, selezionali e fai clic sul pulsante "Elimina".
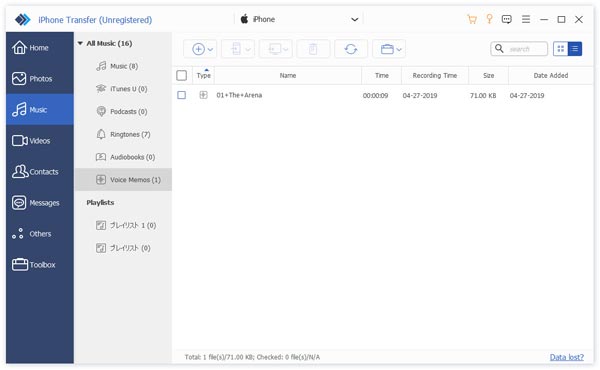
Passo 3. Ricevi promemoria vocali da iPhone a Mac / PC
Scorri l'elenco e seleziona la casella di controllo davanti a ciascun memo vocale di cui desideri eseguire il backup sul tuo PC. Quindi seleziona "Esporta su PC". Nella finestra di dialogo popup, scegli una cartella e inizia a caricare i memo vocali selezionati sul PC.
Le persone leggono anche:
- Come eseguire il backup di memo vocali da iPhone a computer e iCloud
- Come trasferire musica da iPhone a iPhone
- Come inviare suonerie da iPhone a iPhone
- Come trasferire i contatti da iPhone a iphone
Parte 2. Come ottenere memo vocali da iPhone a computer con iTunes
iTunes è lo strumento di trasferimento multimediale, che si occupa anche di musica, video e memo vocali.
Passaggio 1. Utilizza il cavo Lightning di Apple per collegare il tuo iPhone al computer. Avvia l'ultima versione di iTunes e fai clic sul pulsante iPhone nell'angolo in alto a sinistra dopo aver rilevato il dispositivo.
Passaggio 2. Fare clic su "Riepilogo" nella colonna di sinistra. Seleziona "Questo computer" in "Backup" e fai clic su "Esegui backup adesso" in "Esegui backup e ripristino manuali" per eseguire il backup di tutti i dati, compresi i memo vocali, da iPhone a iTunes.
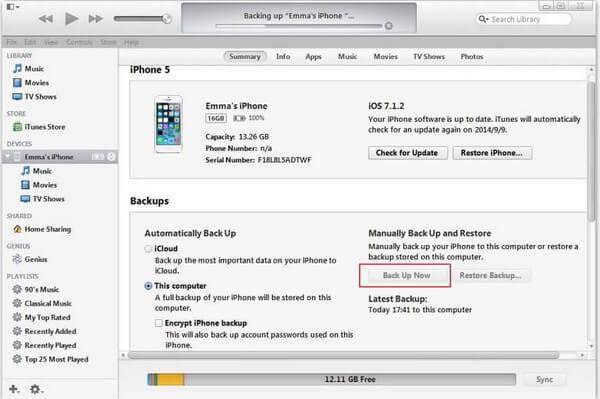
Passaggio 3. Al termine del processo di backup, puoi scollegare il tuo iPhone. Fai clic su "Memo vocali" nella barra laterale sinistra e visualizza tutti i memo vocali che hai appena scaricato da iPhone. Seleziona quelli che desideri conservare e fai clic con il pulsante destro del mouse per selezionare "Copia" e incollalo nella posizione di destinazione sul tuo computer.
Qui, puoi anche trovare Posizione di backup di iTunes per trovare i file dei memo vocali per usarli liberamente.
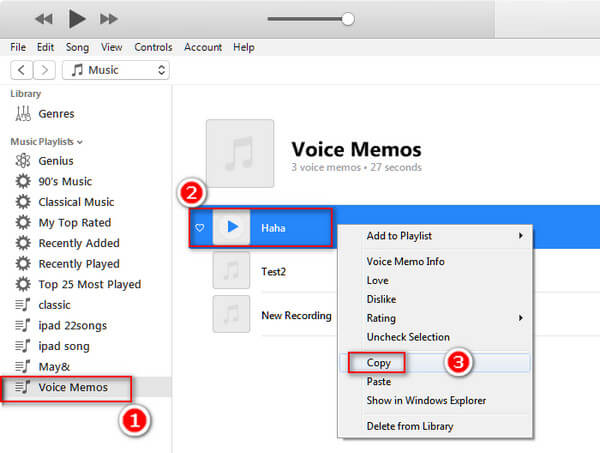
Svantaggi: È necessario eseguire il backup di tutti i dati su iPhone su iTunes, il che può richiedere molto tempo, anche se si desidera solo rimuovere diversi memo vocali.
Parte 3. Come importare memo vocali su Mac / iPhone con AirDrop
AirDrop è il modo gratuito creato da Apple per importare memo vocali da iPhone a Mac / iPhone. Tuttavia, per utilizzarlo, è necessario rispettare le seguenti regole:
1. iPhone 5 e versioni successive con iOS 7 e versioni successive, mentre Mac è in OS X 10.7 Lion e versioni successive.
2. Attiva Wi-Fi e Bluetooth a pochi metri.
3. Decine di memo vocali su iPhone costeranno ore da condividere.
Ora, se sei pronto, iniziamo a farlo adesso.
Nei passaggi seguenti, stiamo prendendo come esempio iPhone e Mac, se lo si desidera AirDrop da iPhone a iPhone, salta qui.
Passaggio 1. Prima di tutto, devi abilitare AirDrop sia sul tuo iPhone che sul tuo computer Mac. Sul tuo computer Mac, vai su "Finder"> "Vai", AirDrop si accenderà automaticamente una volta abilitati Bluetooth e Wi-Fi. Quindi seleziona "Tutti" dal menu a discesa in basso.

Passaggio 2. Su iPhone, avvia l'app "Impostazioni" dalla schermata iniziale e attiva le funzioni "Wi-Fi" e "Bluetooth". Quindi vai al "Centro di controllo" e abilita "AirDrop". Quindi ti verranno presentate tre opzioni, "Off", "Solo contatti" e "Tutti". Ti consigliamo di selezionare anche "Tutti". Se il tuo iPhone appare sullo schermo di AirDrop su Mac, significa che la connessione è riuscita.

Passaggio 3. Vai all'app Memo vocali sul tuo iPhone, seleziona il memo vocale desiderato, tocca il pulsante "Condividi" e premi il tuo computer Mac nel menu AirDrop per rimuovere i memo vocali dall'iPhone.
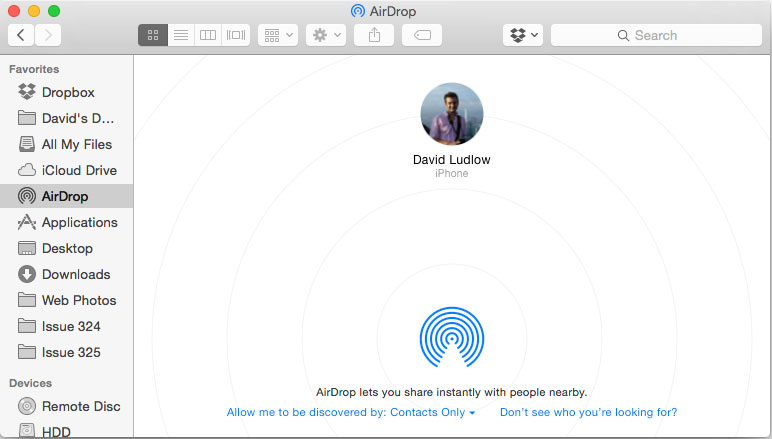
Passaggio 4. Quindi, passare al computer Mac e accettare il memo vocale e avviare il trasferimento. Ripeti il passaggio 3 su altri memo vocali che desideri inviare. Al termine del processo, è meglio disattivare AirDrop su iPhone e Mac per impedire ad altre persone di accedere ai tuoi dispositivi.
Da non perdere: Come trasformare un memo vocale in suoneria.
Parte 4. Come ottenere promemoria vocali da iPhone ad Android / computer via e-mail
Quando parliamo di inviare un singolo file da iPhone al computer, l'e-mail è sempre una delle opzioni.
Qui, prenderemo Gmail come esempio per mostrarti i passaggi per l'invio di un grande memo vocale da iPhone a computer.
Passaggio 1. Sblocca il tuo iPhone, vai su "Impostazioni"> "Posta"> "Account" e tocca "Aggiungi account". Seleziona "Google" nell'elenco e inserisci il tuo nome utente e password Gmail (La password di Gmail è stata dimenticata?).
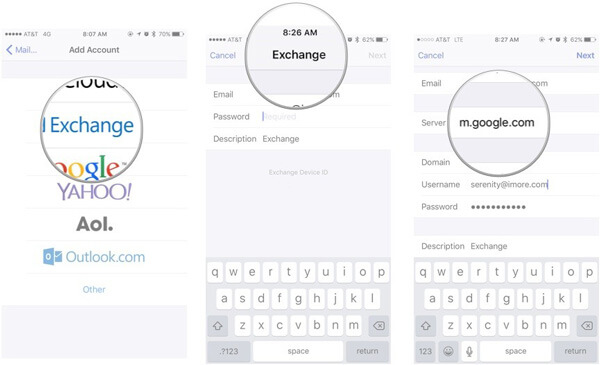
Passaggio 2. Esci dall'app Impostazioni dopo la configurazione, apri l'app iOS "Memo vocali" e seleziona il memo vocale che desideri utilizzare sul computer. Assicurati che il memo vocale non superi i 50 MB. Quindi toccare il pulsante "Condividi" per attivare la barra dei menu.
Passaggio 3. Scegli "Posta" per creare una nuova posta con il memo vocale come allegato. Inserisci il tuo indirizzo Gmail nella casella "A" e premi "Invia" per inviare un memo vocale via email.
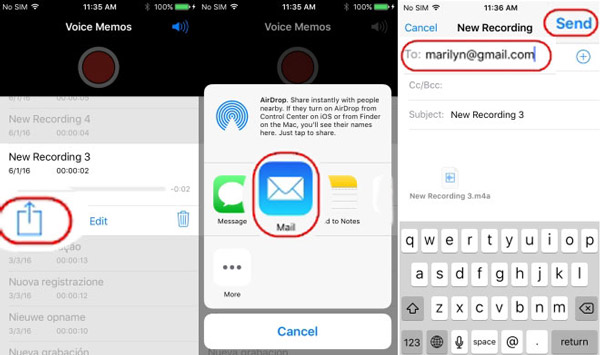
Passaggio 4. Ogni volta che vuoi ricevere il memo vocale da iPhone, accedi al tuo account Gmail sul tuo telefono o computer Android, vai alla Posta in arrivo, seleziona la posta e scarica il memo vocale allegato al tuo dispositivo.
Nota: Google consente agli utenti di inviare un'email con allegati non più di 50MB. Se l'allegato è più grande di 50MB, puoi usare il Google drive per inviare la posta.
Parte 5. Come inviare memo vocali a Google Drive
Per inviare un memo vocale più grande di 50MB, devi utilizzare Google Drive per inviare l'email. In questo modo supporta una posta fino a 10GB.
Passaggio 1. Seleziona il memo vocale desiderato nell'app Memo vocali per iPhone, tocca il pulsante "Condividi" e seleziona "Google Drive" se lo hai installato sul tuo iPhone.
Passaggio 2. Apri l'app iOS Mail o l'app Gmail, tocca "Componi nuova posta" per aprire la nuova schermata di posta. Inserisci anche il tuo account Gmail nel campo "A" e rilascia un oggetto nel campo Oggetto.
Passaggio 3. Premere a lungo un punto vuoto finché non viene visualizzato il menu popup, selezionare "Aggiungi allegato". Per impostazione predefinita, visualizzerà i file in iCloud Drive. Premi "Posizioni" nella parte superiore dello schermo e quindi seleziona "Google Drive" per cambiare posizione. Tocca "Altro", se non vedi Google Drive.
Passo 4. Quindi seleziona il memo vocale per aggiungerlo all'allegato del nuovo messaggio di posta. Attendi qualche istante finché il memo vocale non sarà caricato completamente. Infine, tocca "Invia" per inviare un memo vocale di grandi dimensioni a Gmail.
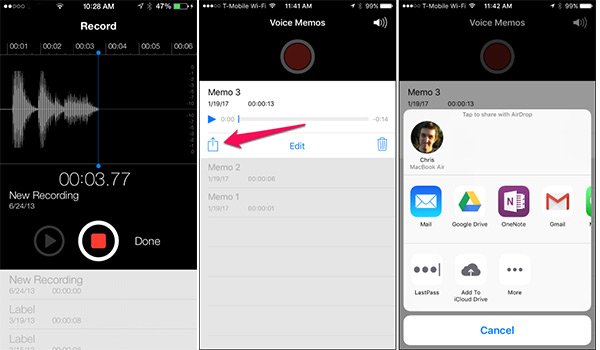
Il trasferimento di file multimediali tramite connessioni wireless ha un aspetto negativo. È molto più lento del cavo USB.
Potresti aver bisogno: Come registrare memo vocali su iPhone
Conclusione
In questo tutorial, ti abbiamo condiviso come trasferire memo vocali da iPhone a computer / iPhone / telefono Android. Ogni metodo ha i suoi punti deboli che devi ammettere, tuttavia, dopo molte prove a tempo da parte della maggior parte degli utenti, dimostra che il primo metodo è il più semplice.
Se hai altre domande sul trasferimento di memo vocali, non esitare a lasciare un messaggio qui sotto.








