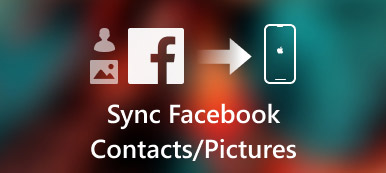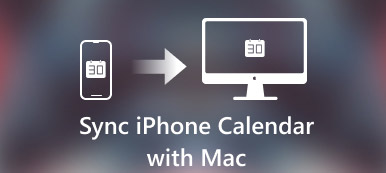Quando vuoi fare una chiamata FaceTime o inviare messaggi di testo ai tuoi amici su iPad, come trasferire i contatti da iPhone a iPad?
Se non vuoi perdere un sacco di tempo per trasferire i file, ecco l'articolo giusto per te.
Quando si aggiungono i contatti uno a uno, è necessario perdere tempo con le informazioni dettagliate, ad esempio il numero di telefono, le immagini e l'indirizzo. C'è un modo per trasferire i contatti da iPhone a iPad in un processo batch?
L'articolo condivide i metodi 3 per copiare i contatti da iPhone a iPad con AirDrop, iCloud e altri strumenti. Ora puoi imparare informazioni più dettagliate dalle migliori soluzioni dell'articolo adesso.
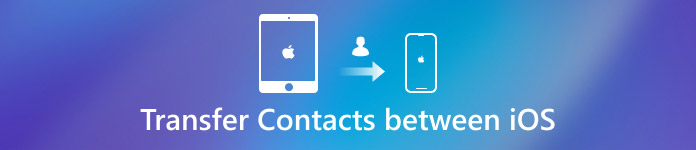
- Parte 1: come trasferire e gestire i contatti da iPhone a iPad (consigliato)
- Parte 2: come copiare i contatti da iPhone a iPad tramite iCloud
- Parte 3: Come sincronizzare i contatti da iPhone a iPad con AirDrop
Parte 1: Come trasferire e gestire i contatti da iPhone a iPad (consigliato)
Se si desidera gestire tutti i contatti prima del trasferimento, Apeaksoft MobieTrans dovrebbe essere la soluzione migliore È l'alternativa, ma superiore a iTunes, per trasferire i contatti da iPhone a iPad. Inoltre, puoi anche gestire singoli contatti o contatti di gruppo con facilità.
- Trasferisci singoli contatti multipli da iPhone a iPad semplicemente.
- Sincronizzare i contatti tra cui numero di telefono, e-mail, indirizzo, nome, ecc.
- Gestisci direttamente i contatti iOS sul computer.
- Funziona con iPhone 15/14/13/12/11, iPad Pro, Air, mini, ecc.
Passo 1 . Collega iPhone e iPad al computer
Scarica e installa il trasferimento dei contatti iPhone, avvia il programma sul tuo computer. Dopodiché puoi collegare iPhone e iPad al computer con il cavo USB originale.

Passo 2 . Scegli i contatti da iPhone
Se è necessario trasferire tutti i contatti o l'intero elenco di contatti, è necessario selezionare il proprio iPhone dall'elenco a discesa dei dispositivi, quindi fare clic su "Contatti" per scegliere con facilità i contatti desiderati da trasferire da iPhone a iPad. Naturalmente, puoi prima vedere l'anteprima dei contatti.
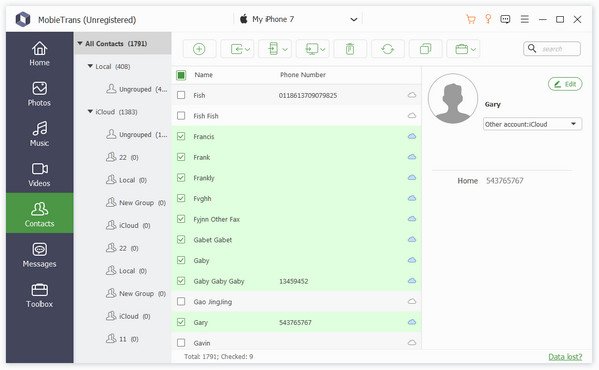
Passo 3 . Gestire i contatti all'interno del programma
Oltre alle funzioni di trasferimento, puoi trovare altre funzionalità per gestire le informazioni dei contatti, come numero di telefono, immagini, indirizzo e altri ancora.
- 1. Esportare contatti su Vcard per Gmail / Yahoo / Gmail, CSV per Hotmail / AOL o direttamente per Outlook, ecc.
- 2. Importa contatti da Outlook, Rubrica di Windows, CSV e vCard su iPhone.
- 3. Modifica le informazioni dei contatti, come aggiungere contatti, modificare i dettagli di contatto ed eliminare quelli indesiderati.
- 4. Rileva e rimuovi i contatti duplicati prima di trasferire i contatti da iPhone a iPad.
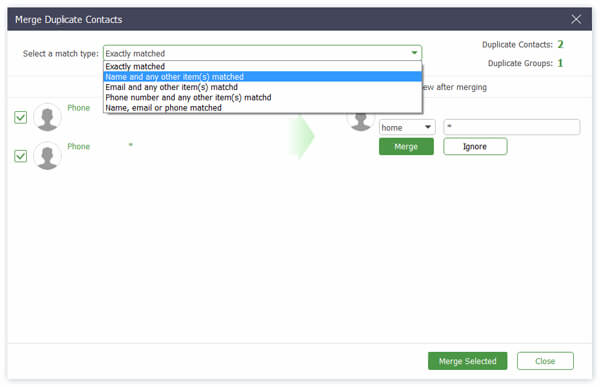
Passo 4 . Trasferisci i contatti da iPhone a iPad
Successivamente, puoi fare clic sul pulsante Esporta su dispositivo per esportare i contatti da iPhone a iPad. Basta aprire l'app Contatti sul tuo iPad per creare un FaceTime o inviare messaggi di testo direttamente.
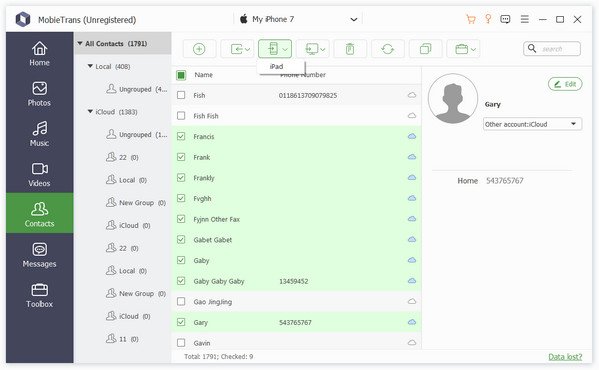
Parte 2: Come copiare i contatti da iPhone a iPad tramite iCloud
Quando hai lo stesso account iCloud per iPhone e iPad, puoi trasferire contatti e altre informazioni tramite iCloud. Se attivi i contatti iCloud, tutte le informazioni dei contatti memorizzate sul dispositivo separato verranno caricate su iCloud. Basta imparare il processo più dettagliato per trasferire i contatti da iPhone a iPad tramite iCloud come di seguito.
Passo 1 . Copia i contatti da iPhone a iCloud
Vai su "Impostazioni" e scegli il tuo nome, trova l'opzione "iCloud" nell'elenco a discesa. Se stai utilizzando iPhone con iOS 12 o precedente, puoi andare su "Impostazioni"> "iCloud" per attivare i "Contatti".
Passo 2 . Unisci contatti in iCloud
Viene chiesto se si desidera "Unire" o "Annulla", che è possibile fare clic sull'opzione "Unisci" per caricare tutte le informazioni memorizzate nel Caricamento contatti su iCloud. (Il backup di iCloud non funziona?)
Passo 3 . Trasferisci i contatti da iPhone a iPad
Accedi all'account iCloud sul tuo iPad, puoi andare su "Impostazioni"> "iCloud" per attivare l'opzione "iCloud". iCloud trasferirà i contatti da iPhone a iPad in pochi secondi.
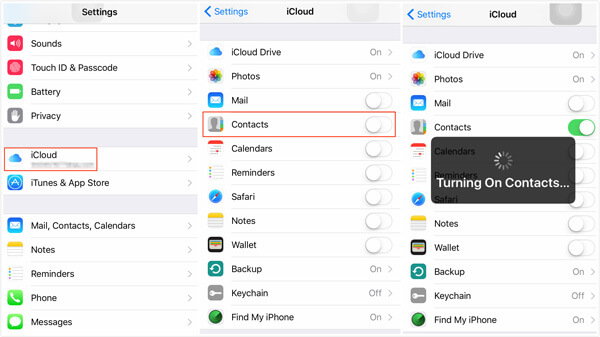
Parte 3: Come sincronizzare i contatti da iPhone a iPad con AirDrop
Se vuoi semplicemente condividere un contatto da iPhone al tuo iPad, puoi usare invece AirDrop. Assicurati che sia l'iPhone sia l'iPad siano nello stesso ambiente Wi-Fi. Successivamente, è possibile seguire la procedura per trasferire i contatti tra iPhone e iPad con AirDrop.
Passo 1 . Attiva AirDrop per iPhone e iPad
Scorri verso l'alto dal pulsante del tuo iPhone e iPad, puoi andare su "Impostazioni"> "Generali"> "AirDrop" per scegliere "Solo contatti" o "Tutti" è selezionato per entrambi i dispositivi.
Passo 2 . Apri l'app "Contatti" su iPhone, scegli i contatti che desideri trasferire e tocca l'opzione "Condividi" nell'angolo in alto a destra. Dopodiché, puoi scegliere l'iPad che desideri trasferire il contatto da iPhone a iPad.
Passo 3 . C'è una notifica sul tuo iPad per abilitare il trasferimento. Ora puoi ottenere le informazioni di contatto dettagliate all'interno del tuo iPad, puoi trasferire pochi contatti nel modo. Ma se hai bisogno di condividere tutti i file, dovrebbe essere un processo che richiede tempo.
Tuttavia, AirDrop ha bisogno dei tuoi sforzi maggiori per trasferire i contatti uno per uno da iPhone a iPad. Cosa è peggio, AirDrop non funziona è il problema che si verifica per molti utenti.
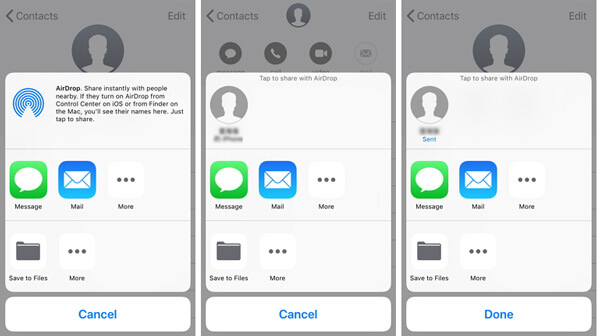
Conclusione
Se hai solo bisogno di trasferire i contatti da iPhone a iPad, puoi semplicemente utilizzare iCloud, AirDrop o altri metodi tramite Wi-Fi per trasferire i file. Ma se vuoi gestire i file prima di trasferirli, Apeaksoft MobieTrans dovrebbe essere la soluzione definitiva che devi prendere in considerazione. Altre domande su come trasferire i contatti da iPhone a iPad, puoi sentirti libero di lasciare più commenti nell'articolo.
Per ulteriori argomenti su trasferimento iPad, visita qui.