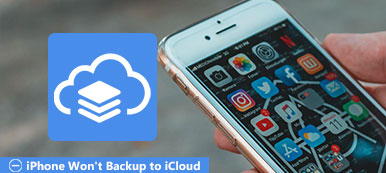iPhone è una parte indispensabile nella tua vita quotidiana. Memorizzerai immagini, video e file importanti nel tuo iPhone. Nel caso in cui questi file vengano eliminati per errore e non trovi alcun posto per recuperare quei file eliminati inconsciamente, puoi provare a fare il backup di iCloud sulla fronte. Tuttavia, a volte potresti scoprire che il backup di iCloud non è riuscito. Perché il backup di iCloud non funziona? A questo punto, l'articolo elabora le cause e anche alcuni termini di regolamento per il backup di iCloud non funzionante. Se hai questo problema, leggi attentamente questo passaggio e risolvi il problema di conseguenza.
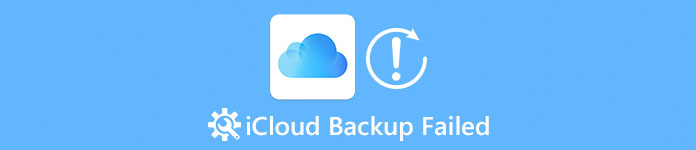
- Parte 1. Motivi per cui il backup di iCloud non funziona
- Parte 2. Come risolvere il backup di iCloud non funziona
- Parte 3. Il modo migliore per eseguire il backup di iPhone se il backup di iCloud non è riuscito
Parte 1. Motivi per cui il backup di iCloud non funziona
Ci sono molte ragioni per cui il backup di iCloud non funziona. Innanzitutto è necessario verificare se sono state chiuse alcune funzioni o sono state modificate alcune impostazioni inconsciamente. Se non hai fatto nulla alle tue impostazioni, puoi verificare l'integrità del tuo dispositivo. Leggi i motivi elencati e scopri perché il tuo backup iCloud non funziona.
Motivo 1: Forse ti sei dimenticato di aprire le impostazioni di backup di iCloud. Solo quando l'iPhone è collegato all'alimentazione, bloccato e connesso al Wi-Fi disponibile, iCloud avvierà automaticamente il backup.
Motivo 2: Controlla se c'è qualcosa di sbagliato nella tua banda larga. Forse il tuo backup iCloud potrebbe funzionare correttamente utilizzando un'altra banda larga.
Motivo 3: C'è qualcosa che non va nel tuo dispositivo iCloud o hai fatto qualcosa di sbagliato nelle tue impostazioni.
Motivo 4: Errore iCloud può portare al fallimento del backup di iCloud.
Parte 2. Come risolvere il backup di iCloud non funziona
Dopo aver letto i motivi sopra, potresti capire qual è il problema. Non è necessario che sia chiaro quale sia il problema esatto. Segui i passaggi elencati di seguito e puoi riparare il backup di iCloud che non funziona facilmente.
soluzione 1: Riavvia il dispositivo iOS per correggere il backup di iCloud fallito
Tieni premuto il pulsante "Sleep / Wake" per un po '. Non puoi togliere le mani finché non viene visualizzato un cursore. Quindi fai scorrere il cursore per spegnere. Attendi alcuni secondi e tieni premuto di nuovo il pulsante finché non viene visualizzato il logo Apple. Dopodiché puoi accedere a iCloud per scoprire se hai già risolto il problema "Backup iCloud non riuscito".
Questa è la soluzione comune quando rimani bloccato nei problemi di iCloud, come Le foto di iPhone non vengono caricate su iCloud, il backup di iCloud non è completo, ecc.
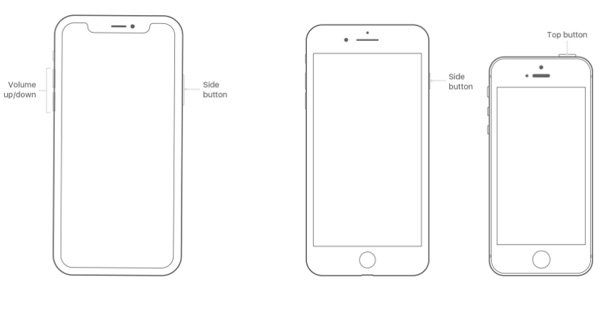
soluzione 2: Accedi nuovamente all'account iCloud per correggere il backup di iCloud che non funziona
Elimina il tuo account iCloud originale e accedi di nuovo, eliminando tutte le informazioni in iCloud. Accedi di nuovo al tuo account iCloud e scegli l'opzione "Mantieni l'accesso". Per quanto riguarda il caso, puoi eliminare la maggior parte dei problemi per il backup di iCloud che non funziona.

soluzione 3: Usa un altro account iCloud per risolvere il backup di iCloud fallito
Annulla il tuo account iCloud originale e registrane uno nuovo per effettuare i backup. Per prima cosa devi inserire l'indirizzo email e poi inserire la password per due volte. Se lo desideri, puoi impostare alcune domande di sicurezza nel caso. Dovrebbe essere una soluzione alternativa per correggere il backup di iCloud che non funziona correttamente.
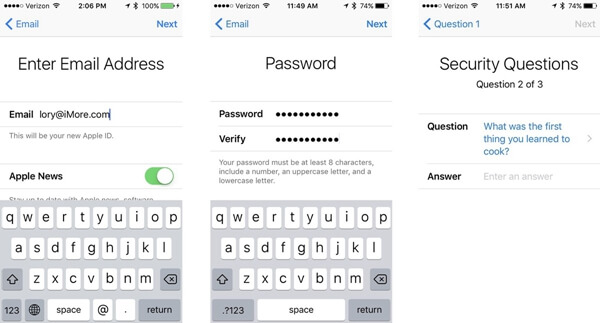
soluzione 4: Controlla e ripristina le impostazioni di rete per correggere il backup di iCloud fallito
Controlla prima le impostazioni di rete e scopri se c'è qualcosa che non va. Dovrebbe essere un motivo importante per cui il backup di iCloud non è riuscito. Apri l'applicazione "Impostazioni" e fai clic sull'opzione "Generale". Trova il "Ripristina" nella parte inferiore dello schermo del cellulare e toccalo. Successivamente, appariranno sei diverse opzioni e dovrai scegliere la terza "Ripristina impostazioni di rete".
Questa soluzione aiuta anche quando il tuo backup iCloud non viene visualizzato sul tuo iPhone.

soluzione 5: Elimina i backup inutili e vecchi di iCloud per risolvere il backup di iCloud non funzionante
Poiché causerà alcuni problemi quando avrai esaurito gran parte dello spazio del backup iCloud, ti verrà suggerito di eliminare alcuni backup iCloud non necessari o vecchi. Oppure puoi salvare i backup inutili e obsoleti per correggere il backup di iCloud che non funziona.
Passo 1 . Vai su "Impostazioni"> "Gestisci archiviazione"> "Backup" e scegli il dispositivo dall'elenco.
Passo 2 . Controlla lo spazio di archiviazione per il dispositivo, quindi tocca "Elimina backup"> "Spegni / Elimina" per liberare più spazio.
Se l'intero backup iCloud è costituito da alcuni dati importanti e non vuoi eliminarli tutti, passa a questa pagina elimina i dati di iCloud selettivamente.
Nota: Quando elimini un backup iCloud, cancelli tutti i dati all'interno del backup. Quindi se hai qualcosa di importante che non vuoi eliminare, basta ottenere recupero iCloud in primo luogo, quindi eliminarlo.
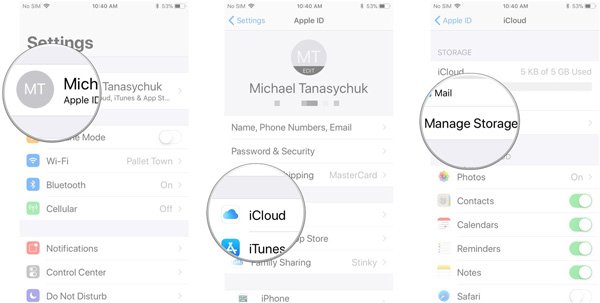
soluzione 6: Aggiorna il sistema iOS per sbarazzarti del backup di iCloud non funzionante
Devi tenere il passo con la velocità dell'aggiornamento del sistema iOS. Apri l'applicazione "Impostazioni" sul tuo telefono e fai clic su "Generale". Quindi trova l'opzione "Aggiornamento software" e fai clic su di essa. Scegli "Scarica e installa", quindi inserisci la password e avvia il processo di download. Successivamente, controlla se il problema "Backup iCloud non funzionante" è già stato risolto.
Potresti anche voler sapere: Come vedere il backup di iCloud.
soluzione 7: Ripristino alle impostazioni di fabbrica iPhone / iPad / iPod per correggere il backup di iCloud fallito
Apri l'applicazione "Impostazioni" e trova l'opzione "Generale", quindi fai clic sull'opzione "Ripristina" nella parte inferiore dello schermo. Vengono visualizzate sei diverse opzioni e devi solo scegliere "Cancella contenuto e impostazioni" per avviare il ripristino delle impostazioni di fabbrica. Tieni presente che tutte le impostazioni verranno cancellate quando sarà necessario correggere il backup di iCloud non riuscito in questo modo.
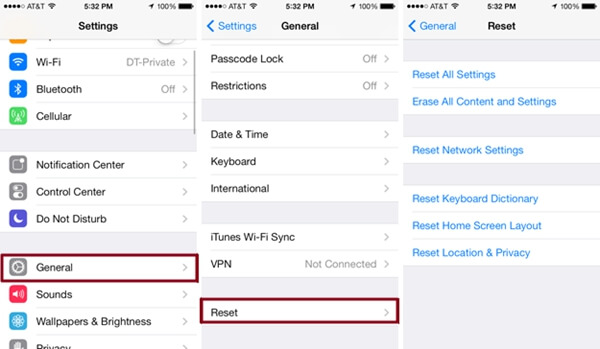
Da non perdere: Si è verificato un problema durante l'abilitazione del backup iCloud, come sistemarlo?
Parte 3. Il modo migliore per eseguire il backup di iPhone se il backup di iCloud non è riuscito
Come puoi vedere, le ragioni e le soluzioni sono piuttosto pignole. Se il tuo backup iCloud non è riuscito e non vuoi perdere tempo in quei passaggi complicati, basta rivolgersi a iOS Data Backup & Restore per chiedere aiuto. Backup e ripristino dati iOS è in grado di eseguire il backup e ripristinare facilmente i dati iOS sul computer, ed è il software più raccomandato per te. Con questo software, è possibile effettuare il backup dei dati iOS, come messaggi, contatti, video, note, audio e documenti, con un solo clic. Inoltre, puoi ripristinare tutti i dati che ti piacciono con questo software, inclusi posta vocale, cronologia delle chiamate, segnalibri di safari, ecc.
Caratteristiche principali di iOS Data Backup & Restore
- Il backup e il ripristino dei dati iOS possono eseguire il backup dei dati perfetto senza alcuna perdita di dati nel processo di backup dei dati iOS.
- Puoi eseguire il ripristino dal tuo dispositivo iOS e anche esportarlo sul tuo computer con formato HTML, CSV o vCard.
- Esiste una garanzia di sicurezza 100% per questo software, il che significa che i tuoi dati sono totalmente sicuri durante il processo di backup.
- Può supportare quasi tutti i tipi di dati, inclusi contatti, messaggi, cronologia chiamate, note, foto, calendario, promemoria, posta vocale, WhatsApp e allegati, memo vocali, segnalibri safari, cronologia safari, foto app, video app, audio app documento.
- Supporta quasi tutti i dispositivi iOS, iPad, iPad Pro, Air 5/4/3/2/1, mini 6/5/4/3/2/1, iPhone 15/14/13/12/11/XS/XR /X/8/7/6, ecc.
Come eseguire il backup e il ripristino con iOS Data Backup & Restore
Passo 1 . Scegli il backup dei dati iOS
Leggi le informazioni se il tuo backup iCloud non funziona e poi puoi acquistarlo. Dopo averlo acquistato con successo, registra il backup e il ripristino dei dati iOS. Il codice di registrazione verrà inviato al tuo indirizzo email che hai compilato nel modulo d'ordine. Dopo la registrazione, tocca "iOS Data Backup" sulla seguente interfaccia e poi collega il tuo dispositivo iOS al tuo computer con una USB.

Passo 2 . Scegli il tipo di dati esatto
Nel frattempo potresti notare che sono disponibili due opzioni di backup, una è "Backup standard" e l'altra è "Backup crittografato". Se scegli "Backup standard" devi solo selezionare il tipo esatto di dati di cui hai bisogno. Oppure imposterai prima una password e poi scegli il tipo di dati. (Conserva bene la password, poiché devi usarla quando desideri ripristinare i dati sul dispositivo iOS o sul computer.)

Passo 3 . Scegli una cartella di file e avvia il backup dei dati
Dopo aver scelto il tipo di dati corretto, fare clic sul pulsante "Avanti" e quindi scegliere una cartella di file o crearne una nuova per salvare il backup. Quando tutto ciò è stato fatto, inizierà subito il backup. È possibile conoscere chiaramente le informazioni di backup, inclusi il percorso e il formato del backup.

Dopo aver effettuato il backup di iCloud, sei in grado di usarlo Estrattore di backup iCloud per ripristinare facilmente i dati.
Conclusione:
Poiché iOS Data Backup & Restore ti consente di fare un clic per eseguire il backup e ripristinare i tuoi dati iOS sul computer in modo semplice, flessibile, rapido e sicuro, è una scelta perfetta da non perdere. Una volta che il backup di iCloud non è riuscito o il tuo spazio iCloud non è sufficiente, usa immediatamente il backup e il ripristino dei dati iOS. Sarai sorpreso di quanto possa essere semplice.