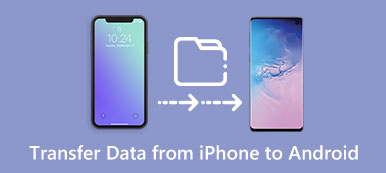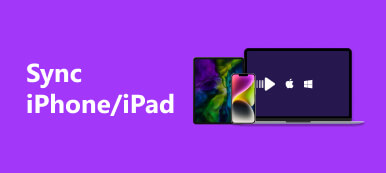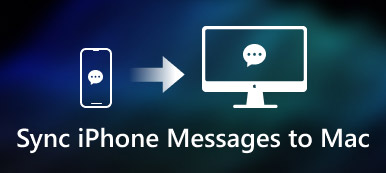Cosa dovresti fare per trasferire i film preferiti da Mac a iPhone o iPad? Per quanto riguarda il caso, puoi goderteli dove vuoi. Esistono diversi tipi di file che devi trasferire tra Mac, iPhone, iPad e altri dispositivi Apple, inclusi musica, foto, video, app, messaggi e così via. Ma c'è un grosso problema: iOS non è progettato per accettare qualsiasi file.

Non preoccuparti! Questo passaggio discuterà come trasferire file da Mac a iPhone o iPad. Puoi imparare 6 diversi metodi per raggiungere l'obiettivo, tutti facili ed efficienti. Continua a leggere e scopri maggiori dettagli.
- Soluzione 1: come trasferire file tra iPhone e Mac con lo strumento di trasferimento iPhone dedicato
- Soluzione 2: come trasferire file dal Mac all'iPhone/iPad con l'unità iCloud
- Soluzione 3: come sincronizzare i dati dal Mac all'iPhone/iPad con AirDrop
- Soluzione 4: come trasferire file da Mac a iPhone/iPad tramite iTunes
- Soluzione 5: come sincronizzare i dati tra Mac e iPhone/iPad tramite Dropbox
- Soluzione 6: come inviare file dal Mac a iPhone/iPad tramite e-mail
- Domande frequenti sul trasferimento di file tra iPhone e Mac
soluzione 1: Come trasferire file tra iPhone e Mac con lo strumento di trasferimento iPhone dedicato
Il metodo più efficiente e sicuro per trasferire file da Mac a iPhone o iPad senza sovrascriverli è utilizzare uno strumento di trasferimento dati iPhone dedicato. Qui lo consigliamo vivamente Apeaksoft iPhone Transfer per Mac, appositamente progettato per aiutare gli utenti Apple a trasferire file e dati come contatti, messaggi, note, foto, musica e altro tra iPhone/iPad e computer Mac.
Ancora più importante, questo programma è disponibile anche per la versione Windows. Se sei un utente Windows e desideri inviare file da iPhone a Windows, questo software è adatto anche alle tue esigenze.
Trasferimento iPhone: trasferisci dati tra iPhone/iPad e Mac senza perdita di dati
- Trasferisci diversi file e dati delle app dal Mac all'iPhone/iPad o viceversa in modo rapido e sicuro senza sovrascrivere o perdere dati.
- I tipi di dati supportati includono contatti, messaggi, foto, video, musica, audiolibri, memo vocali, PDF, ePub e altro.
- Sincronizza i file tra il dispositivo iOS e il computer o iTunes con un clic.
- Converti le immagini HEIC in JPG/PNG.
- Crea suonerie personalizzate per il tuo iPhone con la tua musica preferita.
Segui i semplici passaggi seguenti per trasferire file da Mac a iPhone/iPad con questo strumento di trasferimento iPhone.
Passo 1. Collega l'iPhone al Mac
Dopo aver scaricato e avviato questo strumento di trasferimento iPhone sul tuo Mac, collega il tuo dispositivo iOS al Mac con un cavo USB.

Passo 2. Aggiungi dati dal Mac all'iPhone
Dopo aver stabilito con successo la connessione, Apeaksoft iPhone Transfer eseguirà la scansione del tuo iPhone ed elencherà tutti i dati nelle categorie nel pannello di sinistra. Per trasferire un certo tipo di file dal Mac al tuo iPhone, accedi innanzitutto al tipo di dati, qui prendiamo Musica per esempio. Clic Musica, Quindi fare clic sul Plus sulla barra in alto per selezionare i file musicali o la cartella che devi aggiungere dal tuo Mac nella finestra pop-up.

Passo 3. Il trasferimento dei dati è riuscito
Quindi spunta "Apri". Dopo alcuni secondi, vedrai la finestra di successo e ora potrai trovare i file musicali sul tuo iPhone.

soluzione 2: Come trasferire file da Mac a iPhone/iPad con l'unità iCloud
L'unità iCloud di Apple consente agli utenti iOS di visualizzare e condividere facilmente tutti i file archiviati in iCloud su qualsiasi dispositivo Apple e sul web. Per utilizzare l'unità iCloud per trasferire file da Mac a iPhone o iPad, devi prima configurare l'unità iCloud sul tuo iPhone e Mac. Quindi puoi seguire le istruzioni seguenti per condividere file tra Mac e iPhone/iPad.
Passo 1. Aggiungi file a iCloud Drive su Mac
Apri l'app Finder sul tuo Mac e avvia iCloud Drive. Quindi trascina i file selezionati nella posizione desiderata in iCloud.
Passo 2. Apri i file sul tuo iPhone/iPad
Avvia l'app iCloud Drive sul tuo iPhone o iPad, tocca il file appena aggiunto, quindi tocca Condividi pulsante per scegliere un'app per aprire questo file. Quindi puoi vedere i file su Mac da iPhone.

soluzione 3: Come sincronizzare i dati da Mac a iPhone/iPad con AirDrop
AirDrop è una nuova tecnologia di Apple che mira a condividere file tra diversi dispositivi compatibili con AirDrop. Con AirDrop puoi sincronizzare facilmente i file dal Mac all'iPhone o all'iPad.
Passo 1. Attiva AirDrop su iOS
Vai al tuo dispositivo iOS, scorri verso l'alto dalla parte inferiore dello schermo per avviare il Centro di controllo e attivare AirDrop.

Passo 2. Attiva AirDrop su Mac
Avvia il tuo Mac, vai su Finder e seleziona anche AirDrop. Quindi individuare un file che si desidera trasferire da Mac a iPad, trascinare i file sull'icona dell'iPad.

Passo 3. Apri file su iOS
Vai al tuo dispositivo iOS in cui puoi vedere un menu che offre l'apertura del file e le app correlate per aprire il tipo di file. Per quanto riguarda il caso, è possibile ottenere i file dal Mac su iPhone o iPad.
soluzione 4: Come trasferire file da Mac a iPhone / iPad tramite iTunes
iTunes è un altro importante programma software di Apple che funge da lettore multimediale, libreria multimediale, utility di gestione dei dispositivi mobili e app client per iTunes Store. Supporto per alcune app iOS Condivisione di file iTunes, che ti consente di aggiungere e gestire file in iTunes. Pertanto, quando desideri trasferire file da Mac a iPhone/iPad, anche iTunes è un'opzione. Segui la guida qui sotto.
Passo 1. Collega l'iPhone/iPad al Mac
Connetti iPhone o iPad a Mac tramite il cavo USB originale. Di solito Mac rileva automaticamente iPhone o altri dispositivi iOS per avviare iTunes sul tuo computer.
Passo 2. Avvia l'app iTunes
Fai doppio clic su iTunes per aprire questa app su Mac, fai clic sull'opzione "File" e quindi su "Aggiungi alla libreria". Qui puoi importare file da Mac a iTunes.

Passo 3. Seleziona Condivisione file iTunes
Puoi anche scegliere App nella barra laterale di iTunes e fare clic sulla sezione "Condivisione file" per sincronizzare file e dati da Mac a iPhone o iPad.

soluzione 5: Come sincronizzare i dati tra Mac e iPhone/iPad tramite Dropbox
Se hai già installato Dropbox o altri servizi cloud, come Google Drive o Box sul tuo dispositivo iOS, puoi prendere in considerazione il trasferimento di file dal Mac al cloud, con il quale puoi accedervi dal tuo iPhone o iPad.
Passo 1 . Avvia l'app desktop "Dropbox" e accedi all'account. Assicurati di accedere allo stesso account per i dispositivi Mac e iOS.
Passo 2 . Trascina i file dal Mac all'applicazione Dropbox, puoi trascinare diversi formati di dati nell'applicazione.
Passo 3 . Ora avvia l'app Dropbox sul tuo iPhone o iPad e potrai accedere facilmente ai file che hai condiviso dal Mac sui tuoi dispositivi iOS.

soluzione 6: Come inviare file da Mac a iPhone/iPad tramite e-mail
Se la dimensione del file fosse piuttosto piccola, sarebbe un bel modo inviare il piccolo file dal tuo Mac al dispositivo iOS tramite e-mail. Una cosa da illustrare, questa soluzione richiede una connessione di rete veloce. Ed ecco una guida generale su come utilizzare la posta elettronica per trasferire file.
Passo 1. Invia e-mail al dispositivo iOS
Crea un nuovo indirizzo per te stesso sul tuo Mac, aggiungi i file locali come allegato all'e-mail e fai clic su Invia pulsante.
Passo 2. Scaricare e aprire file
Apri l'e-mail sul tuo dispositivo iOS e tocca l'allegato per scaricare i file. Tocca il file scaricato, il tuo dispositivo offrirà app correlate per aprirlo.

Domande frequenti sul trasferimento di file tra iPhone e Mac
Come posso trasferire file da Mac a iPhone in modalità wireless?
Per trasferire file dal Mac all'iPhone in modalità wireless, puoi utilizzare AirDrop, il servizio cloud (iCloud, Google Drive, Dropbox, ecc.) o l'e-mail. Basta seguire la guida passo passo introdotta sopra.
Come posso trasferire file da Mac a iPhone senza iTunes?
Se non desideri trasferire file da Mac a iPhone con iTunes, ti consigliamo di utilizzare lo strumento di trasferimento dati iPhone dedicato, Apeaksoft iPhone Transfer. Può trasferire vari file e dati delle app dal Mac all'iPhone o viceversa senza sovrascrivere o perdere dati.
Come trasferisco file tra iPhone e iPad?
Possono essere utilizzati anche i 6 metodi sopra consigliati sincronizzare i file tra iPhone e iPad. Le operazioni sono simili, puoi provarle.
Conclusione
Quando desideri trasferire file o dati da Mac a iPhone o iPad, puoi trovare diverse soluzioni in questo articolo. Basta confrontare i diversi metodi per trovare quello che funziona meglio per te. Se hai ulteriori domande su questo argomento, puoi condividere i tuoi pensieri nei commenti qui sotto.