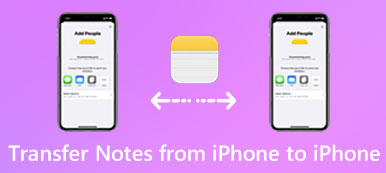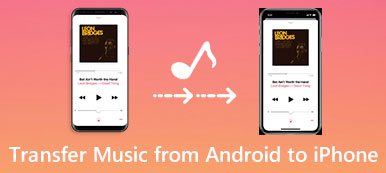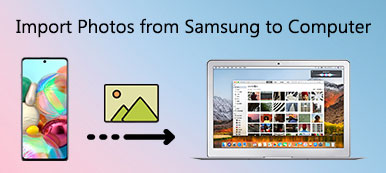Se si dispone sia di un PC Windows sia di un Mac, deve essere comune condividere file da un computer a un altro. Poiché Windows PC e Mac hanno sistemi operativi diversi, è difficile trasferire file da PC a Mac con AirDrop o iTunes direttamente.

Naturalmente, ci sono un paio di soluzioni che possono aiutarti a trasferire tutti i tipi di file tra Windows e Mac, e questo passaggio elenca i migliori modi 5 di loro. Se sei interessato a questo argomento, continua a leggere.
Parte 1: Come trasferire file da PC a Mac
Soluzione 1: trasferisci i file da PC a Mac tramite Google Drive
Se non si è esperti nel trasferimento di file da PC a Mac, l'utilizzo di un servizio di archiviazione su cloud dovrebbe essere una buona idea. Richiede poca tecnologia e non è necessario preparare hardware aggiuntivo.
E Google Drive è uno dei migliori e più popolari servizi di cloud storage. Se si è la prima volta che si utilizza questa app cloud, è possibile ottenere la dimensione 10 GB per trasferire e sincronizzare i file da Windows a Mac. Successivamente è possibile anche eseguire l'aggiornamento alla versione a pagamento per ottenere più spazio di archiviazione.
Passo 1 : Scarica Google Drive
Scarica e installa Google Drive su Windows e Mac, quindi avvia questa app e accedi con il tuo account Google.
Passo 2 : Importa file in Google Drive
Seleziona un file che vuoi trasferire su Mac sul tuo PC, quindi caricalo su Google Drive.
Passo 3 : Salva i file convertiti in Mac
Passa quindi a Google Drive sul tuo Mac, trova il file importato e tocca il pulsante Download per salvarlo sul tuo Mac.

Soluzione 2: trasferimento dei file da PC a Mac tramite rete
Il tuo sistema Windows ha molte funzionalità potenti, come recuperare file cancellati su PC Windows. Se disponi di una connessione di rete domestica, sarà anche una buona scelta utilizzare la rete per trasferire file dal PC al Mac. Finché i tuoi computer sono connessi alla stessa rete, la condivisione file e stampanti di Windows integrata ti consente di trasferire file tra dispositivi in modo rapido e conveniente.
Ma l'unico svantaggio della soluzione di rete è che non si è in grado di spostare i file da remoto tra PC e Mac. Vale a dire, devi assicurarti che entrambi questi computer 2 siano fisicamente vicini l'uno all'altro.
Passo 1 : Abilita la condivisione di file su Windows
Sul tuo computer Windows, avvia il Pannello di controllo, scegli Rete e Internet, quindi seleziona Condivisione file e stampanti per avviare Condivisione file e stampanti.
A seconda del sistema operativo Windows che stai usando, sarà un po 'diverso per abilitare la funzione di condivisione file su Windows.
Passo 2 : Collega Mac a Windows
Dopo aver avviato la funzione Condivisione file, avvia l'app Finder sul Mac e tocca l'opzione Condivisa nel riquadro di sinistra. Seleziona il nome del tuo PC per connetterli.
Passo 3 : Condividi file su Mac
Si prega di non scollegarli durante il trasferimento. Quindi trascina e rilascia un file selezionato nella cartella Condividi per trasferirlo dal tuo PC al Mac.

Soluzione 3: trasferisce i file da PC a Mac tramite il messaggio di Facebook
Devi familiarizzare con Facebook, un popolare sito web sociale in tutto il mondo. Ma sai che il messaggio di Facebook può aiutarti a trasferire file da Windows a Mac? Recentemente, Facebook ha aggiunto funzionalità alla chat di Facebook Messenger, che ti consente di condividere foto, video e file tra diversi dispositivi.
Passo 1 : toccare il pulsante della fotocamera
Dopo aver avviato Facebook, seleziona un contatto qualsiasi per iniziare a chattare e fai clic sul pulsante della fotocamera nella riga inferiore.
Passo 2 : Importa i file da Windows
Quando viene visualizzata una finestra di selezione dei file, selezionare un file che si desidera trasferire da Windows a Mac e fare clic sul pulsante OK.

Passo 3 : Scegli l'opzione Aggiungi file
Oppure puoi toccare il pulsante a forma di ingranaggio nella parte superiore delle finestre di chat per aprire un menu di opzioni e selezionare l'opzione "Aggiungi file" per importare i file desiderati.

Passo 4 : Condividi file da PC a Mac
Infine, accedi a Facebook sul tuo Mac e puoi tornare sul file che hai inviato proprio ora. Colpisci il file per accedere e scaricarlo sul tuo Mac.
Indipendentemente dal metodo scelto, devi assicurarti che i dati sul tuo computer Windows siano sicuri e completi. Se c'è qualcosa che non va nel tuo computer e non puoi accedere ai dati sul tuo PC, dovresti prima recuperare i file cancellati sul tuo PC (/recovery/recover-deleted-files-windows-pc.html) con lo strumento di recupero dati.
Parte 2: Come trasferire file da Mac a PC
Soluzione 1: trasferisce i file da Mac a PC tramite la funzione Condivisione file
Quando si tratta di trasferire file da Mac a PC, Apple ha sviluppato una funzionalità di condivisione di file integrata per aiutarti a risolvere questo problema in un modo più semplice. Con questa meravigliosa funzione, puoi condividere la maggior parte dei tuoi dati e file con altri computer.
Passo 1 : Avvia le Preferenze di Sistema
Avvia Preferenze di Sistema sul tuo Mac. Puoi trovarlo toccando il pulsante Apple nella barra in alto o accedendo all'app Finder per cercarlo.

Passo 2 : Abilita condivisione file
Quindi fai clic su Condivisione per accedere alla pagina di condivisione. E seleziona l'opzione Condivisione file nella casella a sinistra, quindi tocca Opzioni a destra.
Passo 3 : Importa i file selezionati
Nella schermata di condivisione pop-up, spunta la casella per l'account che vuoi trasferire i file su Windows e inserisci la tua password.

Passo 4 : Trasferisce i file su Windows
Una volta che hai fatto tutti questi, tocca un pulsante per avviare il processo di condivisione. Aspetta un po 'e puoi trovare i tuoi file convertiti sul tuo PC Windows.

Soluzione 2: trasferimento di file da Mac a PC tramite trasferimento USB
Il trasferimento USB dovrebbe essere il modo più comodo e semplice per trasferire file da Mac a PC. Grazie alla portabilità delle unità flash USB, è possibile accedere ai file trasferiti sempre e ovunque. Inoltre, non richiede una connessione di rete.
Passo 1 : Importa file su dispositivo USB
Inserisci il dispositivo di archiviazione fisico nel tuo Mac, quindi cerca e trova un file che stai per trasferire da Mac a PC trascinandolo direttamente nel driver USB.
Passo 2 : Esporta file su Windows
Quindi eseguire il polling del driver USB e inserirlo nel PC Windows, aprire la relativa cartella e spostare il file convertito nella cartella locale di Windows.
Passo 3 : Apri e visualizza il file
Per visualizzare il file trasferito, puoi facilmente toccarlo. E puoi anche apportare alcune modifiche ai file in un secondo momento.

Conclusione
Quando è necessario trasferire file da PC a Mac o viceversa, è possibile trovare le soluzioni eccellenti dell'articolo. Scegli le soluzioni migliori in base alle tue esigenze. Se hai altre domande sulle soluzioni, puoi condividere informazioni più dettagliate nei commenti.