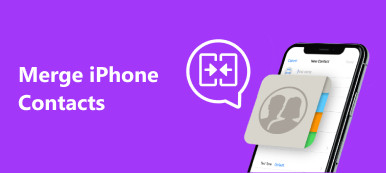È una buona idea guardare film interessanti per alleviare la monotonia nel fine settimana o nel tempo di attesa.
Sicuramente, è intelligente portare un iPad portatile, anziché laptop pesanti o desktop con te.
Quindi la domanda è come mettere i film su iPad per la visione?
Abbiamo raccolto i migliori modi 3 per copiare filmati su iPad da PC / Mac.
Leggi e segui la guida passo-passo per trasferire i video dal computer all'iPad. Con o senza iTunes sarà disponibile.

- Parte 1: Come mettere film su iPad con iTunes dal computer
- Parte 2: Come inserire video su iPad senza iTunes da PC / Mac
- Parte 3: come copiare filmati su iPad tramite Airdrop dal Mac
Parte 1: Come mettere film su iPad con iTunes dal computer
ITunes di Apple è uno dei servizi più utili per gli utenti di iPad e iPhone. Con iTunes, puoi eseguire il backup del telefono sul computer, accedere a oceani di musica, film e video e acquistare il tuo preferito. Oltre a ciò, iTunes è anche in grado di mettere film su iPad e iPhone dal tuo computer Windows o Mac.
Way 1: metti filmati su iPad con iTunes dal computer tramite cavo USB
Prima di tutto, qualunque versione di iTunes utilizzi, puoi trasferire film dal computer all'iPad o all'iPhone utilizzando la connessione via cavo in modo rapido.
Passo 1. Collega il tuo iPad al computer utilizzando il cavo Lightning nella confezione quando acquisti l'iPad. Apri l'ultima versione di iTunes sul tuo computer. In questo modo è disponibile per PC e Mac.

Passaggio 2. Dopo che iTunes ha riconosciuto il tuo iPad, fai clic sul pulsante "iPad" nell'angolo in alto a sinistra, individua la sezione "Sul mio dispositivo" nella barra laterale sinistra e scegli l'opzione Film per aprire la libreria dei film.

Passaggio 3. Successivamente, apri una finestra di Esplora risorse e individua la cartella in cui sono archiviati i film che desideri trasferire sul tuo iPad Pro. Premere il pulsante "Ctrl" su Windows o "Cmd" su Mac e selezionare tutti i film desiderati. Trascinali e rilasciali nella libreria di film di iTunes.

Passo 4. Ora, puoi vedere la barra di processo su ciascun film che mostra lo stato del trasferimento.
Una volta completato il processo, esci da iTunes e disconnetti l'iPad e il computer e puoi guardare i film su iPad in qualsiasi momento.

Way 2: trasferisci i video su iPad dal computer con iTunes in modalità wireless
Nell'ultima versione di iTunes, Apple ha introdotto la funzione di sincronizzazione wireless. Significa che puoi inserire filmati su iPad e iPhone con iTunes anche se non connetti il telefono al computer.
Passo 1. Per configurare la funzione di sincronizzazione Wi-Fi in iTunes, devi anche utilizzare il cavo USB per collegare l'iPad e il computer.
Avvia l'applicazione iTunes e fai clic su "Guida"> "Verifica aggiornamenti" su Windows o "iTunes"> "Verifica aggiornamenti" per ottenere la versione più recente.

Passaggio 2. Fare clic sul pulsante "Dispositivo" e andare alla scheda "Riepilogo" sulla barra multifunzione di sinistra. Assicurati di selezionare la casella davanti a "Sincronizza con questo iPad tramite Wi-Fi". Fare clic sul pulsante "Applica" in basso per confermarlo. Quindi rimuovi l'iPad dal computer.
Dopo aver effettuato le impostazioni, potrai importare i dati da iTunes a iPad in modalità wireless la prossima volta, specialmente quando il tuo iPad non viene rilevato da iTunes in futuro.

Passo 3. Ogni volta che si desidera trasferire filmati da computer a iPad, aprire l'applicazione iTunes e accertarsi che il computer e l'iPad si trovino nella stessa rete Wi-Fi.

Passaggio 4. Dopo che l'iPad è visualizzato in iTunes, importa i film che desideri guardare su iPad nella libreria di iTunes. Verranno trasferiti automaticamente sul tuo iPad.
Parte 2: Come inserire video su iPad senza iTunes da PC / Mac
Se non ti piace iTunes perché soffri di errori di iTunes, iTunes lento, ecc. Potresti fare riferimento al secondo metodo con Trasferimento iPhone per trasferire video da PC / Mac a iPad.

4,000,000+ Download
Metti i film su iPad o iPhone dal computer con un clic
Trasferisci i video da iPad a iPad / iPhone / iTunes direttamente.
Gestisci e cancella i video iPad sul computer.
Compatibile con iPad Pro/Air/mini 6/5/4 o generazione precedente.
In una parola, è una delle migliori opzioni per ottenere rapidamente i video dal computer all'iPhone o all'iPad.
Come trasferire video da PC / Mac a iPhone con iPhone Transfer
Passo 1. Collega l'iPad al computer
Scarica la versione per Windows di iPhone Transfer scaricata sul tuo PC. Esiste una versione Mac dedicata per computer Mac. Fai doppio clic sul file di installazione e segui le istruzioni su schermo per installare iPhone Transfer sul tuo computer. Collega l'iPad al computer tramite il cavo USB originale.

Passo 2. Trasferisci film dal computer all'iPad
Apri iPhone Transfer, fai clic su "Media" nella barra laterale sinistra e seleziona la scheda "Film" per visualizzare tutti i video su iPad attualmente.

Fare clic sul pulsante "Aggiungi" e individuare la destinazione in cui sono archiviati i film che si desidera guardare su iPad, selezionarli e aggiungere film su iPad.
Attendere il completamento del processo, chiudere iPhone Transfer e rimuovere iPad dal computer. Ora puoi vedere i film su iPad in qualsiasi momento.

Oltre a importare video dal computer all'iPad, puoi gestire direttamente i tuoi filmati iPad sul computer.
Quando il tuo iPad è pieno di vecchi video indesiderati, elimina il video andando alla scheda "Media" sul lato sinistro per aprire tutti i file multimediali sul tuo telefono. Seleziona video, audio, musica o podcast indesiderati dall'elenco e fai clic sul menu "Elimina" nella barra multifunzione in alto per rimuoverli dal tuo iPad.
Inoltre, iPhone Transfer può fare per te:
Parte 3: come copiare filmati su iPad tramite Airdrop dal Mac
Anche se iTunes potrebbe aiutarti a inviare filmati su iPad in modalità wireless, tuttavia, ha anche bisogno delle tue impostazioni collegando l'iPad al computer alla prima volta.
Esiste un modo per inviare totalmente video da computer a iPhone in modalità wireless?
Sì.
AirDrop è una buona opzione.
AirDrop è un servizio ad-hoc rilasciato da Apple nel 2011 per il trasferimento di file tra Mac OS e iOS. Supporta computer con macOS 11 10.7 Lion o versioni successive e iPad con iOS 7 o versioni successive.
Per utilizzare AirDrop per trasferire filmati da Mac su iPad, è necessario soddisfare le seguenti regole:
1. Attiva le funzionalità Wi-Fi e Bluetooth sia sull'iPad che sul Mac. Ricordarsi di disattivare l'Hotspot personale.
2. Posiziona il tuo iPad il più vicino possibile al tuo computer durante il trasferimento di filmati con i piedini 30.
Passaggio 1. Sblocca il tuo iPhone, scorri verso l'alto dalla parte inferiore dello schermo per aprire il "Centro di controllo". Su iPhone X, scorri verso il basso dall'angolo in alto a destra dello schermo. Assicurati di aver attivato sia il Wi-Fi che il Bluetooth. Continua a tenere premuto il settore delle impostazioni di rete e quindi tocca AirDrop.
Suggerimento: su iOS 10.3.3 o versioni precedenti, la funzione AirDrop si trova sul dashboard di Control Center.
Passaggio 2. Ci sono tre opzioni in AirDrop su iPhone, "Ricezione disattivata", "Solo contatti" e "Tutti". Se selezioni "Solo contatti", solo i tuoi contatti possono vedere il tuo dispositivo. L'opzione "Tutti" consente a tutti i dispositivi iOS nelle vicinanze abilitati AirDrop di vedere il tuo telefono. Seleziona in base alle tue situazioni.

Passaggio 3. Vai al tuo computer Mac, apri l'applicazione Finder, fai clic su "Vai" sulla barra dei menu e seleziona AirDrop per aprirlo. Individua in fondo, fai clic su "Consenti a me di essere scoperto da" e decidi che il tuo dispositivo sarà visto "Tutti" o "Contatti". Se il tuo iPhone è abbastanza vicino, apparirà sulla finestra.

Passaggio 4. Apri la cartella in cui sono salvati i video che desideri inviare al tuo iPhone, trascina e rilascia i video su iPhone utilizzando AirDrop. Passa al tuo iPhone e tocca "Accetta" sullo schermo per avviare la sincronizzazione dei video su iPhone.

AirDrop funziona bene, tuttavia, è necessario sostenere il processo di trasferimento lento uno alla volta e occidentalmente Airdrop non funziona affidabilità.
Conclusione
Se sei un appassionato di cinema, potresti voler guardare il tuo film preferito ovunque. Fortunatamente, i dispositivi mobili potrebbero soddisfare le tue richieste. Per i clienti Apple, ci sono diverse opzioni per inserire film su iPad o iPhone, come iTunes e AirDrop. Il primo consente di inviare video da computer a iDevice tramite cavo USB o in modalità wireless; tuttavia, a molte persone non piace iTunes, in parte perché ha molti bug e non funziona frequentemente. D'altra parte AirDrop è piuttosto un modo conveniente per inviare film da Mac a iPhone. Ma supporta solo una parte dei computer Mac e dei dispositivi iOS. Come altre opzioni, Apeaksoft iPhone Transfer elimina queste carenze. Ad esempio, è compatibile con PC Windows, computer Mac, tutti i dispositivi iPhone e iPad. Ci auguriamo che le nostre guide e i nostri suggerimenti ti siano utili.
Se hai altre domande relative all'invio di video da computer a iPad e iPhone, sentiti libero di lasciare un messaggio sotto questo articolo.
Per ulteriori argomenti su trasferimento iPad, visita qui.