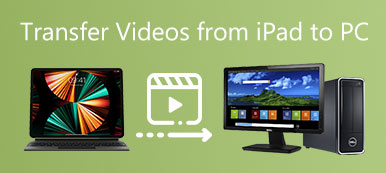Devi solo registrare un video su iPhone in diverse parti? Quando è necessario condividere i video su siti di social media o inviarli via e-mail, esiste una limitazione di dimensione per i file video. Come tagliare un video su iPhone? L'articolo condivide i semplici metodi 3 per ottenere i file desiderati.
Se è necessario rimuovere solo la parte indesiderata all'inizio, è possibile utilizzare uno dei metodi 3 in pochi secondi. Per tagliare parti di un video su iPhone, devi trasferire i file sul computer e modificarli con un editor fotografico professionale.
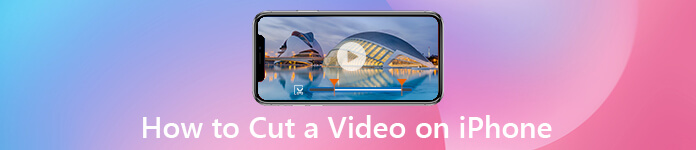
- Parte 1: come tagliare parti di un video su iPhone
- Parte 2: Come tagliare un video su iPhone nel Rullino fotografico
- Parte 3: come registrare un video su iPhone tramite l'app iMovie
Parte 1: come tagliare parti di un video su iPhone
Quando vuoi tagliare la parte centrale di un video su iPhone, i metodi predefiniti potrebbero non essere utili. Invece, puoi sincronizzare i video dal tuo iPhone a Windows o Mac per ulteriori modifiche.
Trasferisci il video dell'iPhone sul PC
Per tagliare la parte centrale di un video o ritagliare le parti desiderate, è necessario trasferire il video sul computer. Trasferimento iPhone è lo strumento desiderato per sincronizzare il video su PC, Mac, iTunes e altri dispositivi iOS con un clic.
Trasferimento iPhone di Apeaksoft
- Trasferisci foto, video, messaggi di testo e altri file in un clic.
- Visualizza l'anteprima del video, modifica le informazioni sull'ID, gestisci la playlist e gestisci i file.
- Sincronizza i video da iPhone a PC / Mac / iTunes / iOS o viceversa.
- Compatibile con iPhone 15/14/13/12/11/XS/XR/X/8 con iOS 17 o versioni precedenti.
Scarica e installa il trasferimento iPhone, avvia il programma sul tuo computer. Collega l'iPhone al computer tramite un cavo USB. Il programma è in grado di rilevare automaticamente l'iPhone.
 Passo 2 Scegli i video che desideri tagliare
Passo 2 Scegli i video che desideri tagliareVai alla scheda "Video" e scegli i video catturati dall'interfaccia utente. Seleziona le caselle davanti ai video. Fare clic e aprire il menu "Esporta in" per scegliere l'opzione "Esporta su PC".

Ritaglia parti di un video su iPhone
Quando ottieni il video iPhone desiderato sul computer, dovresti invece utilizzare gli editor video professionali per tagliare parti di un video su iPhone. Video Converter Ultimate è l'editor fotografico all-in-one per tagliare facilmente il video dell'iPhone.
Apeaksoft Video Converter Ultimate
- Converti video, audio e persino DVD domestici nel formato file desiderato.
- Ritaglia le parti desiderate del video, uniscile e altre modifiche.
- Supporta formati video di grandi dimensioni e centinaia di preset del dispositivo.
- Migliora i video acquisiti su iPhone con 4 in diversi modi.
Se hai già installato il programma, puoi avviare il programma e fare clic sul pulsante "Aggiungi file" per importare i video dell'iPhone.
 Passo 2 Taglia un video su iPhone all'interno del PC
Passo 2 Taglia un video su iPhone all'interno del PCFare clic sul pulsante "Clip" e trascinare la barra circolare sul punto iniziale e sul punto finale, è anche possibile duplicare i file e ritagliare le parti come desiderato.
 Passo 3 Esporta i siti di computer o social media
Passo 3 Esporta i siti di computer o social mediaQuando devi condividere su Instagram, assicurati che il video sia entro 60 secondi. Scegli il formato di output come MP4 e carica il video.
Parte 2: Come tagliare un video su iPhone nel Rullino fotografico
Per tagliare l'inizio o la fine di un video su iPhone, puoi utilizzare le Foto per tagliare un video su iPhone. Guarda i video per ottenere esattamente quello che vuoi, altrimenti dovresti perdere il file video originale per sempre.
Passo 1 Apri l'app Foto su iPhone e seleziona il file video. Non supporta il ritaglio dei video scaricati da altre applicazioni.
Passo 2 Tocca l'opzione "Modifica" nell'angolo in alto a destra, tocca e trascina il cursore sul punto iniziale e su quello finale che desideri tagliare. Qui puoi anche regolare la luminosità, il contrasto, aggiungere filtri e ruota direttamente i video su iPhone.
Passo 3 Toccare l'opzione "Fine" e selezionare "Salva come nuovo clip" per sostituire il video clip originale all'interno del Rullino fotografico.
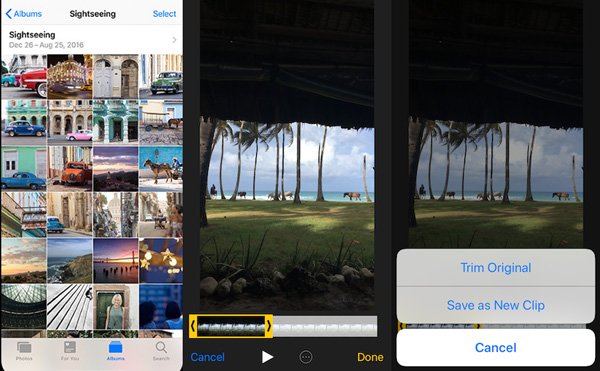
Parte 3: come registrare un video su iPhone tramite l'app iMovie
Naturalmente, puoi anche utilizzare l'app iMovie per registrare direttamente un video su iPhone. Sia che tu trasferisca il video dal Rullino fotografico all'app iMove o che importi il video all'interno di iMovie, ecco i passaggi per tagliare un video su iPhone.
Passo 1 Esegui iMovie per iOS sul tuo iPhone e vai su "Progetti" dalla parte superiore dello schermo. Toccare l'icona "Più" per caricare il video clip.
Passo 2 Dopo aver caricato il video su iMovie, puoi toccare l'icona "Forbici". C'è una cornice gialla come Foto nel punto iniziale e nel punto finale.
Passo 3 Seleziona la parte desiderata, visualizza di nuovo l'anteprima del video per ottenere quella che desideri. Tocca "Fatto" per tagliare un video su iPhone.
Passo 4 Per ottenere le parti desiderate, puoi anche duplicare i video e combinare i video su iPhone in un secondo momento.
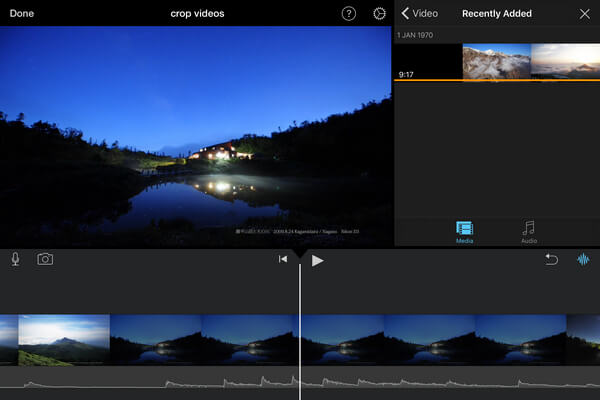
Conclusione
Quando devi tagliare un video su iPhone, dovresti conoscere le parti che desideri ritagliare. Se hai solo bisogno di tagliare i fotogrammi iniziale o finale, puoi semplicemente usare l'app Foto per ottenere la parte desiderata. Duplicare il video in iMovie e tagliare le parti del video su iPhone è un compito complicato. Basta scaricare e provare Video Converter Ultimate sul tuo computer è sempre un'ottima opzione.