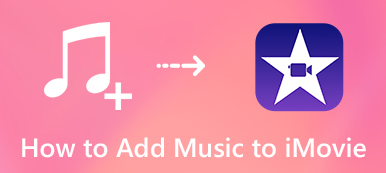"Come posso esportare e masterizzare
"Come posso esportare e masterizzare Apple ha interrotto

- Parte 1: come esportare e masterizzare
iMovie File su DVD con facilità - Parte 2: come masterizzare
iMovie Progetti su DVD con iDVD - Parte 3: come esportare
iMovie Video su DVD tramite iTunes
Parte 1: come masterizzare iMovie File su DVD con facilità
Per esportare un progetto iMovie come DVD o persino personalizzare file video e audio, aggiungere sottotitoli, unire / dividere i capitoli o persino impostare le miniature, Apeaksoft DVD Creator per Mac è una delle migliori alternative iDVD per masterizzare file DVD / Blu-ray Disc / ISO con un clic. Inoltre, puoi anche modificare i video e i file audio, aggiungere sottotitoli / capitoli e altro ancora.

4,000,000+ Download
Masterizza facilmente i file iMovie su DVD con tutti i tipi di formati video e audio.
Esporta e salva i progetti iMovie su dischi Blu-ray, cartelle e persino file ISO.
Personalizza il DVD con menu, titoli, modelli, sfondi e altro.
Masterizza l'accelerazione hardware e del motore per esportare il video su DVD.
Passo 1 Esporta i progetti iMovie in file video
Per esportare i progetti iMovie su DVD, devi prima esportarli come file video. Seleziona il progetto iMovie che desideri, fai clic sul pulsante "Condividi" e scegli il pulsante "File" per esportare iMovie su video per DVD.

Passo 2 Aggiungi video esportato al creatore di DVD
Scarica e installa DVD Creator sul tuo computer, seleziona l'opzione "Aggiungi file" per caricare i video nel programma. Dopo aver importato i file, è possibile visualizzare in anteprima i dettagli per i file video e audio all'interno del programma.

Passo 3 Modifica video, menu e sottotitoli
Successivamente, è possibile modificare i video, tagliare il video, applicare effetti, ritagliare i file, aggiungere filigrana, modificare i sottotitoli, scegliere il formato di output e la risoluzione video e scegliere la cartella di destinazione per il DVD di output.

Passo 4 Masterizza i video di iMovie su un DVD
Puoi inserire il DVD in un'unità DVD esterna collegata e fare clic sull'opzione "Masterizza" per esportare i video di iMovie in un DVD. Naturalmente, puoi anche salvare i file come file ISO o come cartella DVD in anticipo.

Parte 2: come masterizzare iMovie Progetti su DVD con iDVD
Se stavi ancora utilizzando i vecchi macOS Mavericks con un'unità DVD, puoi trarne vantaggio iDVD per masterizzare video da progetti iMovie su DVD. Come masterizzatore DVD predefinito su Mac, puoi saperne di più sulla procedura dettagliata come di seguito.
Passo 1 Esporta i progetti iMovie su iDVD
Basta fare clic sul pulsante "Condividi" sulla barra dei menu dopo aver modificato il video. Puoi scegliere l'opzione "iDVD", che ti consente di esportare automaticamente i video da iMoive a iDVD sul tuo MacBook.

Passo 2 Modifica i video in iDVD
Puoi creare un menu DVD per i file iMovie, personalizzare temi DVD, aggiungere titoli e persino creare una pagina del titolo quando hai più di un video iMovie su un disco prima di masterizzare i video da iMovie su DVD.

Passo 3 Masterizza i progetti iMovie su DVD
Vai su "File" e scegli l'opzione "Masterizza DVD" per esportare i video su un DVD sul tuo Mac. iDVD è in grado di raccogliere i video di iMovie ed esportarli come DVD per la tua TV.
Parte 3: come esportare iMovie Video su DVD tramite iTunes
Quando devi masterizzare o esportare una cartella DVD solo per Windows o Mac, iTunes è un altro masterizzatore DVD iMovie che ti consente di creare vari tipi di dischi. Ma non è possibile utilizzare la riproduzione di DVD masterizzati su un normale lettore DVD o TV.
Passo 1 Condividi i progetti iMovie su iTunes
Avvia iMovie sul tuo Mac, vai al menu "File" e fai clic sull'opzione "Condividi" per condividere i progetti iMovie su altri canali. Puoi scegliere l'opzione "iTunes" dall'elenco.
Puoi anche condividere i video di iMovie su YouTube online direttamente.

Passo 2 Modifica le impostazioni per il video
Per ottenere la migliore qualità per il progetto iMovie di output, puoi scegliere la massima risoluzione disponibile. Puoi anche regolare gli altri parametri prima di fare clic sul pulsante "Condividi".

Passo 3 Seleziona i video su iTunes
Dopodiché, puoi avviare iTunes, vai su "Film"> "Libreria"> "Home Video" per controllare il video iMovie condiviso. Crea una playlist che contenga il video di iMovie.

Passo 4 Masterizza i video iMovie su DVD tramite iTunes
Inserisci un DVD nel tuo Mac, scegli "File"> "Masterizza playlist su disco". Nella finestra di dialogo Impostazioni di masterizzazione, seleziona l'opzione "CD o DVD dati". Fai clic sull'opzione "Masterizza" per masterizzare i progetti iMovie su un DVD di dati.

Conclusione
Apple ha sospeso il masterizzatore DVD predefinito iDVD per circa 10 anni. Ciò non significa che non è possibile masterizzare progetti iMovie su DVD. Per quanto riguarda il vecchio macOS, è ancora possibile utilizzare iDVD per esportare i video di iMovie su un DVD. iTunes è un'altra scelta se non hai bisogno di guardare il DVD con un lettore DVD o TV. Per ottenere un DVD desiderato o persino accedere alle funzionalità di editing avanzate, Apeaksoft DVD Creator è sempre la scelta migliore che devi prendere in considerazione.