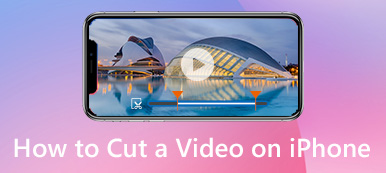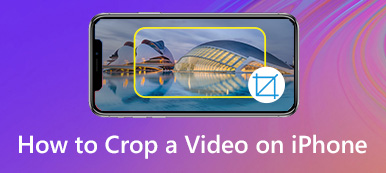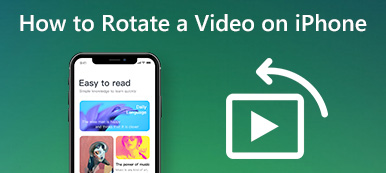Questo post spiega come registrare direttamente un video al rallentatore e rallenta un video su iPhone. Puoi continuare a leggere e seguire la guida quando vuoi riprodurre un video al rallentatore.
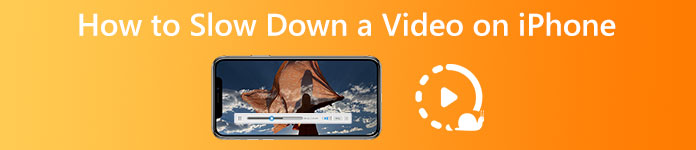
- Parte 1. Realizza un video al rallentatore su iPhone
- Parte 2. Rallenta i video su iPhone usando iMovie
- Parte 3. Modo online per realizzare un video al rallentatore su iPhone
- Parte 4. Rallenta un video su Mac e PC Windows
- Parte 5. Domande frequenti sul rallentamento dei video su iPhone
Parte 1. Come registrare un video al rallentatore su iPhone
C'è un built-in rallentatore funzione nell'app Fotocamera di iPhone e iPad per acquisire un video al rallentatore. Quando registri un video in modalità Slo-mo, alla tua registrazione video verrà automaticamente applicato un effetto rallentatore. Questa parte ti guiderà a realizzare un video al rallentatore sul tuo iPhone utilizzando questa funzione.
Passo 1 Aprire il Telecamere app sul tuo iPhone. Puoi vedere molte opzioni visualizzate sopra il pulsante rosso Registra. Scorrili da sinistra a destra finché non sei sotto il SLO-MO modalità.
Passo 2 Ora puoi toccare il Record pulsante per iniziare a catturare un video al rallentatore sul tuo iPhone. Tocca di nuovo il pulsante Registra o premi uno dei pulsanti del volume per interrompere la registrazione.
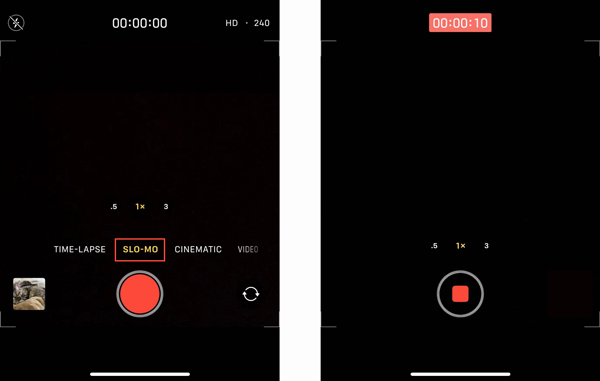
Parte 2. Come realizzare video al rallentatore su iPhone usando iMovie
Puoi modificare facilmente i video clip su un iPhone. Ma queste funzionalità di modifica integrate in iOS non ti consentono di velocizzare o rallentare direttamente i video. Devi fare affidamento su qualche altro editor video o app di cambio di velocità per aiutarti a farlo. Prima di acquistare e installare app di terze parti, puoi provare a utilizzare iMovie per realizzare video al rallentatore sul tuo iPhone.
Passo 1 Se non hai l'app iMovie installata sul tuo dispositivo iOS, dovresti andare su App Store, cercare iMovie e installarla gratuitamente. Apri iMovie e seleziona un'opzione adatta per avviare il tuo progetto. L'app iMovie offre Magic Movie, Storyboard e Movie per creare un nuovo progetto in base alle tue esigenze.
Passo 2 Seleziona il video che devi modificare e caricalo nel progetto appena creato. Toccare il video che si desidera invertire sulla timeline per visualizzare le opzioni di modifica. Qui puoi toccare il Velocità icona per modificare liberamente la velocità di riproduzione del video. Ora puoi trascinare la barra della velocità sul tartaruga per rallentare un video. iMovie ti consente di ridurre la velocità del video a 1 / 8X.
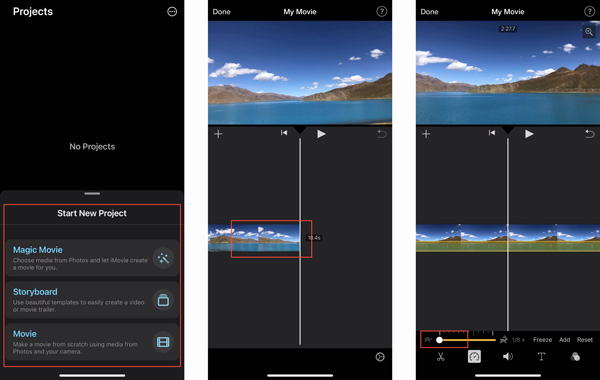
Passo 3 Clicca il Giocare pulsante per visualizzare l'effetto di modifica della velocità del video. Se ritieni che il risultato sia corretto, puoi toccare Fatto nell'angolo in alto a sinistra per confermare l'operazione. iMovie ti guiderà all'interfaccia Progetti. Puoi toccare il Condividi e scegli un modo per condividere o salvare questo video modificato.
Parte 3. Come rallentare i video su iPhone utilizzando il cambio di velocità video online
Un gran numero di variatori di velocità video online offerti su Internet può aiutarti a rallentare un video su computer e telefoni cellulari. Puoi provare a usare il popolare 123APPS per riprodurre un video al rallentatore sul tuo iPhone.
Passo 1 Accedi a Safari sul tuo iPhone e vai al sito Web ufficiale di 123APPS. Scorri la pagina verso il basso e vedrai il Modifica velocità video attrezzo. Toccalo per accedere a una specifica pagina Cambia velocità video. Clicca il Apri file pulsante per caricare il file video. Questo cambio di velocità video online gratuito supporta video MP4, MOV, AVI e 3GP.
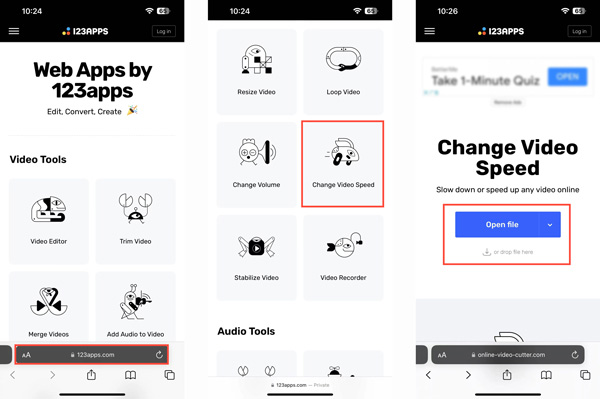
Passo 2 Quando il tuo video viene caricato, dovresti assicurarti di essere sotto il file Velocità scheda. Scorri la pagina verso il basso per trovare le opzioni per modificare la velocità di riproduzione del video. Qui puoi rallentare un video a 0.25X velocità.
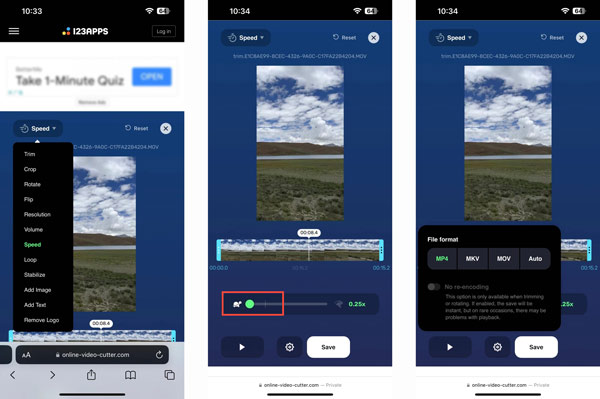
Passo 3 Clicca il Impostazioni profilo icona per selezionare il formato di output corretto. Successivamente, puoi toccare il Risparmi pulsante per scaricare questo video al rallentatore sul tuo iPhone.
Parte 4. Come rallentare i video su PC Windows 11/10/8/7 e Mac
Video Converter Ultimate è il software di editing e conversione video completo con un unico Regolatore di velocità video strumento per accelerare o rallentare liberamente un video. Puoi fare affidamento su di esso per rallentare i video su un PC Windows o Mac.
Passo 1 Download gratuito, apri questo software che cambia la velocità del video e fai clic su Strumenti scheda. Trovare la Regolatore di velocità video strumento e aprirlo.

Passo 2 Fai clic sull'icona + nella parte centrale del popup Video Speed Controller per importare il tuo video. Sono supportati tutti i formati video utilizzati di frequente.

Passo 3 Questo cambio di velocità video offre dieci opzioni per modificare la velocità di riproduzione del video. Puoi selezionarne uno tra 0125X, 0.25X, 0.5X o 0.75X per rallentare facilmente un video.
 Relativo a:
Relativo a:Parte 5. Domande frequenti su come rallentare i video su iPhone
Domanda 1. VLC può rallentare un video?
Sì. Sia VLC Media Player che l'app VLC per dispositivi mobili possono aiutarti a regolare la velocità di riproduzione del video. Puoi andare al Riproduzione menu e rallenta un video usando il suo Velocità funzione.
Domanda 2. Come rallentare un video su iPhone più di 1/8X?
Dovresti sapere che l'app iMovie ti consente solo di rallentare un video a 1/8X. Se hai ancora bisogno di diminuire la velocità di riproduzione del video, puoi scegliere di rallentare il video, salvarlo e quindi rallentare il video modificato.
Domanda 3. Come registrare un video al rallentatore usando TikTok?
Quando desideri acquisire un video al rallentatore utilizzando direttamente TikTok, puoi toccare l'icona +, toccare l'icona Velocità sul lato destro, quindi scegliere una velocità di registrazione adatta come 0.3X o 0.5X.
Conclusione
Questo post te lo ha detto principalmente come rallentare i video sul tuo iPhone. Sia che tu voglia catturare un video al rallentatore o rallentare un videoclip registrato/salvato, puoi seguire la relativa guida.