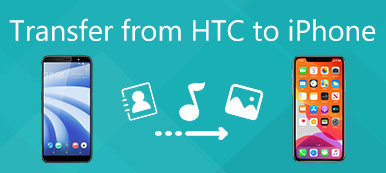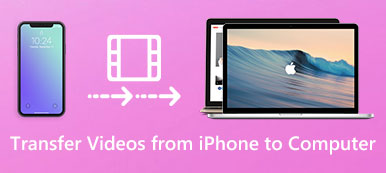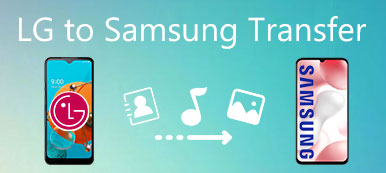Ruotare un video su iPhone non è un'abilità significativa. Se registri un video su iPhone per siti Web di social media, devi ruotare i video in un altro orientamento prima di caricarli. Sfortunatamente, ruotare un file video non è disponibile per i video nell'app Foto.
Basta importare i video su iMovie, sull'app di editor video o sugli editor video online su iPhone. Puoi ruotare facilmente un video su iPhone 15/14/13/12/11/XS/XR/X/8/7/6, ecc. Ma se vuoi ottenere un risultato soddisfacente per i siti web di social media come professione, dovresti invece utilizzare qualche programma professionale. Ecco i 2 semplici metodi che dovresti conoscere su come ruotare un video su iPhone.
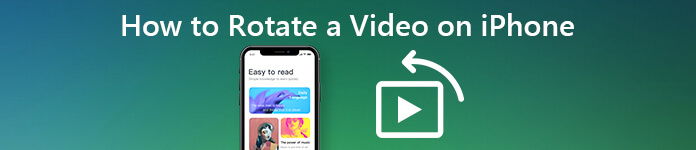
- Parte 1: Come modificare e ruotare un video su iPhone per SNS
- Parte 2: Come ruotare un video su iPhone semplicemente
Parte 1: Come modificare e ruotare un video su iPhone per SNS
Se ruoti semplicemente un video su iPhone e lo carichi su Instagram o Facebook, dovresti trovare il video distorto. Perché? Poiché i video di iPhone vengono normalmente registrati con proporzioni fisse, è necessario ruotare le riprese video di iPhone e regolare le proporzioni per i siti Web dei social media.
Sembra essere un compito complicato adesso? In realtà, devi solo trasferire i file dall'iPhone al computer, modificare e ruotare il video in pochi clic. Ecco i processi dettagliati che dovresti conoscere.
1Come trasferire i video di iPhone sul computer
Trasferimento iPhone di Apeaksoft è semplicemente un trasferimento da iPhone per copiare i video da iPhone a computer con la qualità originale. Inoltre, puoi anche conservare quelli originali su iPhone senza sovrascrivere.
Trasferimento iPhone di Apeaksoft
- Trasferisci video, foto, messaggi e altro da iPhone al computer.
- Sincronizza i file da iPhone a Windows, Mac, iTunes e altri dispositivi iOS.
- Conserva la qualità audio e video originale durante il trasferimento dei file.
- Supporta iPhone 15/14/13/12/11/XS/XR/X/8/7/6, ecc. con l'ultimo iOS 17.
Passo 1 Scarica e installa iPhone Transfer
Dopo aver installato il trasferimento video per iPhone, puoi avviare il programma sul tuo computer. Quindi collega il tuo iPhone al computer con un cavo Lightning. È in grado di rilevare automaticamente l'iPhone collegato.

Passo 2 Visualizza l'anteprima e seleziona i video su iPhone
Vai alla scheda "Video" dalla colonna di sinistra per controllare tutti i file video sul tuo iPhone. Visualizza l'anteprima dei video e seleziona i video da ruotare su iPhone 15/14/13. Seleziona la casella di controllo davanti a ciascun video inclinato.
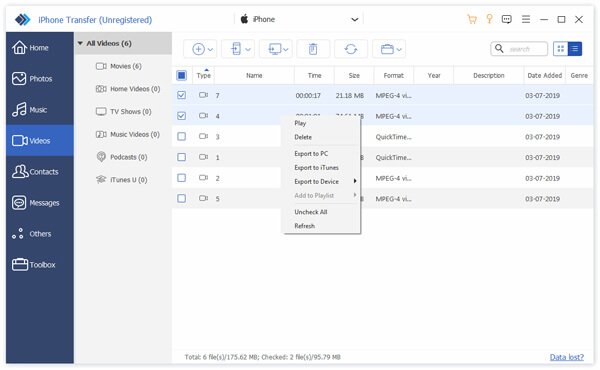
Passo 3 Trasferisci i video dell'iPhone per ruotarli
Fare clic ed espandere il menu "Esporta in" nella barra multifunzione in alto e selezionare "Esporta su PC". Nella finestra di dialogo popup, scegli una cartella specifica per salvare i video dell'iPhone e inizia a trasferire i video.

2Come ruotare un video su iPhone per SNS
Come ruotare i video di iPhone sul computer per SNS? A causa delle diverse proporzioni per i siti di social media, devi regolare le proporzioni quando ruoti un video iPhone su PC. Apeaksoft Video Converter Ultimate è il rotatore e convertitore video desiderato per i video da iPhone.
Apeaksoft Video Converter Ultimate
- Ruota, capovolgi, ritaglia, unisce, ritaglia e filigrana video da iPhone.
- Regola e modifica le proporzioni, l'encoder, la frequenza dei fotogrammi e altro ancora.
- Fornisci a 4 diversi metodi per ottimizzare e migliorare la qualità del video.
- Esporta i video su SNS e 200 più formati video e preset.
Passo 1 Importa video iPhone nel programma
Avvia Video Converter Ultimate sul tuo computer e fai clic sull'opzione "Aggiungi file" per importare i video dell'iPhone. Puoi anche trascinarli direttamente nel convertitore video di iPhone.

Passo 2 Ruota un video iPhone su PC
Fare clic sul menu "Modifica" nella barra multifunzione in alto per aprire la finestra dell'editor video. Vai alla scheda "Ruota" e seleziona il video dell'iPhone che desideri ruotare. Fornisce 4 diversi metodi per ruotare un video di iPhone. Fare clic sul pulsante "Applica" quando il video è nel giusto orientamento.
Qui, è possibile utilizzare la funzione Flip per capovolgi il video per iPhone.

Passo 3 Regola le proporzioni per SNS
Per utilizzare i video per i siti di social media, è anche possibile fare clic su "Impostazioni" nell'interfaccia principale. È possibile modificare le proporzioni del video e altri parametri in base a diversi SNS. Inoltre, puoi anche regolare i parametri audio e le impostazioni 3D.

Passo 4 Esporta i video di iPhone per SNS
Inoltre, puoi anche modificare il video o migliorare la qualità del video. Impostare la destinazione premendo il pulsante "Sfoglia". Fare clic sul pulsante "Converti" per ruotare il video su iPhone ed esportare il video sul computer per i siti di social media.
| Dispositivi e piattaforme SNS | Aspect Ratio |
|---|---|
| iPhone XS / XR / X | 19.5:9 |
| iPhone 8 / 7 / 6S | 16:9 |
| 1: 1, 1.9: 1 e 4: 5 | |
| YouTube | 16: 9 e 4: 3 |
| 16: 9 (orizzontale), 9: 16 (ritratto completo), 2: 3 (verticale), 4: 5 (verticale), quadrato (1: 1) | |
| Tra 1: 2.39 a 2.39: 1 | |
| Tra 1: 2: 4 a 2: 4: 1 |
Parte 2: Come ruotare un video su iPhone semplicemente
Se devi solo ruotare un video su iPhone direttamente senza modificare le proporzioni o ulteriori modifiche, iMovie per iOS è l'app predefinita e gratuita per ruotare i video su iPhone. Puoi scaricarlo di nuovo gratuitamente da Apple Store se non riesci a trovare l'app su iPhone.
Passo 1 Avvia iMovie per iOS su iPhone. Tocca l'opzione "Crea progetto", scegli l'opzione "Film" e seleziona l'opzione "Crea film" per creare un nuovo progetto.
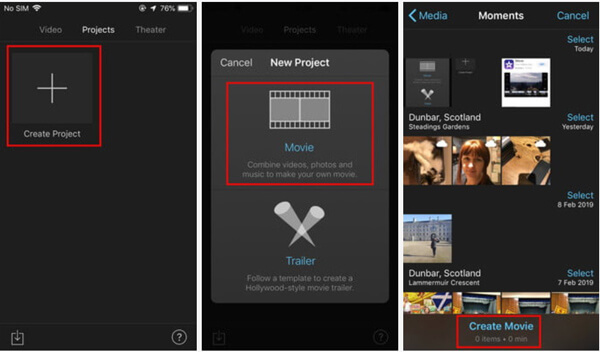
Passo 2 Tocca l'icona "Più" per aggiungere video, foto o audio dal Rullino fotografico su iPhone. Successivamente, puoi selezionare e toccare il video da ruotare su iPhone 7/8/X/11/12/13/14/15.
Nota: un altro metodo per importare un video in iMovie è trovare il video nell'app Foto, toccare il pulsante "Modifica" e scegliere iMovie.
Passo 3 Dopo l'importazione, il metraggio apparirà nella timeline e puoi trovare un'icona "Ruota" nel pannello di anteprima sopra la timeline. Per ruotare un video su iPhone, usa due dita per toccare l'anteprima e scorri verso sinistra o verso destra finché non sei soddisfatto dell'orientamento.
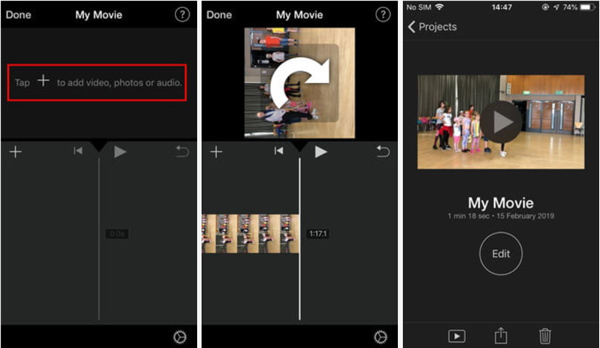
Passo 4 Al termine, rilascia le dita e tocca il pulsante "Fine" in alto a sinistra per confermare le modifiche. Per esportare il risultato del video, tocca "Condividi" nella parte inferiore e salva il video sul Rullino fotografico o condividilo direttamente sui social media.
Più effetti a modifica i video su iPhone con iMovie, puoi controllarli qui.
Nota: iMovie per iOS è progettato per i video di iPhone. Se desideri ruotare i video scaricati su iPhone, iMovie potrebbe non essere disponibile. Inoltre, il rendering di un video clip richiede più tempo in parte a causa della memoria interna limitata. Faresti meglio a utilizzare un software di editor video desktop se devi ruotare più video su iPhone.
Conclusione
Questo articolo ha i metodi migliori per ruotare i video su iPhone. Se devi solo ruotare un video per il tuo iPhone, puoi utilizzare iMove come app per ruotare i video su iPhone. Quando devi ruotare un video iPhone catturato per SNS, scaricare video su iPhone o ruotare più video su iPhone, puoi prendere in considerazione il trasferimento di iPhone e il convertitore video per ultimo. Altre altre domande su come ruotare un video su iPhone, puoi condividere maggiori dettagli nei commenti.