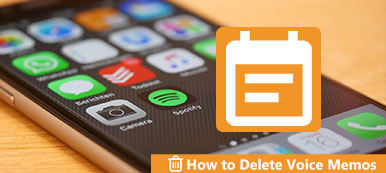Quando registri un memo vocale su iPhone, potrebbe esserci del tempo aggiuntivo all'inizio o alla fine. Inoltre, durante il processo di registrazione, potresti avere alcune interruzioni. Come modificare un memo vocale su iPhone o anche unire più clip insieme?
Naturalmente, puoi sfruttare l'app Memo vocali predefinita su iPhone per tagliare le parti desiderate. Ma fornisce solo alcune funzionalità di modifica di base. Per ottenere facilmente i file desiderati, scopri di più su come modificare i memo vocali sul computer come soluzione alternativa.

- Parte 1: come modificare direttamente un memo vocale su iPhone
- Parte 2: Come modificare memo vocali su computer con facilità
Parte 1: come modificare direttamente un memo vocale su iPhone
L'app Memo vocali per iOS 12 ha incorporato le funzionalità di base per la modifica dei memo vocali, che ti consente di tagliare i memo vocali, duplicare i file e condividerli con altri. Ulteriori informazioni sul metodo predefinito per modificare un memo vocale su iPhone direttamente come di seguito.
1Come tagliare un memo vocale su iPhone
Passo 1 Avvia l'app Memo vocali sul tuo iPhone. Assicurati di aver aggiornato l'ultima versione di iOS per ottenere la nuova versione con funzionalità di modifica.
Passo 2 Select the voice memo you want to edit, tap the three-dot button and choose the “Edit Recording” option to trim the voice memo file.
Passo 3 Tap the blue “Trim” button to trim the voice memo on iPhone. Move the sliders at the starting and end points to the desired positions at the bottom.
Passo 4 Basta ascoltare il memo vocale per ottenere la parte desiderata, toccare l'opzione "Trim" per scegliere la parte selezionata o "Elimina" per rimuovere la parte.
Passo 5 Tocca il pulsante "Salva" per tagliare e modificare il memo vocale su iPhone. Verrà salvato nell'app Memo vocali come impostazione predefinita.
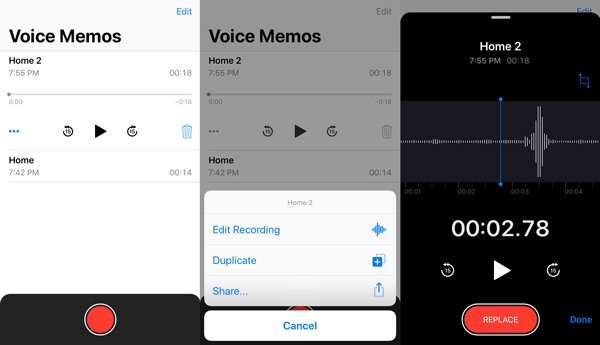
2Come sostituire parte di un memo vocale
Passo 1 In caso di errori nella parte del memo vocale, toccare il memo vocale e ascoltare di nuovo il file per ottenere la parte che si desidera sostituire.
Passo 2 Una volta arrivato al punto desiderato da sostituire. Tocca il pulsante rosso "REPLACE" e aggiungi di nuovo la voce per sostituire quella originale.
Passo 3 Tocca il pulsante di pausa quando hai finito il lavoro. Fai scorrere la timeline del memo vocale per modificare ulteriormente il memo vocale su iPhone o tocca l'opzione "Fine" per sostituire quello originale.
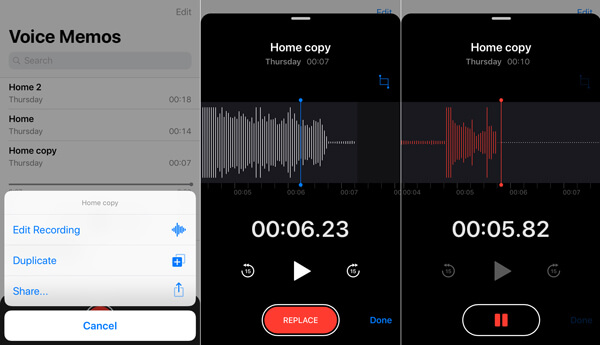
Parte 2: Come modificare memo vocali su computer con facilità
Come unire i memo vocali multipli in un singolo file, eliminare le parti indesiderate o persino convertire i memo vocali in MP3 o altri formati? Le funzionalità di modifica sono limitate nell'ultima app Memo vocali. Come modificare i memo vocali sul computer? Se è necessario ottenere un file soddisfatto dai memo vocali, è necessario conoscere ulteriori dettagli come di seguito.
1Come trasferire memo vocali iPhone sul computer
Per modificare ulteriormente i memo vocali sul computer, è necessario trasferire prima i file sul computer. Trasferimento iPhone di Apeaksoft è la soluzione definitiva per sincronizzare memo vocali con PC, iTunes e altri dispositivi iOS con un clic.
Trasferimento iPhone di Apeaksoft
- Sincronizza memo vocali, foto, video e altri file su iPhone.
- Visualizza l'anteprima e seleziona i memo vocali desiderati che desideri trasferire.
- Codifica automaticamente i memo vocali di iPhone in un formato compatibile.
- Conserva la qualità audio originale durante il trasferimento dei memo vocali.
Passo 1 Scarica e installa iPhone Transfer
Dopo aver installato il trasferimento di memo vocali, avvia il programma sul tuo computer. Collega il tuo iPhone a PC / Mac utilizzando un cavo Lightning. È in grado di rilevare automaticamente l'iPhone collegato sul tuo computer.

Passo 2 Seleziona i memo vocali da iPhone
Vai alla scheda "Musica" dalla colonna di sinistra e scegli l'opzione "Memo vocali" per visualizzare tutti i memo vocali. Visualizza in anteprima e seleziona tutti i memo vocali che desideri modificare. È inoltre possibile cercare i file desiderati da trasferire.

Passo 3 Trasferisci memo vocali iPhone sul computer
Fare clic ed espandere il menu "Esporta in", ci sono due opzioni, "Esporta su PC" e "Esporta su iTunes". Scegli "Esporta su PC" per salvare i memo vocali sul tuo computer per ulteriori modifiche.
Mentre vuoi aggiungi i memo vocali in iMovie per ulteriori modifiche, è meglio "Esporta su iTunes".

Dopo aver modificato i memo vocali sul tuo computer, puoi anche fare clic sul pulsante "Più" per importare i memo vocali grandi e multipli dal computer all'iPhone con un clic.
2Come modificare i memo vocali di iPhone sul computer
Qual è la migliore app per modificare i memo vocali sul computer? Se hai bisogno di tagliare i memo vocali, unire clip diverse, regolare i parametri audio o persino convertire memo vocali in altri formati di file, Apeaksoft Video Converter Ultimate è in grado di modificare e gestire i memo vocali come professione. Inoltre, puoi utilizzare questo strumento per comprimere i tuoi memo vocali in modo da poterlo fare promemoria vocale via e-mail facilmente.
Apeaksoft Video Converter Ultimate
- Taglia e registra i memo vocali in un file lungo per creare il tuo audio.
- Regola e modifica i diversi parametri dell'audio e migliora la qualità.
- Accelerazione hardware avanzata per convertire i file ad alta velocità.
- Converti più memo vocali con alta qualità con processo batch.
Passo 1 Carica memo vocali iPhone per il programma
Avvia l'editor di memo vocali sul tuo computer. Fare clic sul pulsante "Aggiungi file" per importare i memo vocali di iPhone. In alternativa, puoi trascinare e rilasciare i file dei memo vocali nel programma.

Passo 2 Modifica i memo vocali di iPhone sul computer
Selezionare il file del memo vocale dell'iPhone dal programma, fare clic sul menu "Clip" per dividerlo in diverse clip. Basta trascinare la barra circolare fino al punto di interruzione e fare clic sul pulsante "Dividi" per dividere il memo vocale.

Passo 3 Unisci diversi memo vocali in uno solo
Sia che tu debba unire diverse clip tagliate o unire più memo vocali insieme, puoi trovare l'opzione "Unisci in un file" nella parte inferiore del programma per combinarli in un unico file.

Passo 4 Modifica i parametri audio per l'output
Per utilizzare i memo vocali modificati di iPhone su altri dispositivi, come telefoni Android o Xbox, puoi scegliere il preset dall'opzione "Profilo" per convertire memo vocali in MP3, FLAC, AIFF, ALAC, WMA, ecc. È anche possibile modificare le impostazioni per il file audio.

Passo 5 Salva i memo vocali di iPhone modificati
Dopo aver modificato i memo vocali su iPhone, è possibile impostare la cartella di destinazione tramite il pulsante "Sfoglia". Fare clic sul pulsante "Converti" per esportare i memo vocali di iPhone modificati.
Conclusione
Questo tutorial condivide due app usate di frequente per modificare memo vocali per iPhone. Approfitta dell'app Voice Memos per tagliare e modificare i file. Per modificare ulteriormente i memo vocali o convertire i file per altri dispositivi, puoi anche utilizzare iPhone Transfer per sincronizzare i file tra diversi dispositivi e Video Converter Ultimate per gestire e modificare facilmente i memo vocali di iPhone.



 Recupero Dati iPhone
Recupero Dati iPhone Ripristino del sistema iOS
Ripristino del sistema iOS Backup e ripristino dati iOS
Backup e ripristino dati iOS Screen Recorder iOS
Screen Recorder iOS MobieTrans
MobieTrans Trasferimento iPhone
Trasferimento iPhone Gomma per iPhone
Gomma per iPhone Trasferimento WhatsApp
Trasferimento WhatsApp Sblocco iOS
Sblocco iOS Convertitore HEIC gratuito
Convertitore HEIC gratuito Cambia posizione iPhone
Cambia posizione iPhone Android Data Recovery
Android Data Recovery Broken Android Data Extraction
Broken Android Data Extraction Backup e ripristino dati Android
Backup e ripristino dati Android Trasferimento telefonico
Trasferimento telefonico Recupero dati
Recupero dati Blu-ray Player
Blu-ray Player Mac Cleaner
Mac Cleaner DVD Creator
DVD Creator PDF Converter Ultimate
PDF Converter Ultimate Ripristino password di Windows
Ripristino password di Windows Specchio del telefono
Specchio del telefono Video Converter Ultimate
Video Converter Ultimate Video Editor
Video Editor Screen Recorder
Screen Recorder Convertitore da PPT a Video
Convertitore da PPT a Video slideshow Maker
slideshow Maker Free Video Converter
Free Video Converter Screen Recorder gratuito
Screen Recorder gratuito Convertitore HEIC gratuito
Convertitore HEIC gratuito Compressore video gratuito
Compressore video gratuito Compressore PDF gratuito
Compressore PDF gratuito Free Audio Converter
Free Audio Converter Registratore audio gratuito
Registratore audio gratuito Video Joiner gratuito
Video Joiner gratuito Compressore di immagini gratuito
Compressore di immagini gratuito Gomma per sfondo gratuita
Gomma per sfondo gratuita Upscaler di immagini gratuito
Upscaler di immagini gratuito Rimozione gratuita di filigrane
Rimozione gratuita di filigrane Blocco schermo iPhone
Blocco schermo iPhone Puzzle Game Cube
Puzzle Game Cube