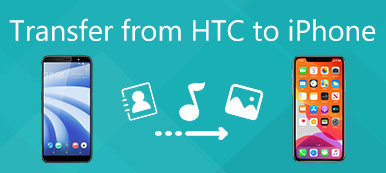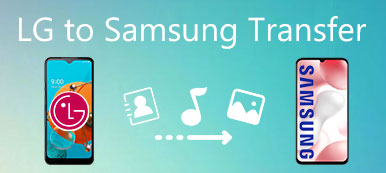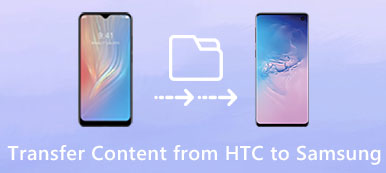"Sono un appassionato di film e ora voglio guardare i miei film preferiti sul mio nuovo iPhone 15. Ma come trasferire i film che ho salvato sul mio iPhone sul computer, per favore aiutatemi!"
Apple ha rilasciato nuovi dispositivi iPhone dotati di uno schermo più grande. E questo migliora notevolmente le esperienze audiovisive. Secondo un recente sondaggio, gli utenti che possiedono un iPhone 13/14/15 hanno maggiori probabilità di guardare video sui propri dispositivi. Sfortunatamente, la memoria del nuovo iPhone non sta diventando molto più grande.
In realtà, molti esperti ritenevano che l'archiviazione interna di iPhone avesse raggiunto il limite. La soluzione alternativa è trasferire i video da iPhone al computer e quindi rimuoverli dal telefono per liberare spazio.
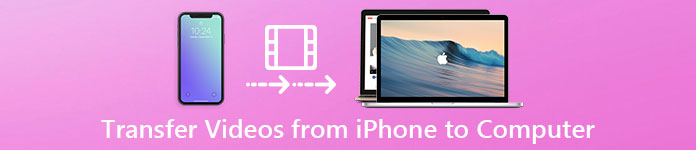
Fortunatamente, ci sono molti approcci per completare questo lavoro. Ad esempio, la funzione AutoPlay su PC Windows consente agli utenti di scarica video da iPhone a PC. E l'app Foto integrata su Mac è in grado di sincronizzare i video di iPhone con il computer Mac tramite cavo USB. Inoltre, iTunes e iCloud sono noti strumenti per il trasferimento di file per iPhone.
Ma quando si fa il video fuori dall'iPhone, ci sono ancora molti problemi, ad esempio se questi metodi sono disponibili per tutti i video. In questo tutorial, ti spiegheremo come scaricare video dall'iPad / iPhone al computer e le conoscenze di base che dovresti conoscere su questi metodi.
- Parte 1: importa video da iPhone a PC con AutoPlay
- Parte 2: trasferisci video da iPhone a Mac con iPhoto o Foto
- Parte 3: aggiungi film su iTunes
- Parte 4: trasferisci video da iPhone a PC / Mac con iCloud
- Parte 5: trasferisci video e film su PC / Mac con lo strumento di trasferimento iPhone
Parte 1: Consente di importare video da iPhone a PC con AutoPlay
È vero che Apple ha progettato seri permessi di sistema su iPhone e iPad, quindi gli utenti non possono trasferire il contenuto tra iDevice e il computer direttamente. Ma le foto e i video sono un'eccezione. C'è un'interfaccia per consentire a Windows PC di trattare il tuo iPhone come dispositivo multimediale e accedere ai video salvati. È il modo più semplice per importare video da iPhone a PC. Tutto ciò che serve è un cavo USB.
Note importanti da sapere su questi metodi includono:
1. È disponibile solo per i video salvati nel rullino fotografico del tuo iPhone, ma non per i film e gli spettacoli TV scaricati in app di terze parti.
2. Il cavo USB originale è necessario.
3. Durante l'importazione di video da iPhone a PC, devi tenere acceso il tuo iPhone; in caso contrario i video non verranno visualizzati su Windows.
4. Per utilizzare la funzione AutoPlay su Windows 10, devi prima attivarla in Impostazioni> Dispositivi.
Come importare video da iPhone a PC con AutoPlay
Passo 1 . Collega il tuo iPhone al tuo PC Windows con un cavo USB. È meglio utilizzare un cavo Lightning originale o prodotti autorizzati da Apple per evitare la perdita di dati o danni al dispositivo. Potrebbe volerci un po 'di tempo per installare i driver se è la prima volta che colleghi il tuo iPhone al computer. Quando ti viene chiesto se fidarti di questo computer, assicurati di toccare "Trust".

Passo 2 . Quindi la finestra AutoPlay dovrebbe apparire automaticamente e scegliere Importa immagini e video per accedere a Rullino foto iPhone sul tuo PC. Se la finestra AutoPlay non viene visualizzata, fai clic su Risorse del computer sul desktop, troverai il tuo iPhone nell'area Dispositivi portatili, fai clic destro su di esso e seleziona "Importa immagini e video".

Passo 3 . Quindi, tieni premuto il tasto "Ctrl" ed evidenzia i video che desideri scaricare da iPhone a PC, premi "Ctrl + C" per copiarli negli appunti, vai alla cartella desiderata e tieni premuto Ctrl + V per incollare le foto di iPhone in locale disco rigido.
Windows 8 non consente alle persone di aprire la cartella Rullino foto di iPhone. Ma puoi comunque scaricare l'intero Rullino fotografico, inclusi video e foto. Dopo aver fatto clic su "Importa immagini e video", verranno visualizzate due opzioni, Rivedi, organizza e raggruppa gli elementi da importare e "Importa tutti i nuovi elementi ora". Per scaricare l'intero Rullino fotografico per la prima volta, scegli il primo. Quindi fai clic sul link "Altre opzioni" e seleziona una cartella in cui salvare i tuoi video e foto, fai clic sul pulsante "Avanti" e quindi su "Importa" per avviare il processo.
Parte 2: Trasferisci video da iPhone a Mac con iPhoto o Foto
I App iPhoto per Mac è il modo più semplice per trasferire video da iPhone a Mac. Non richiede di installare nulla sul computer Mac o sulla connessione Internet. Ma gli svantaggi sono evidenti. Innanzitutto, simile a AutoPlay, iPhoto funziona solo sui video di iPhone Camera Roll. Inoltre, è possibile importare solo film da iPhone a Mac in formato originale. E potrebbe essere necessario uno strumento per convertire i video in formato leggibile per i giocatori su Mac. Su Mac OS X Yosemite e El Capitan, il precedente iPhoto viene aggiornato all'app Foto.
Come trasferire video da iPhone a Mac con iPhoto
Passo 1 . Apri l'app iPhoto su Mac se non viene eseguita automaticamente, dopo aver collegato iPhone a Mac con un cavo USB.
Passo 2 . Mantieni il tuo iPhone sbloccato e fai clic sul tuo nome iPhone sotto Dispositivi nella barra laterale sinistra di iPhoto. Quindi tutte le foto e i video nel Rullino fotografico verranno visualizzati sul lato destro.
Passo 3 . Seleziona i video che desideri trasferire su Mac e fai clic sul pulsante "Importa selezionati". Se desideri scaricare l'intero rullino fotografico, fai clic sul pulsante "Importa [numero] foto" per avviare il processo.
Quanto tempo ci vuole dipende dalla quantità e dimensione dei file video. E per guardare i video di iPhone, avrai bisogno di un Applicazione video converter.
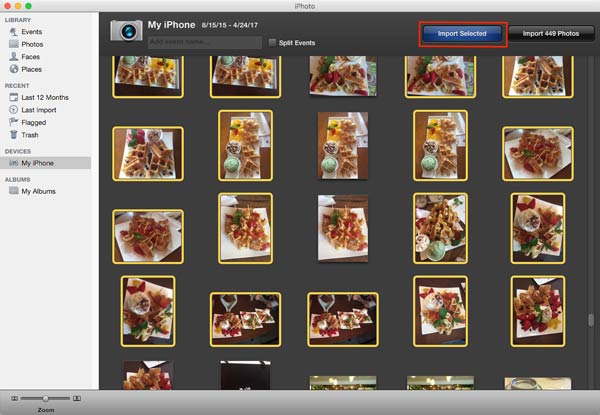
Come importare foto da iPhone a Mac con l'app Foto
Passo 1 . Utilizzare anche un cavo USB per collegare l'iPhone al computer Mac. Per impostazione predefinita, l'app Foto dovrebbe essere avviata automaticamente. In caso contrario, è possibile trovarlo nella cartella Applicazioni.
Passo 2 . Accendi l'iPhone e assicurati di aver fiducia nel computer per la prima volta per collegarli insieme. Ora i tuoi video e le tue foto in iPhone Rullino fotografico dovrebbero essere visualizzati in miniature.
Passo 3 . A copia i video da iPhone a Mac, seleziona quelli desiderati nella finestra dei dettagli, scegli una destinazione nel menu a discesa "Importa in" e fai clic su "Importa selezionati" nell'angolo in alto a destra. Oppure puoi premere il pulsante "Importa tutti i nuovi elementi" per importare video da iPhone a Mac insieme alle foto.
Simile a iPhoto, l'app Foto non può transcodificare troppo i video scaricati.
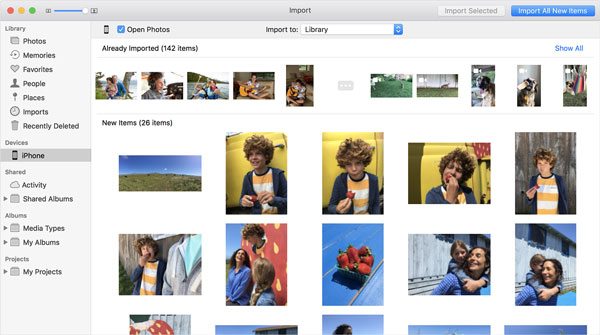
Parte 3: Aggiungi film su iTunes
Quando ricevi video da iPad al computer tramite iTunes, ci sono cose importanti da sapere:
1. Innanzitutto, Apple ha sviluppato iTunes con l'obiettivo di sincronizzare i dati dal computer all'iPhone.
2. È solo possibile trasferire film acquistati, programmi TV e video musicali da iPhone a computer.
3. I video fatti da te non sono disponibili in questo modo.
4. Ci sono dei rischi nell'aggiungere video su iTunes, come sovrascrivere i dati esistenti in iTunes Library o iPhone.
Come aggiungere film ad iTunes
Passo 1 . Installa l'ultima versione di iTunes sul tuo computer. Hai un iTunes sul computer? Potrebbe essere necessario aggiornarlo poiché richiede iTunes 12.5.1 e versioni successive.
Passo 2 . Collega il tuo iPhone al computer, il tuo dispositivo verrà rilevato. Fare clic sul pulsante "Dispositivo" in alto a sinistra. Se hai attivato la funzione di sincronizzazione automatica in iTunes, ti verrà chiesto se farlo sincronizza iPhone, assicurati di selezionare "No".
Passo 3 . Quindi vai al menu File nella barra multifunzione in alto e vai su "Dispositivi"> Trasferisci acquisti da "iPhone". Quindi iTunes inizierà a importare i film su iTunes e a salvarli sul tuo computer.
Passo 4 . Al termine, iTunes creerà una playlist di film. E il percorso per salvare questi film su Windows è C: \ Users \ nomeutente \ My Music \ iTunes \ Movies. Su Mac, puoi trovare i film "Vai"> "Home"> "Musica"> "iTunes"> "Film" nell'app Finder.
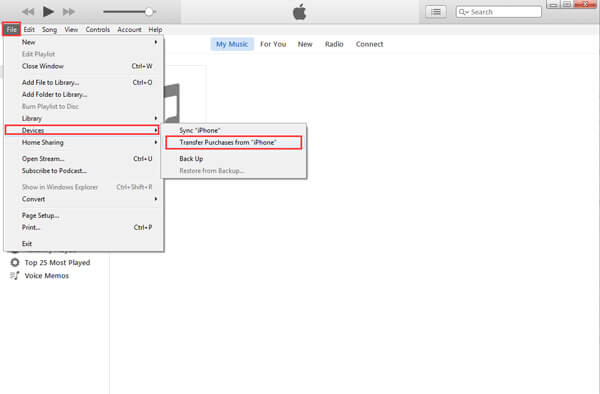
Da non perdere:
Come inviare video da Android a iPhone
Come masterizzare un CD su iTunes
Parte 4: Trasferisci video da iPhone a PC / Mac con iCloud
iCloud è un altro modo per inviare video su iPhone a PC Windows e Mac tramite rete Wi-Fi. Prima di tutto, puoi trasferire i video solo nel Rullino foto su iCloud Photo Library e quindi scaricarli sul tuo computer. Inoltre, di solito spende più di un'ora per sincronizzare i video su iCloud poiché la connessione wireless è molto più lenta.
Passo 1 . Innanzitutto, carica i video da iPhone su iCloud. Sblocca il tuo iPhone e inserisci le tue credenziali Wi-Fi per metterlo online, vai su "Impostazioni"> "iCloud"> "Foto" e sposta lo slider di "Libreria foto iCloud" per attivarlo.
Se desideri contatti di backup da iPhone a Mac/ PC, attiva "Contatti".
Passo 2 . Quindi, passa al computer, apri il browser e inserisci icloud.com nella barra degli indirizzi. Quindi accedi al tuo ID Apple e alla password allegata sul tuo iPhone, inserisci il codice di verifica o rispondi alle domande di sicurezza per andare alla home page.
Passo 3 . Fai clic su "Foto" per aprire la libreria foto di iCloud. Seleziona i video che desideri trasferire sul computer e copiali sul desktop o nella posizione desiderata.
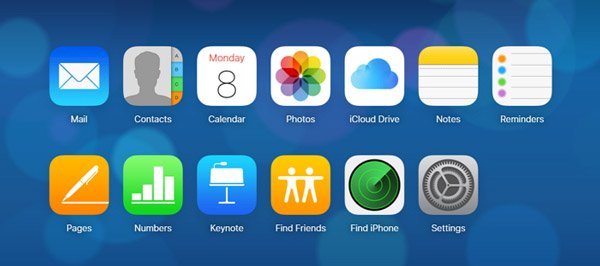
Parte 5: Trasferisci video e film su PC / Mac con lo strumento di trasferimento iPhone
Se stai cercando il modo più semplice per inviare video di grandi dimensioni da iPhone a computer, ti suggeriamo di provare Apeaksoft Trasferimento iPhone. I suoi principali vantaggi includono:
1. Facile da usare. Questa applicazione per trasferire iPhone consente di trasferire video da iPhone a computer in un clic, compresi i film acquistati, i video fatti in casa, i video scaricati online, ecc.
2. Trasferimento a due vie. Con iPhone Transfer, puoi inviare video da iPhone a computer, trasferire i dati da iPhone a iPhonee dal computer all'iPhone.
3. Anteprima per il trasferimento selettivo. Ha la capacità di visualizzare tutti i video salvati sul tuo iPhone. E puoi visualizzare in anteprima, gestire e sincronizzare alcuni semplicemente.
4. Nessun danno sui video esistenti. L'applicazione non danneggerà né interromperà i video correnti sul tuo iPhone durante il trasferimento.
5. Più veloce e più sicuro. Utilizza la connessione fisica per trasferire video tra iPhone e computer, che è più veloce e più sicuro.
6. Maggiore compatibilità. iPhone Transfer funziona per iPhone 15/14/13/12/11/X, iPad Pro/Air/Mini o generazione precedente e iPod touch.
In una parola, è l'opzione migliore per trasferire video da iPhone a Windows 11/10/8/8.1/7 e macOS.
Come trasferire video e film su PC / Mac con iPhone Transfer
Passo 1 . Collega il tuo iPhone con iPhone Transfer
Scarica il miglior strumento per trasferire iPhone sul tuo computer in base al sistema operativo. Fare doppio clic sul programma di installazione e installarlo sul computer seguendo l'assistente su schermo. Avvia iPhone Transfer e riconoscerà il tuo iPhone non appena lo collegherai al computer con il cavo Apple Lightning.

Passo 2 . Anteprima di film, programmi TV, video musicali prima del trasferimento
Seleziona l'opzione "Media" dalla colonna di sinistra, quindi vai alla scheda "Film" dalla barra multifunzione in alto. Quindi tutti i film dell'iPhone verranno elencati nella finestra dei dettagli. Ora puoi visualizzarli in anteprima e organizzarli, ad esempio selezionare i filmati indesiderati e fare clic sul pulsante "Elimina" per eliminarli. I programmi TV e i video musicali sono elencati nelle schede Programmi TV e Video musicali.

Passo 3 . Invia lunghi video da iPhone in un clic
Seleziona tutti i video che desideri trasferire sul tuo computer, apri il menu "Esporta in" nella parte superiore della finestra. Se vuoi salvarli sul tuo computer, scegli "Esporta su PC / Mac". E l'opzione "Esporta nella libreria di iTunes" è in grado di salvare i video di iPhone direttamente nella libreria di iTunes. Attendi il completamento del processo, rimuovi il tuo iPhone dal computer.
Inoltre, questo software è potente enoguh per aiutarti
Conclusione:
Dovresti capire come inviare grandi video da iPhone a PC e computer Mac. Prima di tutto, il cavo USB è il modo più semplice per fare questo lavoro. Il lato negativo è che in questo modo supporta solo i video che hai scattato con iPhone Camera.
Se hai acquistato film o programmi TV in iTunes Store, puoi trasferirli da iPhone a computer con iTunes. E iCloud è un altro modo per scaricare video da iPhone su Internet. Il problema è che questi metodi inviano solo video iPhone al computer, ma non transcodifica. D'altro canto, Trasferimento iPhone di Apeaksoft è un'applicazione di trasferimento video professionale per iPhone. Non è solo più facile da usare, ma anche in grado di scaricare video iPhone in qualità originale. Ora puoi scegliere il modo corretto in base alle tue situazioni e seguire le nostre guide per completare l'operazione.