Esistono molti scenari in cui desideri utilizzare iMovie per rimuovere l'audio dal video. Ad esempio, l'audio risulta incomprensibile dopo la registrazione in iMovie. Puoi dividere audio e video con iMovie e sostituirli con nuovi. Se ami davvero la musica di sottofondo, puoi staccare l'audio in iMovie ed eliminare il video. Successivamente, puoi aggiungere l'audio a un nuovo progetto iMovie per ulteriori modifiche. Indipendentemente dal motivo per cui desideri separare l'audio dal video in iMovie su iPhone o Mac, puoi ottenere il tutorial completo qui.
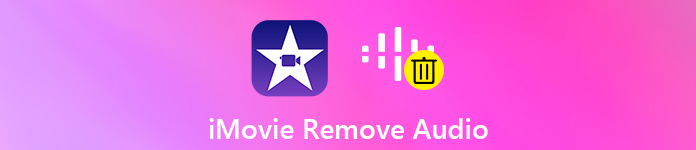
- Parte 1: come separare l'audio da un progetto iMovie finalizzato
- Parte 2: come rimuovere l'audio dal video con iMovie
- Parte 3: la migliore alternativa a iMovie con centinaia di effetti alla moda
Parte 1: come separare l'audio da un progetto iMovie finalizzato
È facile modificare un progetto iMovie incompiuto. E se avessi esportato progetti iMovie prima? È possibile modificare nuovamente un film già finito in iMovie? Durante questo periodo, puoi eseguire Apeaksoft Video Converter Ultimate per rimuovere facilmente l'audio dal video. Inoltre, è anche possibile aggiungere e modificare tracce audio o sottotitoli all'interno del programma.
Video Converter Ultimate è anche un potente convertitore ed editor video. Puoi convertire i video di iMovie in FLV, WMV o altri formati per il caricamento o l'editing. L'ottimizzatore video incorporato può migliorare la qualità video in 4 in diversi modi. Se desideri apportare piccole modifiche al tuo progetto iMovie salvato, questa è la scelta giusta.
Apeaksoft Video Converter Ultimate
- Rimuovi la traccia audio dal video dopo la finalizzazione da iMovie.
- Estrai l'audio dal video e salvalo come MP3, AAC, FLAC, WAV, ecc.
- Aggiungi tracce audio e sottotitoli extra al tuo video.
- Unisci le clip audio in sequenza personalizzata per ottenere un file lungo.
- Converti il tuo file iMovie in iPhone, Samsung, Adobe Premiere, TV, DV, PSP, Xbox One / 360, Wii e molti altri dispositivi.
Passo 1 Download gratuito, installazione e avvio di Video Converter Ultimate. Trascina e rilascia il file iMovie finalizzato sull'interfaccia principale.
Passo 2 Scegli l'elenco con la freccia verso il basso sotto il tuo video. Scegli "Nessun audio" per estrarre il suono da un video. Puoi anche passare ad altre tracce audio dall'elenco. Inoltre, è possibile fare clic su "+" per allegare automaticamente l'audio al video con il file dei sottotitoli.
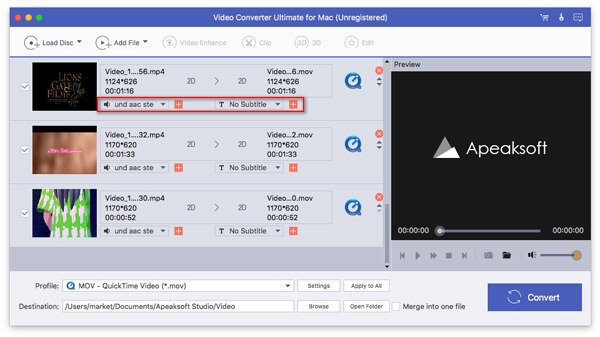
Passo 3 Aprire l'elenco "Profilo" e impostare il formato di output. Se desideri estrarre l'audio dal video, puoi ottenere centinaia di formati audio disponibili qui. Quindi fare clic su "Impostazioni" per regolare le impostazioni video e audio.

Passo 4 Se ottieni un video di scarsa qualità, puoi fare clic su "Migliora" nella barra degli strumenti in alto. Qui puoi aumentare la risoluzione, ottimizzare la luminosità e il contrasto, rimuovere il rumore del video e ridurre il tremolio del video. Infine, fai clic su "Converti" per esportare video iMovie senza audio.
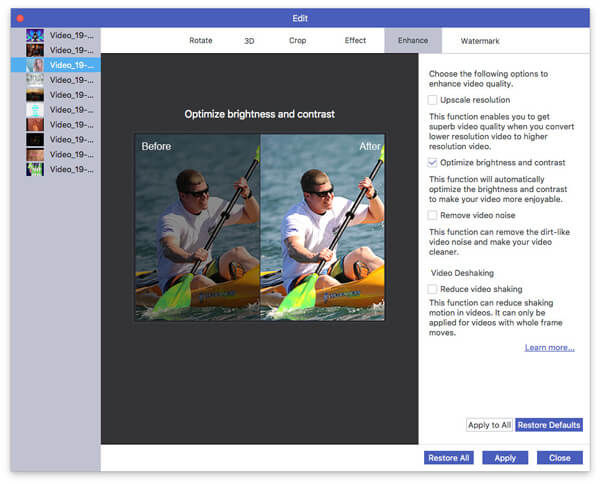
Parte 2: come rimuovere l'audio dal video con iMovie
Come staccare l'audio dal video con iMovie su Mac
Passo 1 Passa alla sequenza temporale di iMovie. Scegli il video con audio.
Passo 2 Scegli "Scollega audio" dal menu di scelta rapida. In alternativa, puoi premere contemporaneamente i tasti "Opzione", "Comando" e "B".
Passo 3 L'audio verrà separato dal video clip. Di seguito è presente una clip solo audio colorata in verde.
Passo 4 Fare clic con il tasto destro sulla clip audio. Seleziona "Elimina" per disattivare l'audio del video in iMovie, se necessario.
Operazione errata per eliminare l'audio che si desidera conservare? Basta fare clic sul pulsante Annulla dall'opzione di menu o aggiungi l'audio al video in iMovie nuovamente.
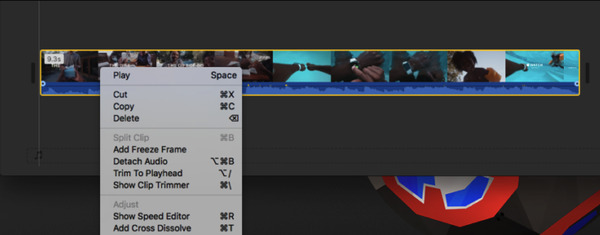
Come dividere l'audio dal video con iMovie su iPhone
Passo 1 Apri il tuo progetto iMovie. Tocca il clip video nella sequenza temporale di seguito per rivelare l'ispettore.
Passo 2 Tocca il pulsante "Azioni", che assomiglia a un paio di forbici.
Passo 3 Tocca "Scollega" per scollegare l'audio in iMovie su iPhone.
Passo 4 Una clip audio di colore blu apparirà sotto il video clip separatamente. Ora puoi eliminare, spostare o modificare la clip audio nell'app iMovie.
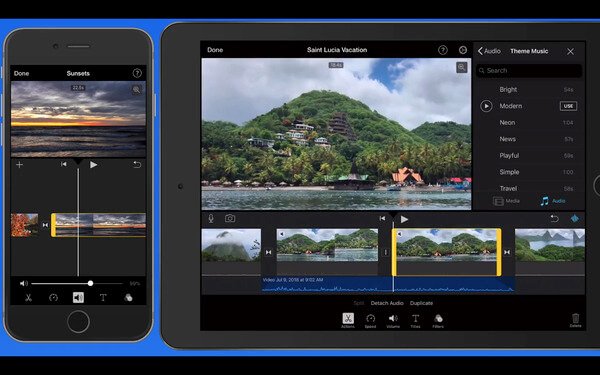
Parte 3: la migliore alternativa a iMovie con centinaia di effetti alla moda
iMovie rallenta molto il tuo computer. Molti utenti lamentano che iMovie si arresta in modo anomalo o si blocca frequentemente durante l'esportazione di progetti iMovie. I formati di output limitati e le curve di apprendimento non sono amichevoli per i principianti. Se stai cercando un'alternativa iMovie, non devi perderti Apeaksoft Slideshow Maker.
Con i temi di presentazione 10 già pronti e centinaia di strumenti personalizzabili, puoi creare rapidamente un video di stile. Inoltre, puoi ottenere strumenti di modifica di base per elaborare video, audio e immagini con facilità. Se vuoi creare un video rapido con fantastici effetti visivi, puoi scaricare gratuitamente Slideshow Maker e provare.
- Aggiungi musica di sottofondo al tuo video in loop o no.
- Modifica i file video, audio e di immagine con gli editor integrati.
- Ampio supporto di formati audio di input e output, come MP3, AIFF, FLAC, AAC, WAV, WMA, M4A, OGG, ecc.
- Ottieni temi di presentazione 10 unici, tipi di testo 48, tipi di effetti di transizione 57, tipi di filtri 43 e tipi di elementi 65.
- Regola il volume dell'audio per il file video.
Questo è tutto per come rimuovere l'audio dal video in iMovie. Se stai attualmente modificando un video in iMovie, puoi scollegare l'audio in iMovie con i passaggi precedenti. Tuttavia, non puoi modificare di nuovo un progetto iMovie salvato con iMovie. Se vuoi davvero rimuovere o estrarre l'audio dal video, puoi risolvere il problema con Apeaksoft Video Converter Ultimate. È supportato per rimuovere, aggiungere o modificare liberamente la clip audio. Puoi anche converti video in audio solo per ottenere la musica come MP3, FLAC o qualsiasi formato di cui hai bisogno. Successivamente, puoi modificare l'audio in un nuovo progetto iMovie.








