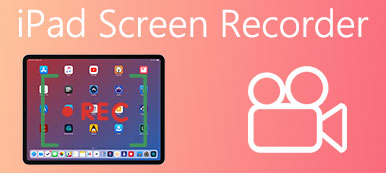Registrare video e audio in iMovie è un modo comodo ed efficace per creare alcuni video tutorial. Con questo strumento puoi registrare video con audio, modificare foto e video, aggiungere temi e titoli.
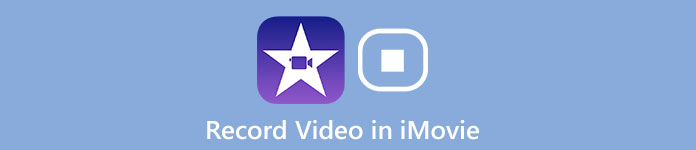
Dopo la modifica, puoi condividere i tuoi video tutorial con i tuoi amici o su piattaforme di social media. Ma registrare video in iMovie non è facile. Quindi, come possiamo registrare un video in iMovie? C'è un modo migliore per completare l'obiettivo? Basta leggere questo articolo per ottenere informazioni più dettagliate su come registrare video in iMovie.
- Parte 1: Come realizzare registrazioni video in iMovie
- Parte 2: Metodo alternativo di iMovie per registrare video
- Parte 3: Domande frequenti sulla registrazione video in iMovie
Parte 1: Come realizzare registrazioni video in iMovie
iMovie ti consente di sfogliare la videoteca, condividere momenti preferiti, creare bellissimi film e guardarli su tutti i tuoi dispositivi in iMovie Theater. Come uno dei più popolari strumenti di editing video, iMovie ha molte funzionalità per permettergli di essere famoso.
Caratteristiche:
1. iMovie per Mac OS e iMovie per iOS possono funzionare insieme. Significa che puoi avviare la registrazione o la modifica del video su iPhone o iPad e modificare ulteriormente i video sul tuo Mac.
2. Consentono di pubblicare video direttamente su Facebook, Vimeo, YouTube e altri con un clic in alto a destra dell'interfaccia.
3. Solo per iOS. Devi passare a iMovie per Windows opzioni come utente Windows. E la sorgente di registrazione su iMovie è limitata alla webcam e la registrazione audio interna vietata viene notata con poco spazio per lavori più creativi.
Come registrare video in iMovie con dispositivo iOS
Passo 1 Esegui prima iMovie sul tuo Mac. Quindi seleziona Crea nuovo opzione e premere su Film pulsante. Nel Media del progetto sezione sul lato sinistro della finestra pop-up, vai con il Il mio film e fare clic su Importa media per continuare.
Per utilizzare la funzione della fotocamera integrata sul tuo Mac, apri il file Camere selezione e fare clic sulla finestra del video live in rosso per avviare la registrazione. Se desideri che una videocamera esterna registri video, collegala al PC Mac con un cavo FireWire.
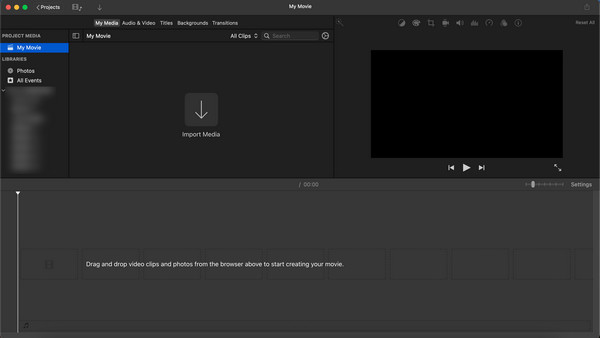
Passo 2 Prima di iniziare ufficialmente la registrazione, modifica le impostazioni per il target registrato dopo essere entrato Fotocamera FaceTime HD come opzione della fotocamera integrata. Sposta la barra sul Importa in casella e fare clic su di essa per aprire gli eventi disponibili. Puoi scegliere un evento esistente, un progetto aperto o semplicemente crearne uno nuovo, se lo desideri.
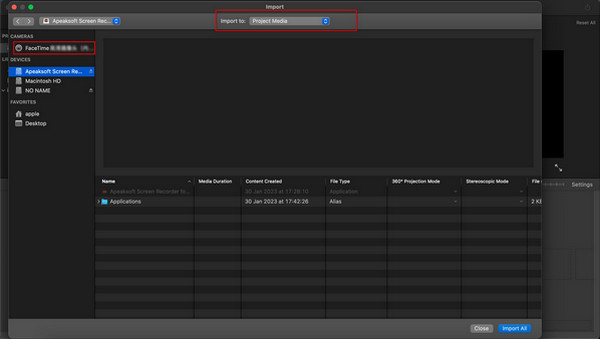
Passo 3 Dopo aver effettuato le impostazioni, fare clic su Record pulsante proprio sotto il video per avviare la registrazione. Fare nuovamente clic per completare il processo di registrazione. Puoi ripetere questo passaggio in base ai video clip che desideri.
Con tutto impostato, torna all'interfaccia principale e fai clic sul pulsante Chiudi per terminare la registrazione del video.
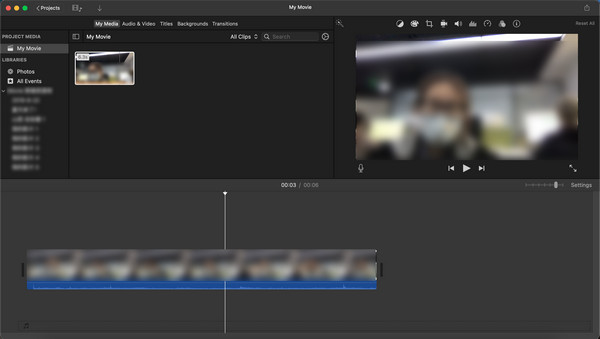
Per ottenere un video di qualità superiore, ci sono alcuni suggerimenti che dovresti prendere in considerazione quando registri i tuoi video in iMovie.
1. Controlla il tuo computer per assicurarti che il software possa funzionare normalmente.
2. Se desideri un video registratore di migliore qualità, è meglio chiudere alcune applicazioni che non ti servono. Se quelle applicazioni non necessarie fanno rumore, non sentirai chiaramente la voce dai video online.
3. Per migliorare il tuo effetto video, puoi prendere iMovie sia come editor video che come registratore dello schermo per Mac. Puoi modificare la velocità dei colpi d'azione per ottenere un effetto migliore. Oppure metti i tuoi personaggi in luoghi esotici usando gli effetti dello schermo verde.
Parte 2: Metodo alternativo di iMovie per registrare video
Sebbene sia molto conveniente registrare e modificare direttamente i video in iMovie, iMovie ha ancora carenze insormontabili come quella che non può soddisfare tutti i requisiti. L'opzione PC limitata, l'area di registrazione e l'impostazione personalizzata sarebbero ostacoli a una piacevole esperienza di registrazione video.
Pertanto, abbiamo bisogno di altre alternative per ottenere video migliori. Apeaksoft Screen Recorder dovrebbe essere la migliore alternativa a iMovie.
- Registra tutte le attività sullo schermo, crea esercitazioni video, cattura video della webcam, registrare giochi e altro in alta qualità.
- Personalizza l'area di registrazione, imposta le impostazioni audio, visualizza l'anteprima della registrazione video prima di salvare i tuoi video.
- È possibile annotare la registrazione con una casella di testo, una freccia, evidenziare e altro ancora. Quindi non è necessario installare un altro programma per modificare i tuoi video.
- Crea le impostazioni che preferisci in anticipo e puoi registrare video utilizzando queste impostazioni la prossima volta.
- Oltre a registrare video in iMovie, funziona anche come file registratore audio desktop. Ti consente di registrare quasi tutti i tipi di musica, radio o riunioni con poche limitazioni.
Come registrare video con Apeaksoft Screen Recorder
Passo 1 Scarica e installa questo software sul tuo Mac. accedere Videoregistratore. Quindi inserisci il Videoregistratore .
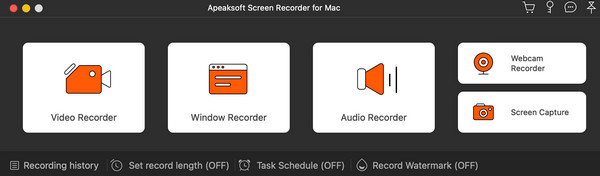
Passo 2 Passa attraverso le impostazioni nella schermata seguente. È possibile personalizzare l'area registrata, la telecamera e le impostazioni audio. Accendi il Telecamere se vuoi essere registrato nel video, e il Sound System quando vuoi catturare tutto il suono dal tuo Mac. Con la necessità di registrare ciò che si sta per dire, è possibile attivare il Microfono. Successivamente, fai clic su REC pulsante per iniziare la registrazione.
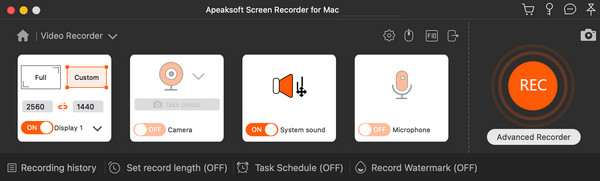
Passo 3 Dopo aver registrato la tua parte ideale, puoi fare clic su Fermare pulsante e quindi visualizzare l'anteprima dell'effetto video. Continua con il Risparmi pulsante.
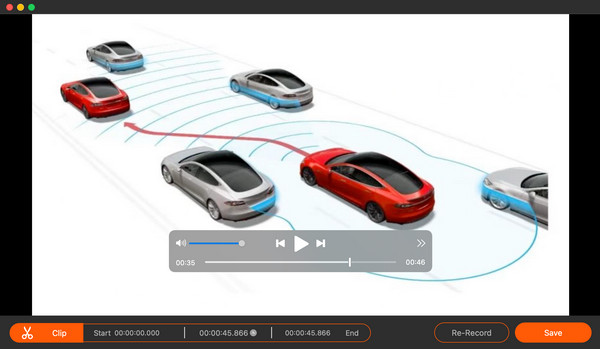
Passo 4 Ora puoi vedere l'elenco delle registrazioni nella finestra seguente. Qui puoi scegliere di riprodurre il video registrato, rinominare il file e cambiare la cartella del file per salvarlo o condividerlo su altre piattaforme.
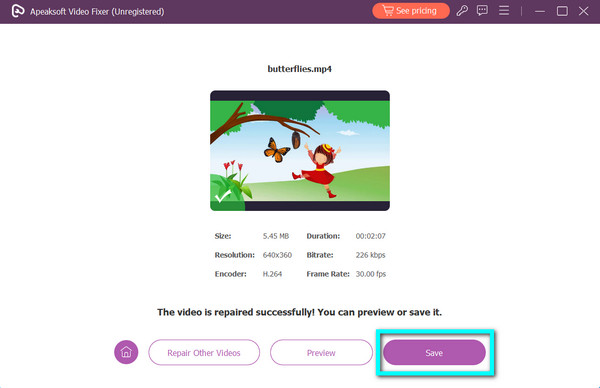
Parte 3: Domande frequenti sulla registrazione video in iMovie
Posso registrare direttamente in iMovie con una videocamera esterna?
Temo di no. iMovie supporta solo la fotocamera integrata nei tuoi dispositivi e non offre alcuna connessione ad altre nuove webcam o registratori audio. Può funzionare solo come schermo o videoregistratore musicale perché cattura solo lo schermo e il suono del sistema.
Come faccio a registrare un mio video in iMovie sul mio Mac?
Dopo aver avviato questo software, assicurati di averlo acceso Video FaceTime HD opzione nella selezione della fotocamera. Quindi puoi registrarti nel video sul tuo Mac.
Come aggiungere un microfono esterno a iMovie?
Devi prima collegare il microfono per connettere il tuo Mac. Quindi puoi controllare il file Preferenze di Sistema> Suono> Ingresso che il tuo dispositivo è stato rilevato. Sceglilo ed esegui iMovie, quindi puoi accendere il tuo microfono pulsante nell'elenco a sinistra dello schermo.
Come utilizzare iMovie per registrare audio e video sul mio Mac?
A registra qualsiasi video e audio su Mac, puoi avviare iMovie e Crea nuovo sezione e prepararsi a importare nuovi media. Quindi accendi il Fotocamera FaceTime HD come preferisci e fai clic sul Record pulsante. Dopo aver completato il processo di registrazione, puoi fare clic sul pulsante Più per aggiungere anche una nota audio.
Conclusione
Dopo aver letto questo articolo, puoi conoscere registrazione video in iMovie direttamente. Introduciamo anche una delle migliori e più professionali alternative a iMovie per registrare video. Apeaksoft Screen Recorder è uno screen recorder completo che ti consente di registrare video e audio, acquisire schermate, modificare video e altro ancora. Quando devi acquisire alcuni tutorial video per iMovie o altro, puoi provare le soluzioni di cui sopra per provare. Se hai domande, puoi scrivere nei commenti o contattarci. È nostro piacere aiutarti a risolvere il tuo problema.