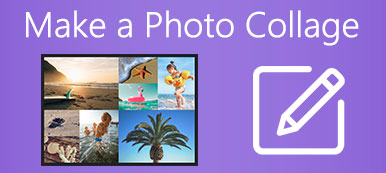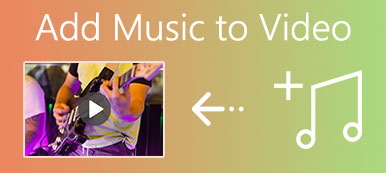Stai cercando un metodo semplice, soprattutto un modo gratuito per mettere due video fianco a fianco e fare un video a schermo diviso?
Per diversi motivi, vuoi creare un collage video o un video a doppio schermo. Quando cerchi su Google come fare lo schermo diviso, puoi facilmente passare a Movavi Video Editor. È un tipo di strumento di editing video popolare che può aiutarti a mettere i video fianco a fianco.
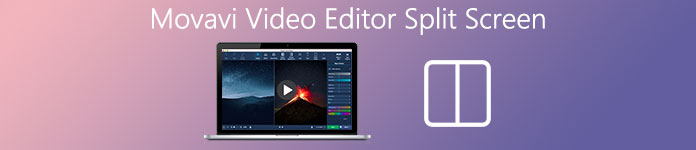
Questo post ti guiderà a fare un video a schermo diviso in Movavi passo dopo passo. Inoltre, ci piace condividere con te un modo migliore per fare video fianco a fianco.
- Parte 1. Schermo diviso Movavi Video Editor
- Parte 2. Il modo migliore per realizzare un video a schermo diviso
- Parte 3. Domande frequenti su Movavi Video Editor Split Screen
Parte 1. Come realizzare un video a schermo diviso in Movavi
Qual è la miglior editor video a schermo diviso? Con così tanti strumenti di editing video offerti sul mercato, potresti non sapere quale dovresti usare per realizzare un video a doppio schermo. Movavi Video Editor è uno popolare che ha la capacità di mettere insieme due video e riprodurli contemporaneamente. Questa parte ti mostrerà come realizzare un video a schermo diviso in Movavi.
Passo 1 Apri il tuo browser web e vai al sito ufficiale di Movavi. Quando arrivi lì, individua il Editor video Plus software e scaricarlo. Ti permette di fare lo schermo diviso sia su PC Windows che su Mac.
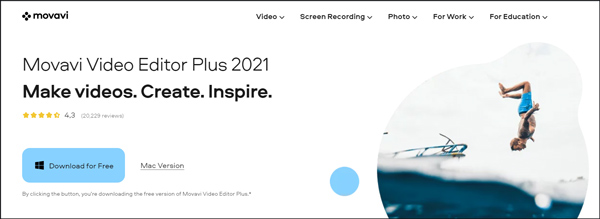
Nota che, durante l'installazione di Movavi Video Editor, potresti facilmente ottenere Qualcosa è andato storto, nessuna rete, o altri errori, devi riprovare fino a quando non lo installi definitivamente.
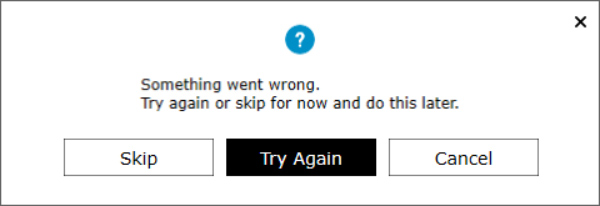
Passo 2 Movavi Video Editor Plus non è un programma gratuito. Dopo l'installazione, avrai una prova gratuita di 7 giorni. Clic aggiungi file per caricare i tuoi video per fare lo schermo diviso.
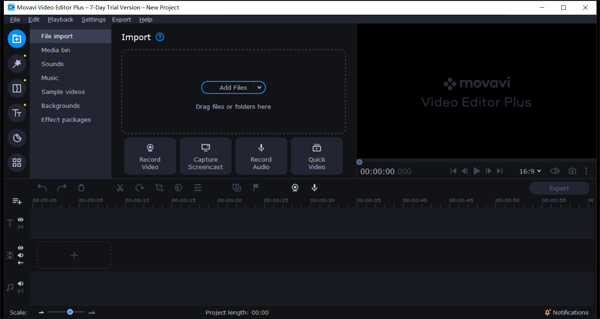
Passo 3 Trascina i tuoi video clip su Traccia video sul Cronologia. Ora devi trascinare una clip sulla timeline per creare una traccia di sovrapposizione. Dopodiché, puoi selezionare Fianco a fianco a sinistra or Fianco a fianco a destra per inserire questo video.
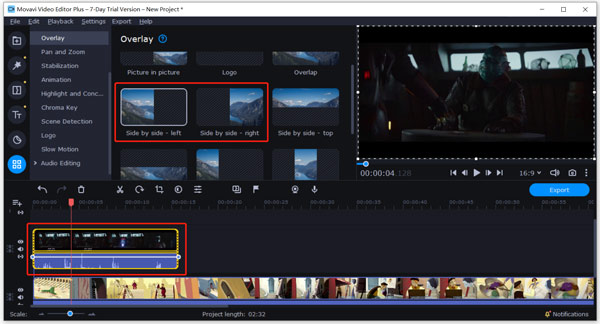
Passo 4 Scegli l'altra clip e usa lo stesso passaggio per posizionarla accanto al primo video. Devi fare clic su Copertura e quindi selezionare l'opzione affiancata. Ci sono molte funzionalità di modifica offerte lì. Puoi utilizzare Ritaglia, Taglia o altre funzioni per modificare i tuoi video clip.
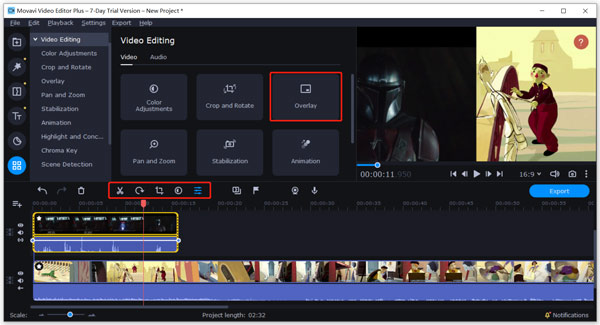
Passo 5 Dopo tutte le operazioni di modifica, puoi fare clic su Esportare per salvare il video a schermo diviso creato sul tuo computer. Ora ti vengono date 2 opzioni, Salva in modalità di prova or Acquista la chiave di attivazione.
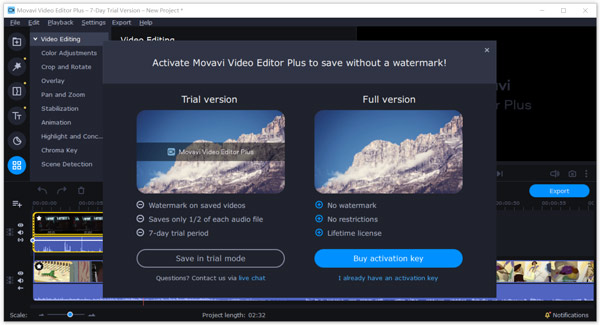
Come puoi vedere, se vuoi creare uno schermo diviso in Movavi gratuitamente, al video esportato verrà aggiunta una filigrana. Inoltre, è possibile salvare solo 1/2 di ogni file audio. 1 anno di licenza/1 PC costa $ 44.95 e Lifetime/1 PC costa $ 64.95.
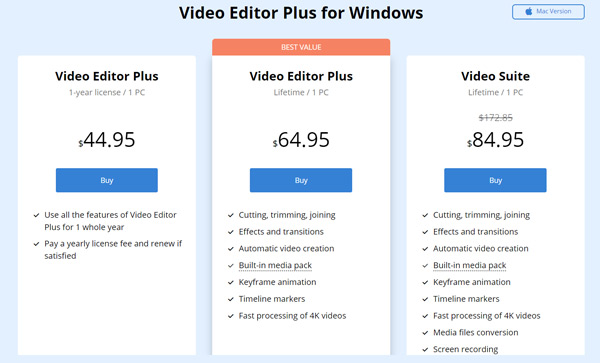
Per modificare i video a schermo diviso, puoi utilizzare il editor video a schermo diviso.
Parte 2. Un modo migliore per mettere i video fianco a fianco e creare un video a schermo diviso
Per realizzare un video a schermo diviso, puoi anche utilizzare il potente Video Converter Ultimate. Come editor e convertitore video completo, è in grado di unire due o più video con alta qualità.

4,000,000+ Download
Metti due o più video uno accanto all'altro per creare un video a schermo diviso.
Offri molti modelli diversi per combinare i video fianco a fianco.
Potenti funzioni di modifica come taglia, ritaglia, ruota, filigrana, 3D, migliora ed effetti.
Fornisci una cassetta degli attrezzi di compressore video, creatore di GIF, creatore 3D, ottimizzatore di video e altro ancora.
Passo 1 Fai clic sul pulsante di download in alto e segui le istruzioni per installare ed eseguire gratuitamente questo creatore di schermo diviso sul tuo computer.
Passo 2 Quando lo inserisci, seleziona il Collage funzione per creare video affiancati. Molti layout di uso frequente offerti lì per posizionare due o più clip video.

Passo 3 Dopo aver selezionato un layout adatto, puoi fare clic sul pulsante Aggiungi (l'icona più) per aggiungere i file video uno per uno. Questo editor video è progettato con un player integrato per consentirti di visualizzare direttamente gli effetti video che stai creando.

Oltre a modificare video e regolarne gli effetti, puoi usare Filtro per applicare un nuovo effetto al video a schermo diviso. Inoltre, puoi personalizzare la musica di sottofondo come preferisci.

Passo 4 Clicca sul Esportare pulsante per selezionare un formato di output corretto, frame rate, bitrate, qualità e cartella di destinazione per il video a schermo diviso creato. Quindi fare clic Avvio esportazione per confermare l'operazione.

Rispetto a Movavi Video Editor Plus, può darti un'esperienza di editing video migliore e più semplice. Ancora più importante, il video di output non avrà una filigrana, anche se stai utilizzando una versione gratuita.
Parte 3. Domande frequenti su Movavi Video Editor Split Screen
Domanda 1. Posso combinare più video in uno con Movavi?
Sì. Puoi combinare 2 o più clip video in un'unica schermata con Movavi Video Editor Plus sopra. Basta aggiungere i tuoi video nel software e personalizzare la posizione del video. Quindi puoi esportarli facilmente come un nuovo video.
Domanda 2. Come combinare 2 video insieme gratuitamente online?
Esistono molti strumenti di fusione video online gratuiti che possono aiutarti a combinare 2 clip video insieme. Puoi provare il popolare VEED.IO, Kapwing, Clideo o un altro video joiner online per unire gratuitamente i tuoi video.
Domanda 3. Come creare un video a doppio schermo su TikTok?
TikTok ha una funzione Duet per mettere facilmente 2 video fianco a fianco. Per schermo diviso su TikTok, puoi aprire l'app TikTok sul tuo iPhone o telefono Android, selezionare e visualizzare un video che desideri utilizzare come parte del video a schermo diviso, quindi toccare l'icona Condividi, scegliere Duetto e selezionare un altro video per duettare.
Conclusione
Come realizzare un video a schermo diviso in Movavi? Dopo aver letto questa pagina, puoi imparare come usare Movavi Video Editor per mettere i video fianco a fianco nei dettagli. Inoltre, ti consigliamo un'ottima alternativa a Movavi per realizzare video a doppio schermo. Puoi scegliere il tuo video maker a schermo diviso preferito per modificare i tuoi video.